Windows admite una amplia gama de idiomas. De hecho, durante la instalación, Windows 10 le pedirá que elija un idioma, o lo elige por usted según su ubicación. Además de ese idioma predeterminado, puede agregar casi cualquier otro idioma utilizando los paquetes de idioma de Windows 10. Esta función es particularmente útil para las personas que conocen más de un idioma y desean cambiar entre diferentes idiomas para la visualización o la escritura de Windows. A continuación se muestra cómo agregar, quitar o cambiar paquetes de idioma en Windows 10.
Agregar paquetes de idioma en Windows 10
Microsoft creó una página dedicada dentro de la aplicación Configuración de Windows 10 para administrar rápidamente los paquetes de idiomas y cambiar el idioma de visualización de Windows. Como tal, agregar paquetes de idioma en Windows 10 está a solo unos clics de distancia.
Primero, abra la aplicación Configuración haciendo clic en el ícono de Notificación y luego en el botón «Todas las configuraciones». También puede usar el método abreviado de teclado Win + I. En la aplicación Configuración, vaya a «Hora e idioma -> Idioma».
En el panel derecho, Windows 10 mostrará todos los paquetes de idiomas que están instalados actualmente en su sistema en la sección Idiomas preferidos. De forma predeterminada, Windows ordena todos los paquetes de idioma instalados en orden de preferencia. El idioma en la parte superior de la lista es su idioma preferido o predeterminado. Para instalar un paquete de idioma, haga clic en el botón «Agregar un idioma».
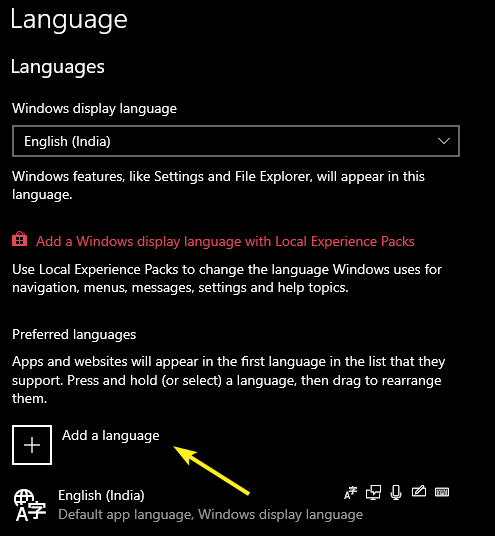
Windows ahora mostrará una lista de todos los paquetes de idioma disponibles, incluidas las variaciones de idioma individuales. Desplácese hacia abajo para encontrar el paquete de idioma que está buscando o use la barra de búsqueda. Una vez que encuentre el idioma que está buscando, selecciónelo y haga clic en el botón «Siguiente».
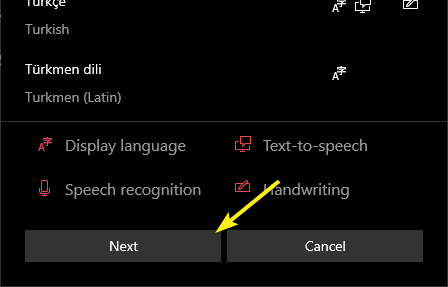
Como parte del paquete de idiomas, si está disponible, Windows también descargará componentes adicionales como voz y escritura a mano. Si no los necesita, desmarque esos componentes y haga clic en el botón «Instalar».
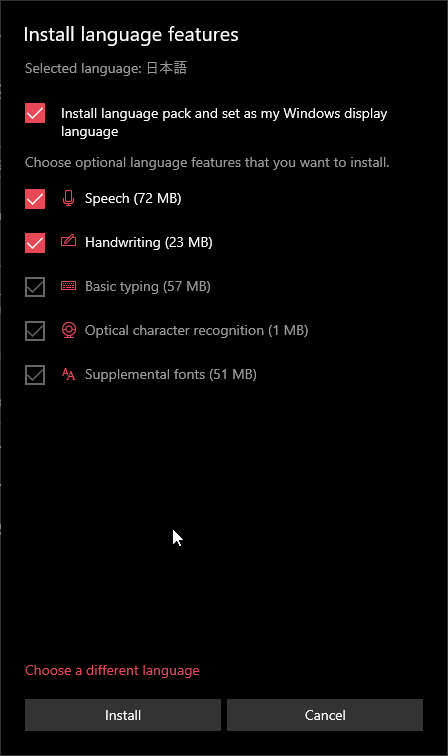
Según el paquete de idioma y sus componentes adicionales, puede llevar algún tiempo descargar e instalar el paquete.
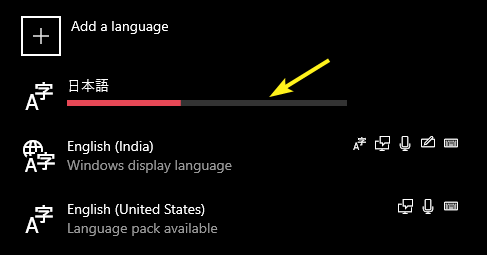
Una vez instalado, el paquete de idioma se aplicará automáticamente en su próximo reinicio. Si no se aplica, puede seleccionar el idioma en el menú desplegable en la parte superior de la página.
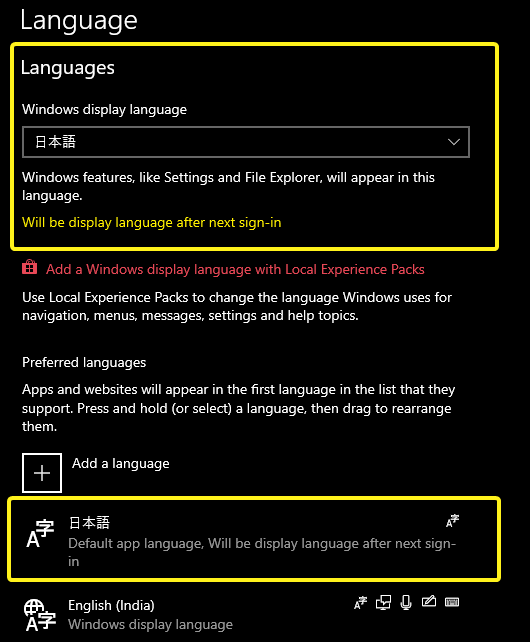
Si es necesario, también puede cambiar la clasificación de los idiomas preferidos haciendo clic en los botones de flecha o arrastrando y soltando.
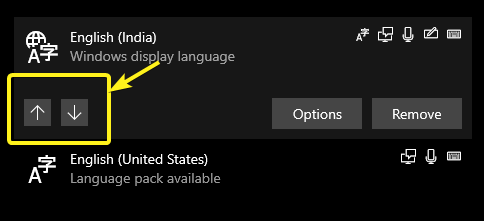
Además del paquete de idioma, también puede instalar distribuciones de teclado adicionales para ese paquete de idioma específico. Para hacer eso, seleccione el idioma y haga clic en el botón «Opciones».
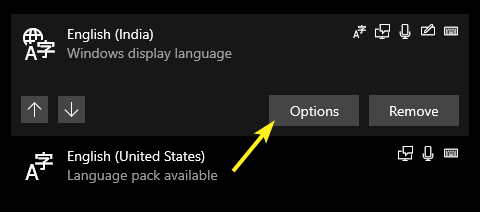
Ahora, desplácese hasta el final para ver todos los diseños de teclado instalados. Para agregar un nuevo diseño de teclado, haga clic en el botón «Agregar un teclado» y seleccione el diseño de teclado de la lista.
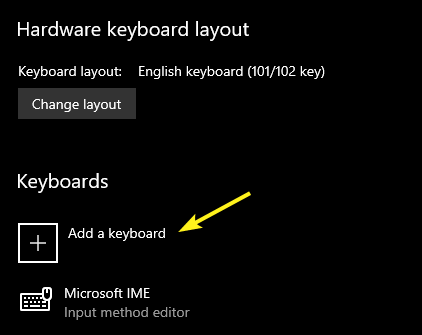
Eliminar paquetes de idioma en Windows 10
Si desea eliminar un paquete de idioma de Windows 10, primero debe cambiar el idioma de visualización de Windows. Vaya a la página de idioma en la aplicación Configuración y seleccione el idioma alternativo en el menú desplegable. Si no elige un idioma antes de eliminarlo, Windows elegirá automáticamente el segundo idioma preferido de los paquetes de idioma instalados en su sistema.
A continuación, busque el idioma que desea eliminar, selecciónelo y haga clic en el botón «Eliminar». Tan pronto como haga clic en el botón, el idioma se eliminará de su sistema.
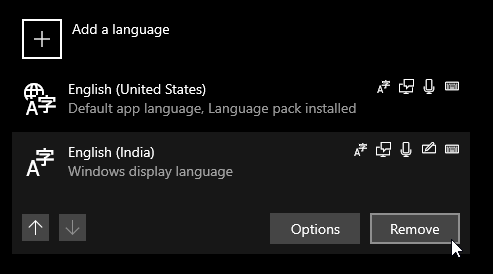
Comente a continuación compartiendo sus pensamientos y experiencias con respecto al uso del método anterior para agregar o eliminar paquetes de idioma en Windows 10.
