Windows 10 puede detectar errores ortográficos con bastante facilidad y sugerir las correcciones adecuadas. Esta es una característica bastante útil para tener. Sin embargo, de vez en cuando, Windows resaltará algunas palabras que no son exactamente errores de ortografía, sino simplemente diferentes de las palabras regulares en inglés o del idioma que use su sistema, como nombres, abreviaturas, etc. Si ese es el caso, puede agregar fácilmente esas palabras. al diccionario de Windows 10. Este artículo le muestra cómo.
Agregar palabras al diccionario
Hay dos formas de agregar palabras al diccionario de Windows 10. El primer método hace uso de las funciones integradas de revisión ortográfica de Windows 10. El segundo método le permite agregar directamente las palabras de su elección a los archivos del diccionario ubicados dentro del sistema. Ambos métodos se muestran aquí. Sigue el que se adapte a tus necesidades.
Si hay un error ortográfico en las palabras que escribe, Windows mostrará una línea ondulada roja debajo de esa palabra específica. Cuando vea eso, simplemente haga clic derecho en esa palabra y seleccione la opción «Agregar al diccionario». La palabra se agregará instantáneamente al diccionario interno de Windows.
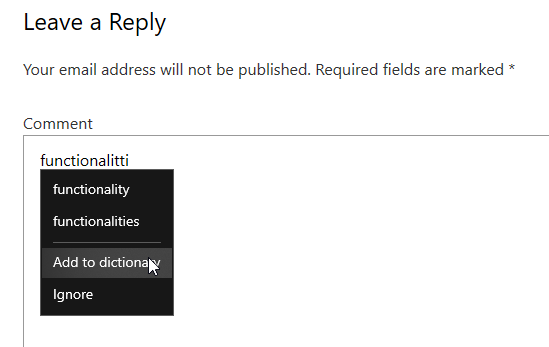
Dependiendo de la aplicación que esté utilizando, la opción «Agregar al diccionario» puede usar una redacción diferente, pero la funcionalidad es la misma. Por ejemplo, en OneNote verá el signo «+» junto a la palabra para agregarla al diccionario interno.
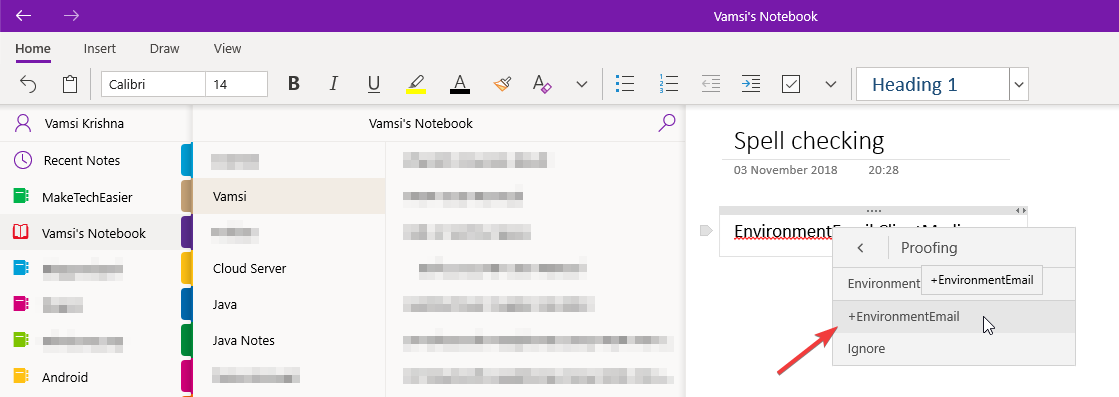
La ventaja de este método es que puede agregar palabras al diccionario a medida que avanza. Sin embargo, tenga en cuenta que algunas aplicaciones como MS Office Word y Google Chrome usan sus propios diccionarios que están separados del diccionario interno de Windows 10.
Adición de palabras a un archivo de diccionario
Alternativamente, puede agregar palabras a un archivo de diccionario para que no tenga que agregar palabras sobre la marcha. Además, dado que agrega todas sus palabras a un solo archivo, puede hacer una copia de seguridad fácilmente o copiarlo en otro sistema.
1. Para agregar palabras al archivo, abra el Explorador de archivos, escriba %AppData%\Microsoft\Spelling en la barra de direcciones y presione Entrar. Aquí encontrará diferentes carpetas para diferentes idiomas y versiones de idiomas para países específicos.
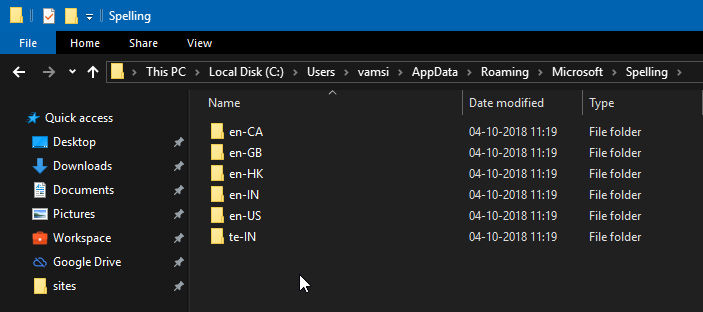
2. Abra la carpeta de idioma de su elección. Como uso el inglés (Estados Unidos) como idioma, abro la carpeta «en-US». A continuación, abra el archivo «default.dic» con el Bloc de notas.
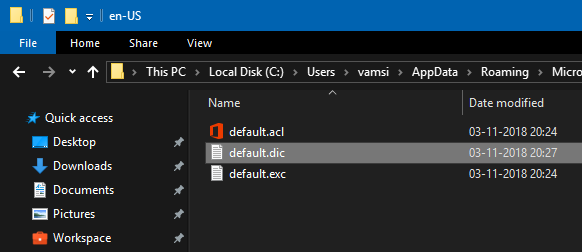
3. Simplemente agregue todas sus palabras, una en cada línea, y ya no se resaltarán como errores ortográficos en Windows. Una vez hecho esto, presione Ctrl + S para guardar los cambios y luego cierre.
Borrar palabras del diccionario
Así como hay dos formas de agregar palabras al diccionario de Windows 10, hay dos formas de borrar palabras del diccionario. El primer método le permite eliminar palabras individuales y el segundo le permite borrar todas las palabras a la vez.
1. Abra el Explorador de archivos, vaya a %AppData%\Microsoft\Spelling, abra la carpeta de idioma y luego abra el archivo «default.dic». Busque las palabras que desea eliminar, elimínelas y guarde el archivo.
2. Si desea borrar por completo todas las palabras del diccionario interno de Windows 10, puede usar la aplicación Configuración.
2.1 Para hacer eso, abra la aplicación Configuración y vaya a «Privacidad -> Personalización de escritura y escritura». En el panel derecho, haga clic en el enlace «Ver diccionario del usuario».
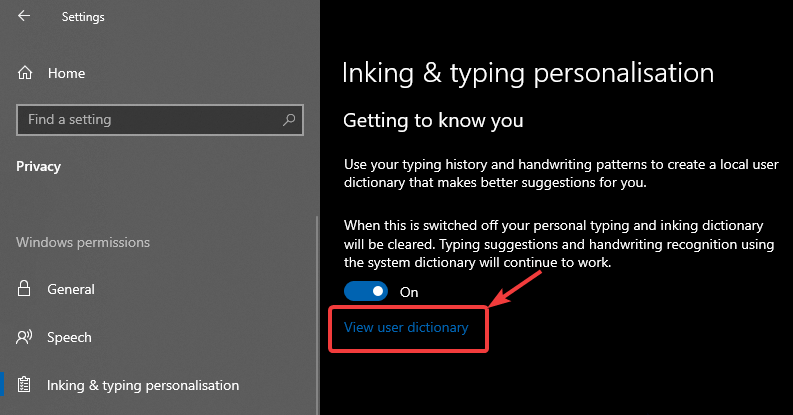
2.2. Puede ver todas las palabras agregadas al diccionario de Windows 10 en esta ventana. Para borrar las palabras, haga clic en el botón «Borrar diccionario».
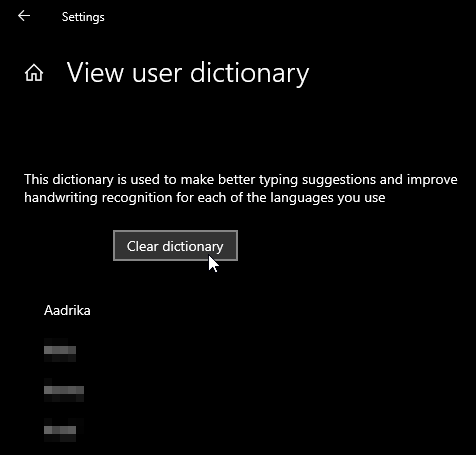
Eso es todo. Es así de simple agregar y eliminar palabras del Diccionario en Windows 10.
