Si no puede estar en la misma habitación con alguien que revisa un documento, la siguiente mejor opción es dejar un comentario. Microsoft Word le permite dejar comentarios en una habitación resaltando el texto e insertando un comentario, así como responder a esos comentarios respondiendo a un comentario.
Ya sea que esté trabajando en un proyecto grupal, criticando el plan de un amigo para la próxima gran novela estadounidense o editando su propio trabajo, la función de comentarios es una herramienta poderosa. A continuación, se explica cómo agregar o eliminar comentarios en Word.
Notar: Las capturas de pantalla se refieren a Microsoft Word en macOS. El proceso es el mismo para Word en Windows.
Cómo agregar un comentario en Word
Agregar un comentario en Microsoft Word es un proceso sencillo. En la parte superior de la pantalla, haga clic en el Ver de nuevo lengua.

Resalte una palabra en el documento o coloque el cursor en la pantalla y haga clic en Nuevo comentario. Esto abrirá un cuadro de comentarios a la derecha del documento con una línea que conduce al comentario específico. El texto comentado también se resaltará.
Las líneas facilitan mucho el seguimiento cuando hay varios comentarios en un documento, especialmente si hay varios comentarios en un solo párrafo. Enjuague y repita este paso tantas veces como sea necesario.
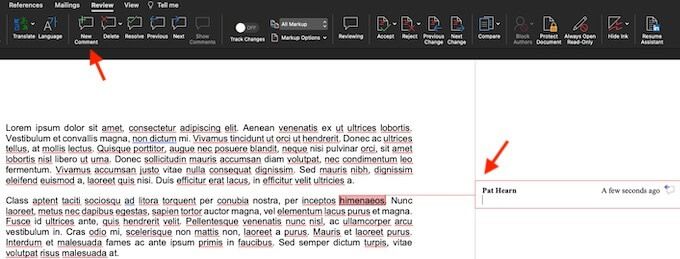
También puede agregar un comentario resaltando el texto o haciendo clic con el botón derecho en el texto y seleccionando Nuevo comentario en el menú contextual que aparece.
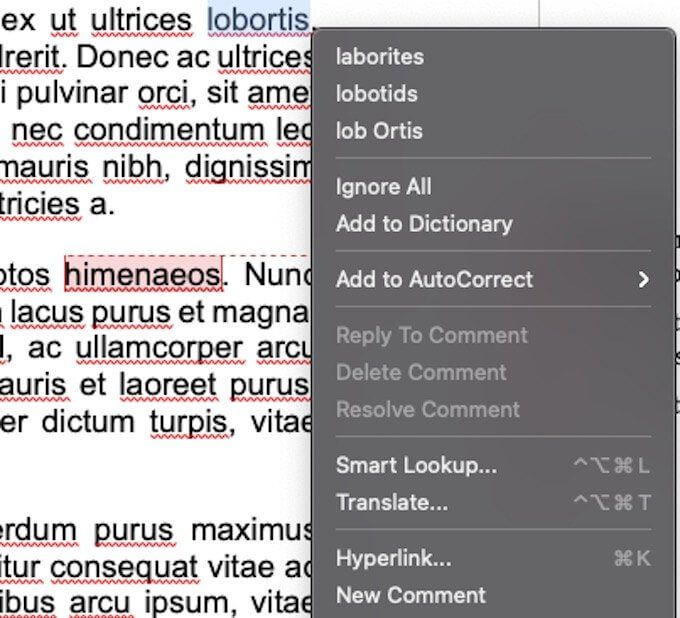
Hay una última forma de agregar un comentario. Puede seleccionar una palabra o colocar el cursor, navegar a Insertar en la parte superior de la pantalla y elija Comentario. Sin embargo, este método lleva más tiempo que cualquiera de las otras dos opciones y no merece la pena. Lo incluimos aquí solo para familiarizarnos, ya que este mismo método se puede utilizar para responder a un comentario existente.
Cómo responder a un comentario en Word
Cuando varias personas están trabajando en un solo documento y enviándolo de un lado a otro para editarlo y revisarlo, puede resultar difícil mantenerse al día con esta colaboración. Puede responder a un comentario existente para crear un sistema multinivel fácil de leer.
En un comentario existente, haga clic en el bocadillo en la esquina superior derecha.

Esto abre un campo de texto en el que puede ingresar su respuesta. Varias personas pueden responder al mismo comentario. Si no sabe qué respuesta se recibió primero, el tiempo transcurrido desde que la respuesta es visible en el lado derecho de la pantalla.
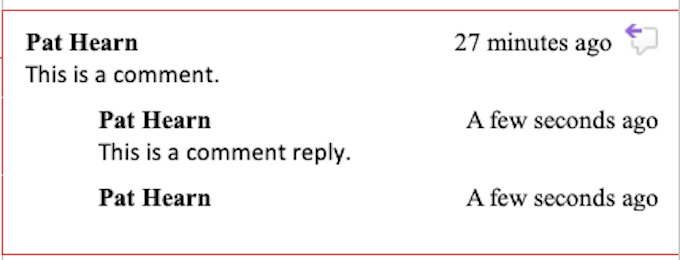
También puede responder a un comentario haciendo clic con el botón derecho y seleccionando Responder al comentario menú. Tiene la misma función que seleccionar la burbuja del mensaje.
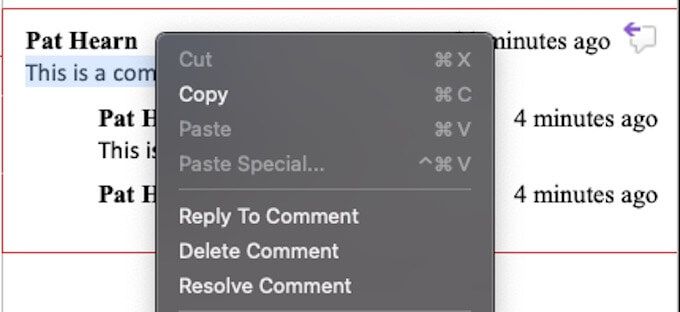
Cómo resolver y eliminar un comentario en Word
La mayoría de los comentarios están destinados a señalar un problema que debe corregirse o sugerir mejoras al texto. Después de realizar estos cambios, es posible que ya no necesite el comentario. Resolver o eliminar el comentario puede ayudarlo a realizar un seguimiento de lo que ya ha hecho en el documento.
Hay varias formas de abordar esto. La primera y más sencilla es hacer clic en el comentario y seleccionar Borrar desde la pestaña en la parte superior de la pantalla. Si hace clic en la flecha hacia abajo junto a Borrar, puede optar por eliminar todos los comentarios del documento a la vez.

También puede resolver un comentario haciendo clic en Resolver en lugar de Borrar. La diferencia es que Borrar elimina todo el comentario, mientras Resolver gris pero lo deja en su lugar. Si un comentario se resuelve por error o si decide comentar más, puede hacer clic derecho y seleccionar Resolver comentario una vez más para solucionarlo.
También puede hacer clic con el botón derecho en un comentario y elegir eliminarlo o resolverlo desde el menú. Estas opciones se pueden encontrar justo debajo Responde al comentario.
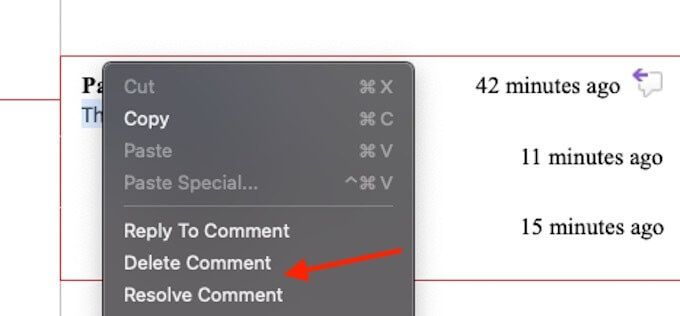
la Ver de nuevo La pestaña también tiene varias otras opciones para tener en cuenta. Anterior y Próximo proporcionar una forma sencilla de revisar todos los comentarios del documento, sin dejar de Mostrar comentarios muestra todos los comentarios del artículo si no se muestran actualmente.
Notar: La mayoría de los editores de documentos como Word y Google Docs también tienen un método similar para revisar y resolver comentarios.
Utilice comentarios para una colaboración perfecta
La función Comentarios es una herramienta extremadamente poderosa para cualquier persona que trabaje en un proyecto colaborativo con Word, y su uso prudente puede mejorar la comunicación y el documento final o proyecto de equipo.
