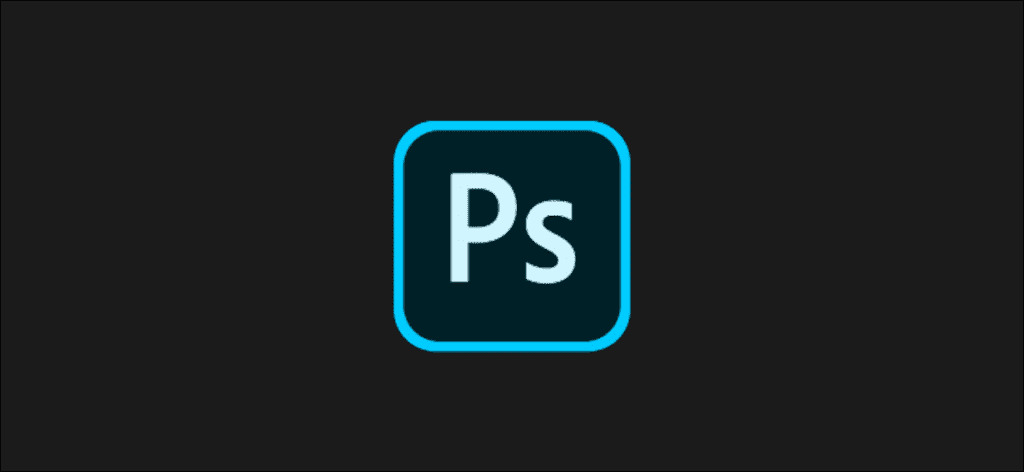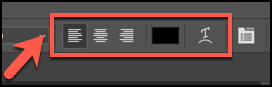No es necesario que utilice todas las funciones de Photoshop para crear o editar sus imágenes. Una de las tareas más fáciles es agregar o editar texto en imágenes en Photoshop. He aquí cómo hacerlo.
Agregar texto en Photoshop
En el lado izquierdo de la ventana de Photoshop está la barra de herramientas, con una lista horizontal de funciones y herramientas que puede usar para manipular su imagen.
Para agregar texto, haga clic en el icono T o presione T en su teclado. Esto seleccionará la herramienta de entrada de texto horizontal estándar por defecto.
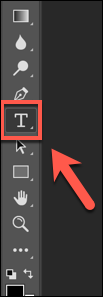
Haga clic en la flecha en la esquina inferior derecha del icono T para cambiar la herramienta de edición de texto. Esto abre un menú lateral con otras opciones, incluido texto vertical y máscaras de texto.
Seleccione una opción para acceder a ella.
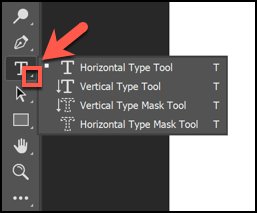
Ahora seleccione el área del lienzo de la imagen donde desea colocar su texto. Haga clic en el cuadro para colocar un cuadro de texto en esa posición.
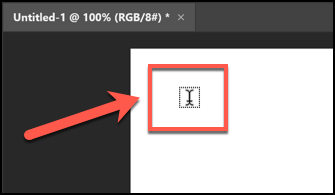
Editar texto en Photoshop
Las versiones más recientes de Photoshop insertan «Lorem Ipsum» como texto de marcador de posición en su cuadro de texto. Esto le permite ver el color y la fuente actuales. Si está satisfecho con él, elimine el texto de muestra y escriba lo que desee insertar.
Si desea cambiar el formato, haga clic en el cuadro de texto insertado.
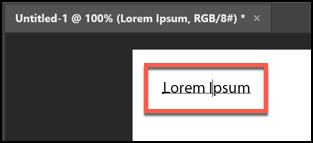
La barra de opciones en la parte superior cambia y muestra las opciones de formato.

Para cambiar de texto horizontal a vertical, seleccione su cuadro de texto, luego haga clic en el icono T con las flechas horizontal y vertical.
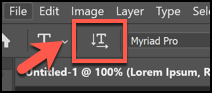
Seleccione una nueva fuente o acento de texto en uno de los menús desplegables.
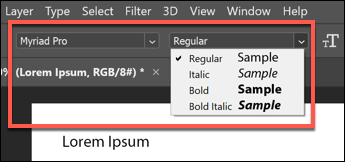
Más a la derecha, haga clic en la flecha junto a la T pequeña y grande para seleccionar un nuevo tamaño de texto en el menú desplegable.
Haga clic en la flecha junto al icono de doble A para abrir el menú desplegable y cambiar la nitidez o suavidad de su texto.
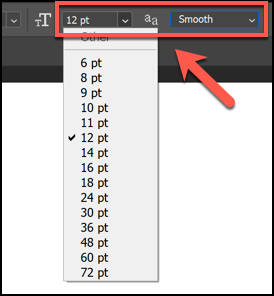
También puede seleccionar la alineación y el color del texto de los iconos y menús a la izquierda de las opciones de suavizado de texto.
Si desea «deformar» el texto a una forma diferente, haga clic en la T con un semicírculo debajo en el extremo derecho de la barra de opciones.
En el menú «Deformar texto», seleccione el estilo y el pliegue que desea que tenga el texto, luego haga clic en «Aceptar».
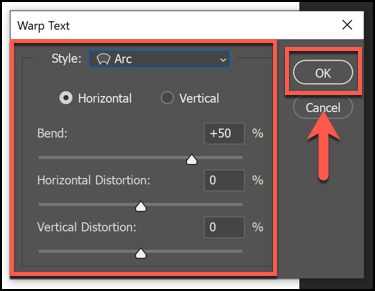
Eliminar texto en Photoshop
Si desea eliminar texto en Photoshop, simplemente seleccione el cuadro de texto hasta que el cursor parpadeante aparezca debajo de la capa de texto. Luego presione Retroceso para borrar el texto.
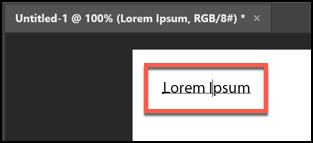
Para eliminar por completo el cuadro de texto, debe ir al panel «Capas», que generalmente se encuentra en los menús de la derecha. Sin embargo, si no ve el panel «Capas», haga clic en Ventana> Capas o presione F7.
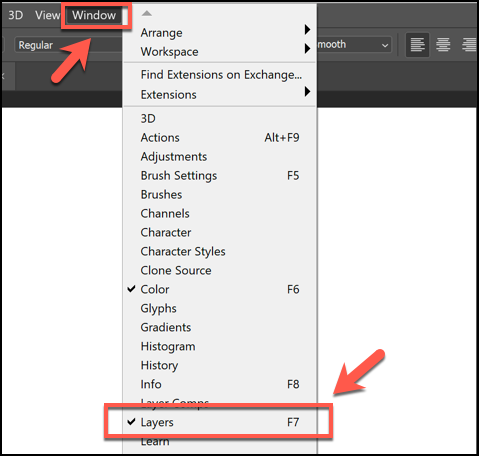
Las capas de Photoshop son las diferentes partes del lienzo de su imagen. El texto, las formas y otras capas permanecen separadas, pero se apilan una encima de la otra. Esto le permite realizar cambios en un aspecto de su imagen mientras deja los otros elementos en paz.
Una capa de texto tendrá un icono de T y, por lo general, tiene el mismo nombre que el texto que contiene.
Si desea ocultar una capa de texto mientras edita otras partes de una imagen, haga clic en el icono del ojo junto a la capa de texto en el panel «Capas».
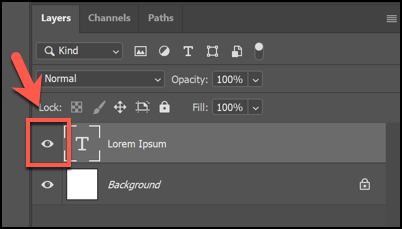
Para eliminar completamente una capa de su lienzo, haga clic derecho sobre ella en el panel «Capas», luego seleccione «Eliminar capa».
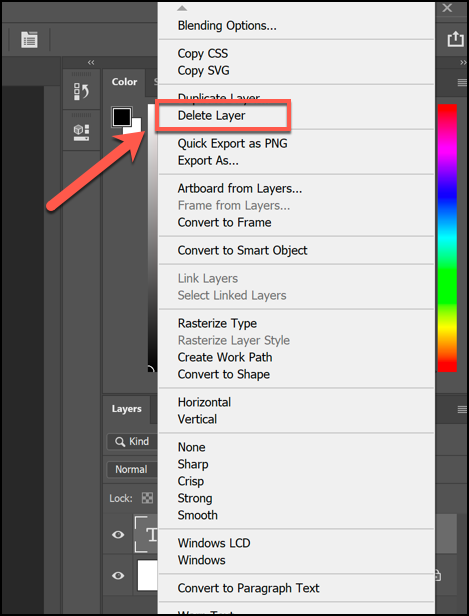
Si elimina accidentalmente una capa o elimina la incorrecta, simplemente presione Ctrl + Z (Cmd + Z en una Mac) para restaurarla. También puede hacer clic en Editar> Deshacer para restaurar una capa eliminada.