PowerPoint es una aplicación que te permite crear y distribuir una presentación atractiva a una audiencia. Pero, ¿qué pasa si la audiencia no está en la misma sala o si lo envía como un enlace o archivo adjunto?
Es por eso que agregar narración de audio a los tiempos de las diapositivas de PowerPoint es útil y útil. Puede grabar la narración desde el interior de su presentación para que pueda leerse mientras los espectadores la miran. Agregue narración de voz a su Presentación de powerpoint o video lo convertirá en contenido independiente permanente.

Este artículo explica cómo agregar una narración de audio a una presentación de Powerpoint para Windows 10.
Prueba tu micrófono predeterminado
Lo primero que necesitará es un micrófono que funcione. La mayoría de las computadoras de hoy tienen un micrófono incorporado. Si planea usar el micrófono predeterminado de su computadora, no necesita realizar ningún paso adicional para agregar un micrófono.
Sin embargo, debes asegurarte de que esté funcionando y lo suficientemente fuerte para escuchar. Para configurar su micrófono predeterminado, pruébelo para asegurarse de que funcione. Para personalizar las propiedades, siga los pasos a continuación.
- Empiece escribiendo configuraciones en la barra de búsqueda.
- Haga clic en Sistema > Anillo.
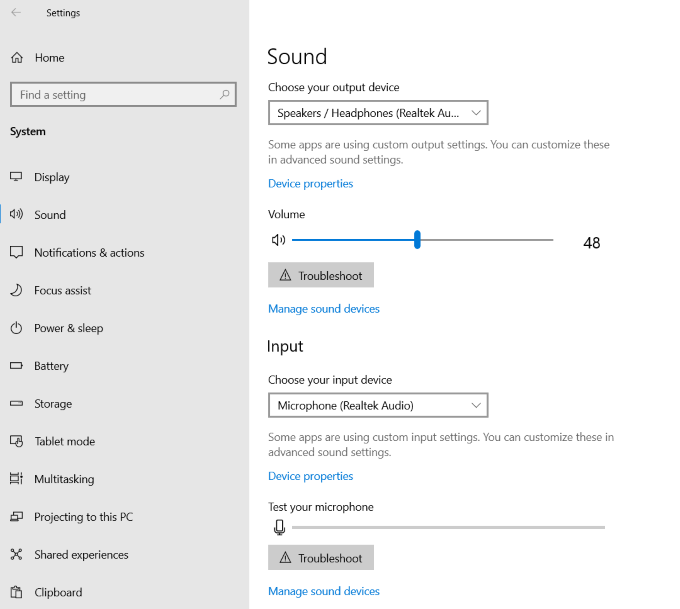
- Mira por debajo Tomar para las opciones de configuración de su micrófono. Haga clic en el menú desplegable debajo de Elija su dispositivo de entrada para asignar su micrófono predeterminado.
- Si solo tiene un micrófono, no hay nada que seleccionar. Para abrir configuraciones de micrófono adicionales, haga clic en Propiedades del dispositivo > Configuraciones adicionales del dispositivo.
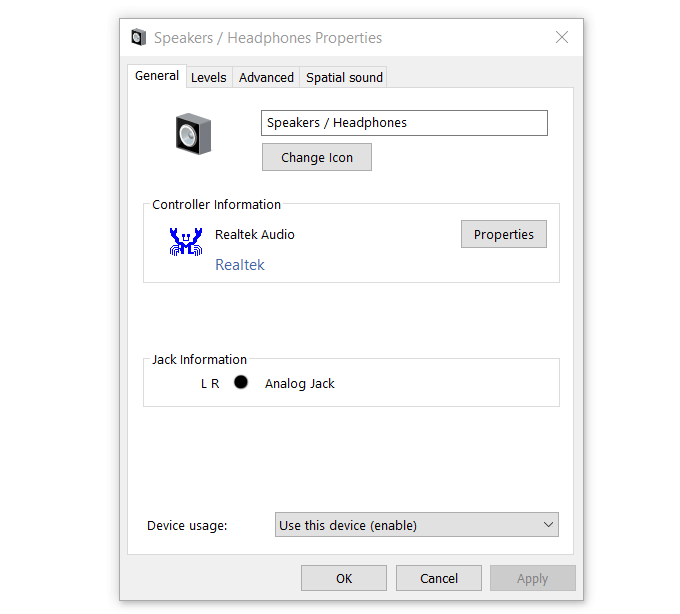
- Encienda o apague el altavoz y acceda a la información del controlador de audio en la General lengua.
- la Escuchar La pestaña le permite permitir o denegar que su micrófono escuche a los altavoces.
- Ajuste la configuración de volumen y balance del micrófono en Niveles.
- Cambie la frecuencia de muestreo predeterminada y la profundidad de bits en Avanzado lengua.
- Si está habilitado en su computadora, Sonido espacial puede mejorar la experiencia de audio.
Para probar su micrófono, vuelva a Tomar sección. Si eso no funciona, puede usar el Solucionar problemas para intentar solucionar el problema.
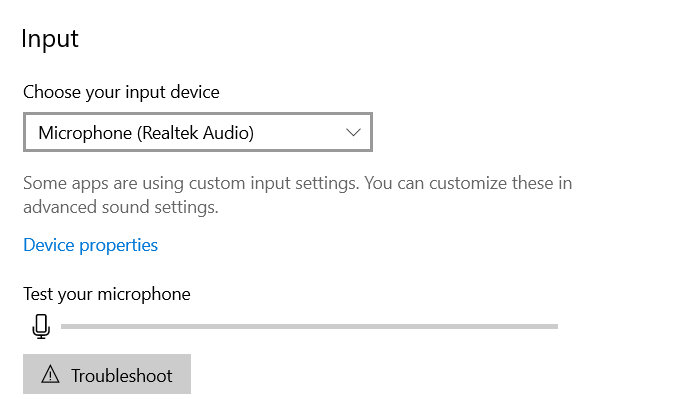
Instale un micrófono USB
- A activa tu micrófono, primero, conecte el micrófono USB a su computadora. Luego, haga clic con el botón derecho en el icono de volumen en la barra de tareas.
- Haga clic en Sonidos.
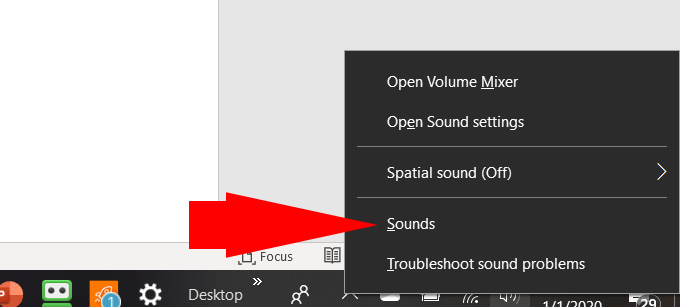
- Bajo el Grabación pestaña, elija el micrófono que desea configurar y haga clic en Configurar.
- Bajo Configure su experiencia de reconocimiento de voz, haga clic en Configurar el micrófono.
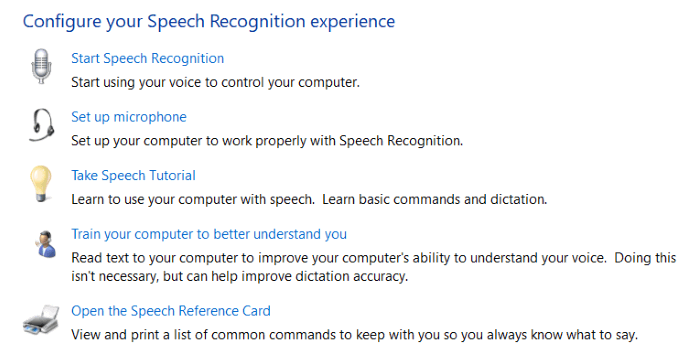
- Cuando se inicie el asistente de configuración, elija el tipo de micrófono que está instalando y haga clic en Próximo.
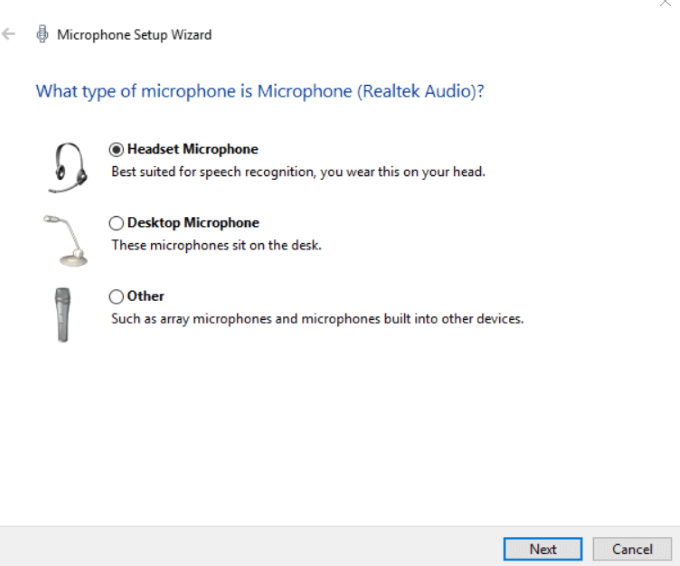
- La siguiente pantalla que verá le proporcionará sugerencias sobre cómo usar su micrófono y leer texto para probar su configuración.
- Siga las instrucciones del asistente y pruebe el micrófono para asegurarse de que funcione correctamente.
Configure el micrófono USB como dispositivo de entrada para usar
Si desea utilizar el micrófono USB externo que acaba de configurar para grabar su narración, debe configurarlo como dispositivo de entrada.
- Haga clic derecho en el icono de volumen en el lado derecho de la barra de tareas y haga clic en Sonido abierto La configuración.
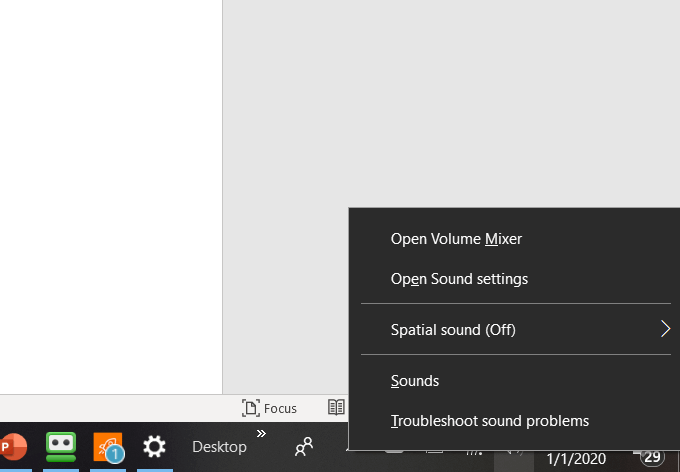
- En la ventana Configuración de sonido, desplácese hasta Tomar y marque la casilla debajo Elija su dispositivo de entrada.
- Seleccione su micrófono USB como dispositivo de entrada.
Ensayar y tomar notas
Ahora que su micrófono está configurado y probado, en lugar de entrar directamente y comenzar a grabar, tómese el tiempo para practicar lo que va a decir.
Tome notas, escriba un guión y ensaye programas para ahorrar tiempo, minimizar los errores y asegurarse de que su sonido sea suave y natural.
Ahora está listo para comenzar a grabar.
Activar la pestaña Grabación (Office 365)
- Para activar la pestaña Grabación, vaya a Depositar, Haga clic en Opciones > Personaliza la cinta > Grabación > Correcto.
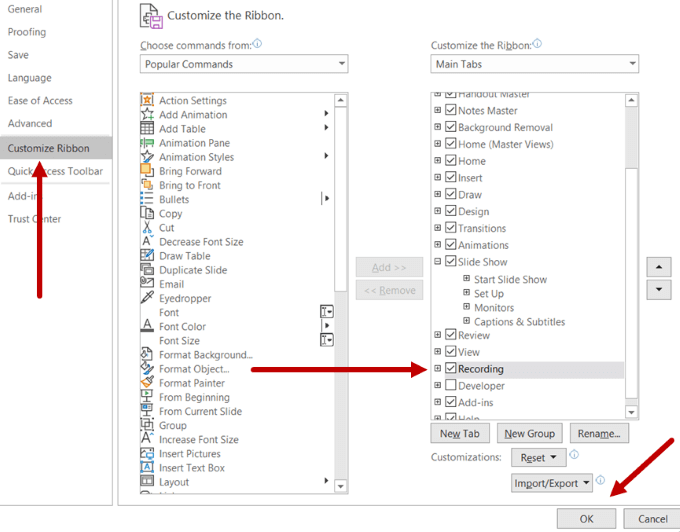
Cómo grabar una narración de audio para una diapositiva
La forma más sencilla de agregar audio a su presentación de PowerPoint es grabar una diapositiva a la vez.
- Comience seleccionando la diapositiva donde desea agregar audio.
- Ir hacia Insertar > audio > Grabación de audio.
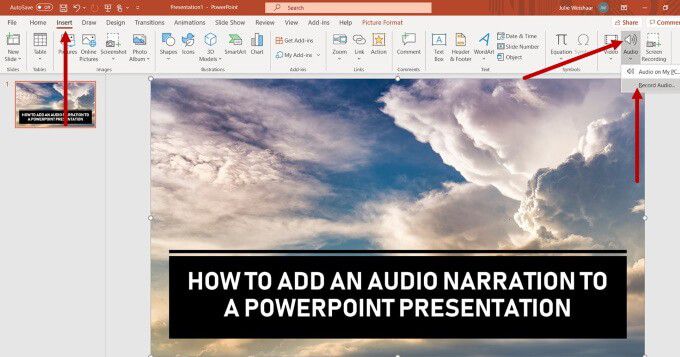
- Elija un nombre para su voz en off y reemplácelo Sonido grabado con el nombre.
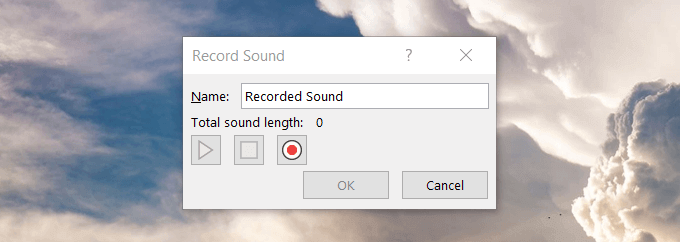
- Para comenzar su grabación, haga clic en el botón con el punto rojo. Lea su guión y haga clic en el botón Detener cuando haya terminado.
- El botón de parada es el cuadrado del medio y se resaltará en rojo mientras graba.
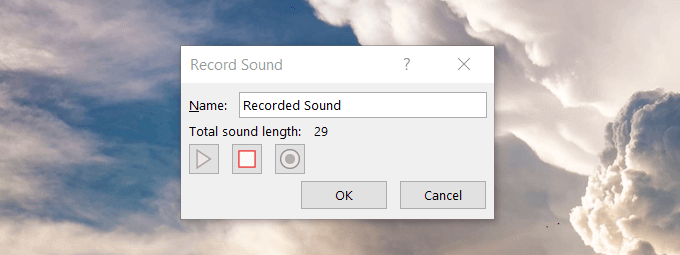
- Para escuchar su grabación, presione el botón de reproducción. Si le gusta su sonido y desea conservarlo, haga clic en Correcto.
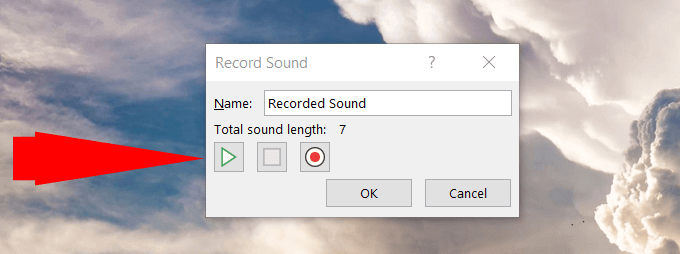
- También puede escuchar el audio haciendo clic en el icono de audio en tu diapositiva. Esto abrirá una barra debajo donde puede reproducir su audio.
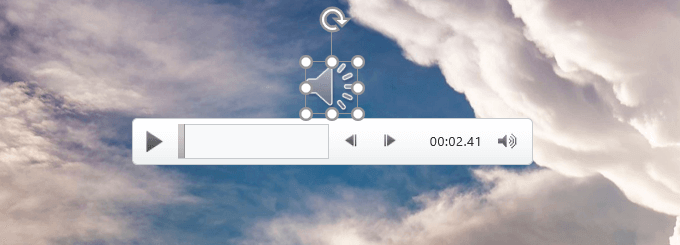
- Ahora tendrá un icono de audio visible en su diapositiva. Para ocultar este icono para su presentación final, haga clic en él.
- Haga clic en Corrección de pruebas en la barra de navegación superior y verifique Ocultar durante el espectáculo.

Grabar narraciones de audio para una presentación de diapositivas completa (Office 365)
- Haga clic en Grabación desde la navegación superior, luego Grabar una presentación de diapositivas.
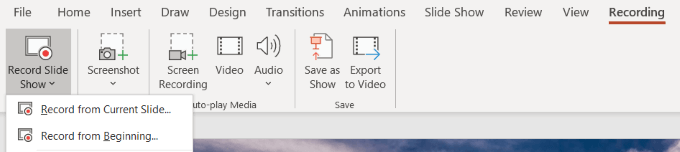
- Elija ya sea Guardar de la diapositiva actual o Grabar desde el principio. La presentación de diapositivas se abre en la ventana de grabación.
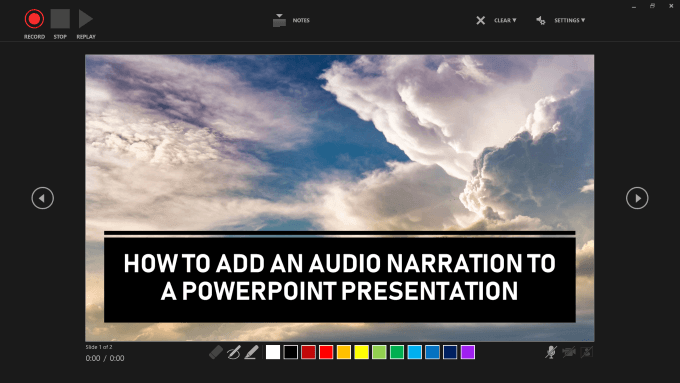
- Hay botones en la parte superior izquierda para grabar, pausar, detener y reproducir. Haga clic en el botón redondo rojo para comenzar a grabar. Habrá una cuenta regresiva de tres segundos para que se prepare.
- La diapositiva que está grabando aparecerá en el panel de la ventana principal. Para ir a la siguiente diapositiva, use la flecha en el lado derecho de la ventana. Para ir a una diapositiva anterior, use la flecha izquierda. Powerpoint con Office 365 registrará automáticamente el tiempo que pasa hablando en cada diapositiva. Esto incluye todas las animaciones que ha configurado.
- Utilice los botones en la parte inferior derecha de la pantalla para activar o desactivar el micrófono, la cámara y la vista previa de la cámara. Si elige volver a grabar parte o toda su narración, Powerpoint borrará la versión anterior para que pueda volver a grabar.
- Cuando haya terminado de grabar, haga clic en el botón cuadrado en la esquina superior izquierda de la ventana de grabación.

- Los tiempos de cada diapositiva aparecen en la vista Clasificador de diapositivas. Para ver sus horarios, haga clic en Vista > Clasificador de diapositivas.
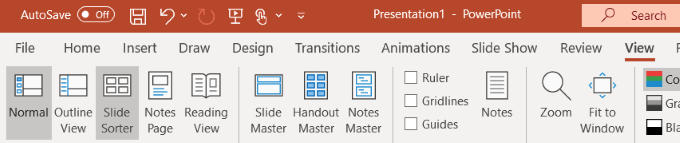
- Vea los horarios debajo de las diapositivas del Clasificador de diapositivas ver en la imagen de abajo.
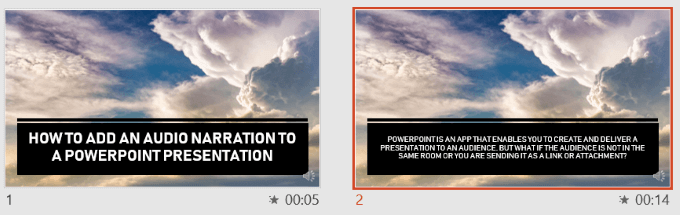
Vista previa de su presentación de diapositivas
- Para obtener una vista previa de su presentación de diapositivas con su narración, animaciones y tiempo (configurado antes de comenzar a grabar), haga clic en Diapositivas desde la barra de navegación superior. Asegúrese de estar en la pestaña Inicio.
- Elegir Desde el principio o De la diapositiva actual.
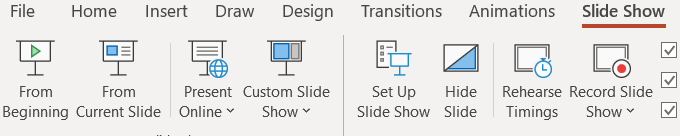
- Para escuchar el sonido de una sola diapositiva, vaya a Normamostrarlo, haga clic en el icono de sonido y haga clic en Para jugar. Tenga en cuenta que las animaciones grabadas no se mostrarán al obtener una vista previa de una sola diapositiva.
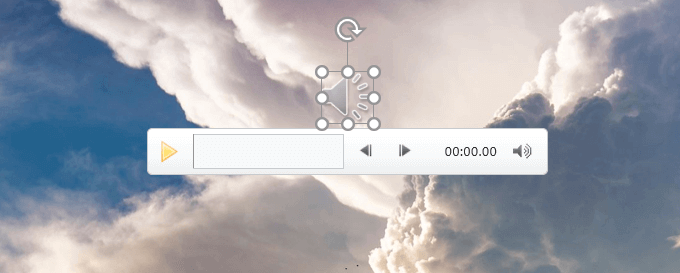
Establecer manualmente los tiempos de diapositivas
- También puede configurar manualmente la sincronización de sus diapositivas con sus narraciones. Para hacer esto, seleccione la diapositiva en Vista normal luego haga clic en Transiciones.
- De Grupo de tiempo, selecciónalo Después casilla de verificación debajo Avanza la diapositiva.

- Ingrese el tiempo que desea que la diapositiva permanezca en la pantalla antes de pasar a la siguiente. Haga esto para cada diapositiva para la que desee utilizar tiempos manuales.
Publica tu presentación para compartirla
Puede guardar su presentación como una presentación de Powerpoint (.ppsx) o como un video para compartir con otros. Cuando un espectador abre un archivo de presentación de diapositivas, se abre inmediatamente en el modo de presentación de diapositivas.
Para guardar su presentación, vaya a Depositar, Guardar como y seleccione el formato en el menú desplegable.
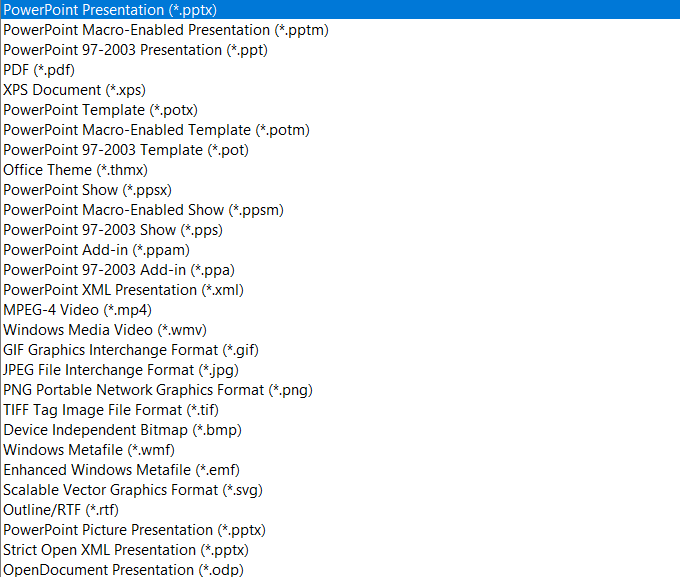
Si su presentación es grande y desea enviarla como un archivo adjunto de correo electrónico, es posible que deba comprimir el archivo. Una mejor opción es subirlo a Dropbox, OneDrive o Google Drive y enviar el enlace a los destinatarios deseados.