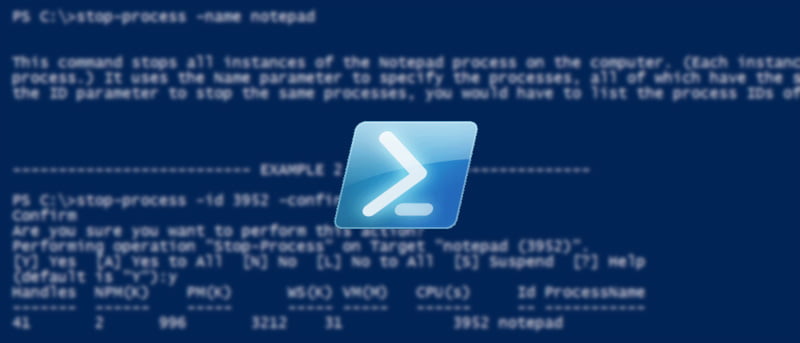Microsoft introdujo Powershell en Windows XP y ha sido bien recibido por la comunidad. Para aquellos de ustedes que no lo saben, Windows Powershell es la herramienta de automatización de Windows más poderosa que Microsoft tiene para ofrecer, y no es tan aburrido como el antiguo símbolo del sistema de Windows.
Dicho esto, solo Microsoft sabe por qué Windows tiene muchas características útiles pero ocultas. En este caso, puede agregar fácilmente la opción «abrir Powershell aquí» al menú contextual del botón derecho y deshacerse del antiguo símbolo del sistema para que pueda disfrutar de una herramienta poderosa cuando la necesite. Windows no ofrece ninguna forma de apuntar y hacer clic para agregar Powershell al menú contextual del botón derecho; solo puede hacerlo agregando un par de entradas de registro. Así que profundicemos y veamos cómo agregar una opción «abrir Powershell aquí» al menú contextual.
Agregue la opción Abrir Powershell aquí para hacer clic con el botón derecho
1. Para agregar la opción «abrir Powershell aquí» al menú contextual del botón derecho, debemos agregar un par de entradas de registro a nuestro editor de registro de Windows. Para hacer eso, presione «Win + R» para abrir un cuadro de diálogo de ejecución, escriba «regedit” y presione el botón Intro para abrir el editor de registro de Windows.
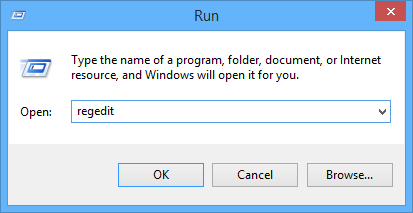
2. La acción anterior abrirá el editor de registro de Windows. Navegue a la siguiente ubicación en el panel izquierdo del editor de registro.
HKEY_CLASSES_ROOT\Directory\shell
3. Una vez que esté en la ubicación especificada, haga clic derecho en la subclave «shell» y cree una nueva clave llamada «powershell» seleccionando «Nuevo» y luego «clave» de las opciones.
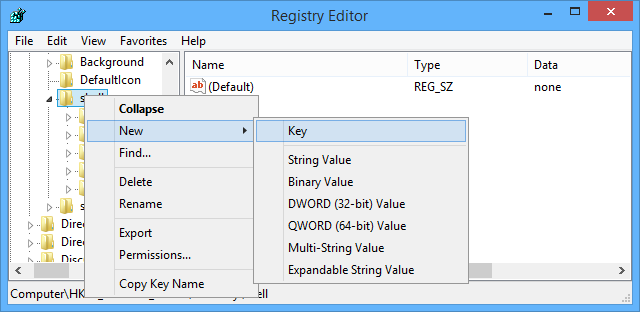
4. Una vez que haya hecho eso, haga clic con el botón derecho en el valor predeterminado y seleccione la opción «modificar» de la lista.
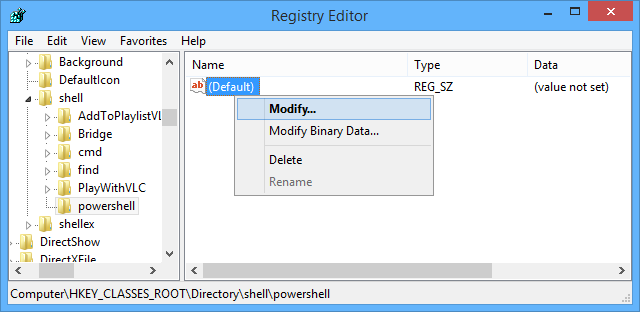
5. La acción anterior abrirá la ventana «editar cadena». Aquí ingrese los datos de valor como «Abrir PowerShell aquí» y haga clic en el botón Aceptar para cerrar la ventana. En realidad, puede ingresar el texto que desee aquí porque este es el valor que aparece cuando hace clic derecho para abrir una ventana de Powershell.
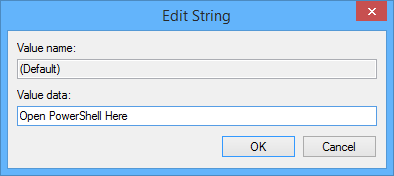
6. Ahora haga clic derecho en la subclave «powershell» y cree una nueva subclave llamada «comando» seleccionando «Nuevo» y luego «clave».
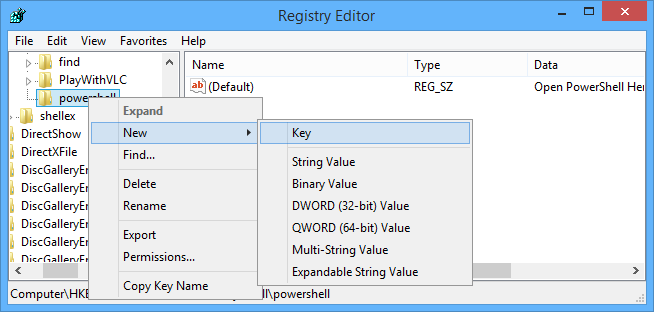
7. Ahora haga clic con el botón derecho en el valor predeterminado debajo de la subclave de comando y seleccione la opción «modificar» de la lista.
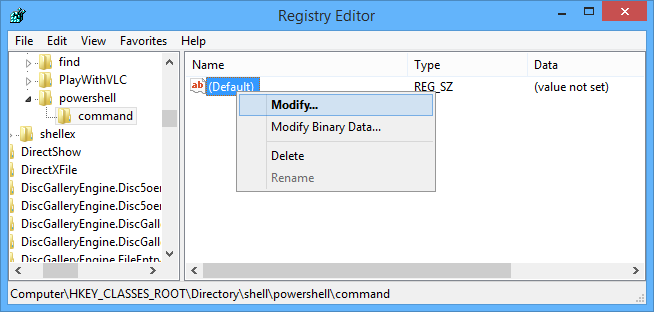
8. Esto volverá a abrir la ventana «editar cadena». Aquí ingrese la siguiente ruta en el campo de datos de valor y haga clic en el botón Aceptar para cerrar la ventana.
C:\\Windows\\system32\\WindowsPowerShell\\v1.0\\powershell.exe -NoExit -Command Set-Location -LiteralPath '%L'
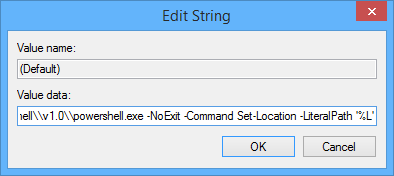
Nota: Si su Windows no está instalado en la unidad C, cambie la ruta en consecuencia. Si está utilizando Powershell que no sea la versión 1.0, también debe cambiar ese número de versión (v1.0). Dicho esto, puede confirmar su versión de Powershell navegando a C:\Windows\System32\WindowsPowerShell. Incluso las barras invertidas dobles (\\) son importantes; no piense en ellos como un error tipográfico.
Una vez que haya hecho eso, simplemente cierre su editor de registro de Windows y ya habrá terminado.
De ahora en adelante, cada vez que desee abrir una ventana de Powershell en su carpeta favorita o en el escritorio, simplemente haga clic derecho y seleccione la opción «abrir powershell aquí» en el menú contextual.
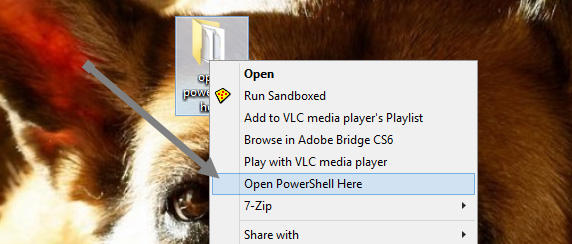
La acción anterior abrirá la ventana de Powershell en la ubicación solicitada, y desde allí puede hacer lo que quiera con Powershell. Se verá algo como esto.
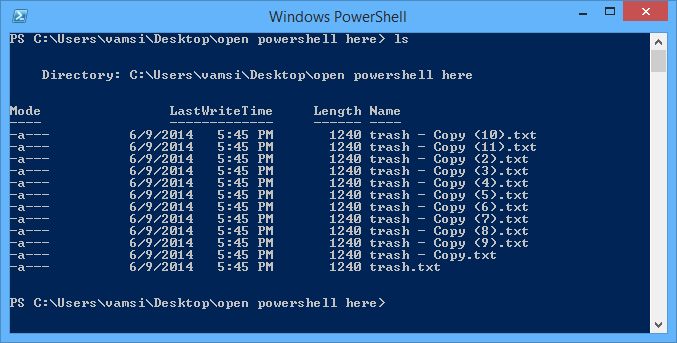
Con suerte, eso ayudará y comente a continuación si tiene algún problema al agregar una opción «abrir Powershell» al menú contextual del botón derecho.