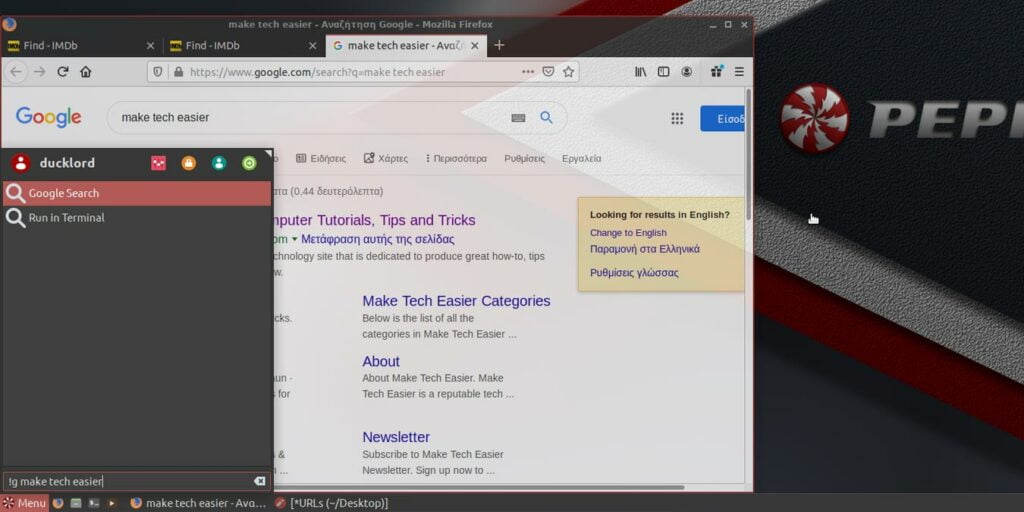La realidad moderna quiere que los sistemas operativos tengan funciones de búsqueda inteligente que no se limiten al sistema de archivos local sino que se extiendan a Internet, permitiéndonos buscar información en línea. Por ejemplo, el menú de inicio de Peppermint Linux te permite por defecto realizar búsquedas a través del motor de búsqueda DuckDuckGo y buscar información en sus foros oficiales.
Sin embargo, no hay razón para quedarse limitado en estas opciones. Tampoco tiene que esperar a que terceros le den más alternativas: si un sitio, cualquier sitio, ofrece una función de búsqueda, en la mayoría de los casos puede integrarla en el menú principal de su distribución como un nuevo motor de búsqueda, o «Acción de búsqueda». ”, como se llama.
Las herramientas necesarias
Para agregar nuevas acciones de búsqueda al menú principal de Peppermint, necesita tres cosas: la capacidad de editar las entradas en el menú principal de Peppermint Linux, un navegador que usará para visitar los sitios que desea «convertir en motores de búsqueda» y un simple editor de texto donde pegará las URL de esos sitios y las «limpiará» de «pelusas» innecesarias, conservando solo «la parte de búsqueda».
Como primer paso, ejecute su navegador favorito y cree un nuevo archivo de texto en blanco en su escritorio para facilitar el acceso.
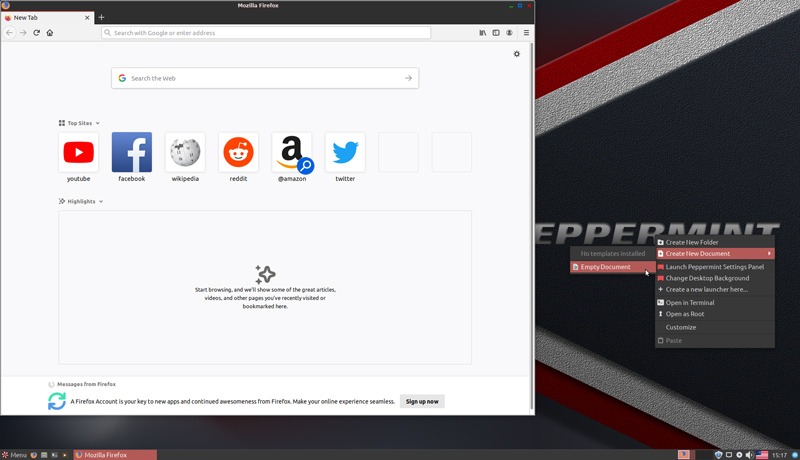
buscar algo
Si tiene la intención de agregar capacidades de búsqueda de múltiples sitios a su menú principal, le recomendamos que coloque la ventana del navegador y la ventana del editor de texto en su pantalla una al lado de la otra para facilitar el cambio entre ellas para copiar y pegar en masa.
Visite el primer sitio y use una palabra clave o frase característica que no podría aparecer por casualidad como consulta para una búsqueda. Prueba con tu nombre y apellido pegados como una sola palabra. Usamos la palabra «expertogeek», que es, obviamente, las tres palabras que componen el nombre de nuestro sitio pegadas como una sola.
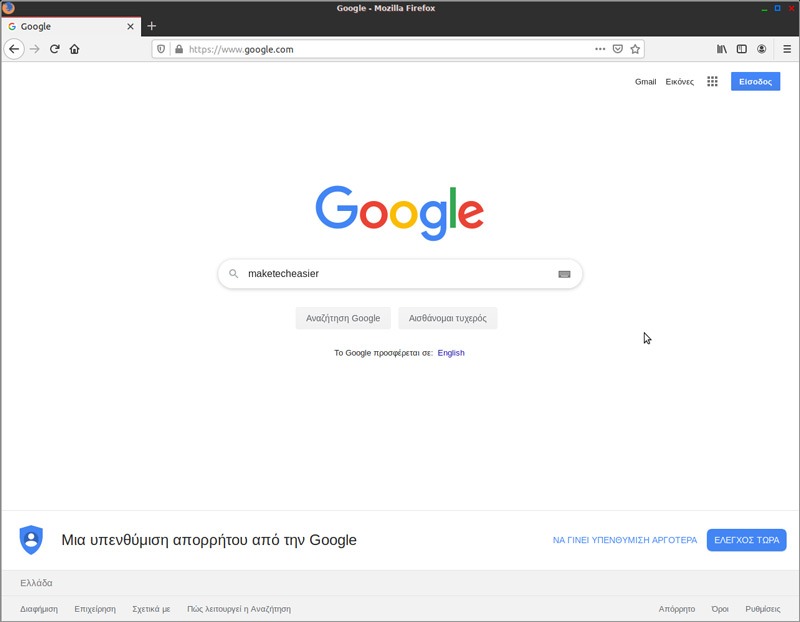
La razón de esto es poder localizar rápidamente esta palabra original en medio de un caos de otros caracteres.
Copie y pegue la URL completa
Cuando los resultados aparecen en su pantalla, puede ignorarlos; curiosamente, no son los resultados en sí lo que necesitamos, sino la URL que conduce a ellos.
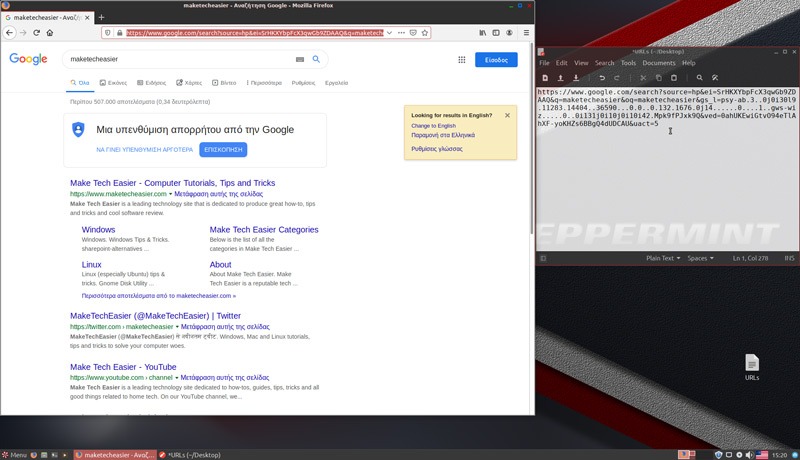
Copie la URL de la página de resultados de búsqueda de la barra de direcciones de su navegador y péguela en el editor de texto.
La parte de consulta de la URL
Encuentra, entre el caos de caracteres de la URL copiada, la palabra que usaste en tu búsqueda. Como puede ver en nuestra imagen, el nuestro apareció dos veces en los resultados de búsqueda de Google, el primero de los motores de búsqueda que decidimos agregar a Peppermint Linux.
Solo hacía falta la primera de esas “apariencias” de nuestra palabra, y como verás en la práctica, lo que sueles buscar es en forma de:
La línea anterior tiene sentido cuando te das cuenta de que «q» generalmente corresponde a la palabra «consulta» o «pregunta», por lo que en humanos en lugar de la «jerga» del motor de búsqueda, lo anterior se traduciría a:
Cuando identifique su posición en la URL de resultados, no haga nada, solo tenga en cuenta «dónde está», ya que lo necesitará en los siguientes pasos.
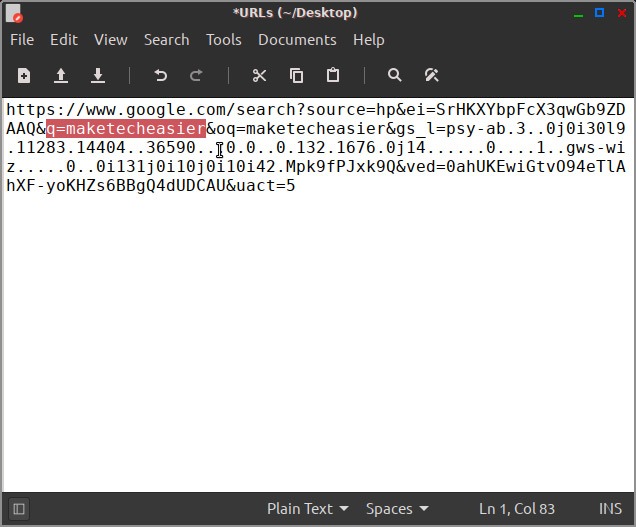
La parte de la dirección de la URL
La frase de búsqueda es la segunda parte de la ecuación. La primera parte es la dirección principal de la propia página de resultados de búsqueda, que en este ejemplo es:
https://www.google.com/search?
Tenga esto en cuenta también, ya que en el próximo paso tendrá que combinar esas dos partes de la ecuación en una sola entrada.
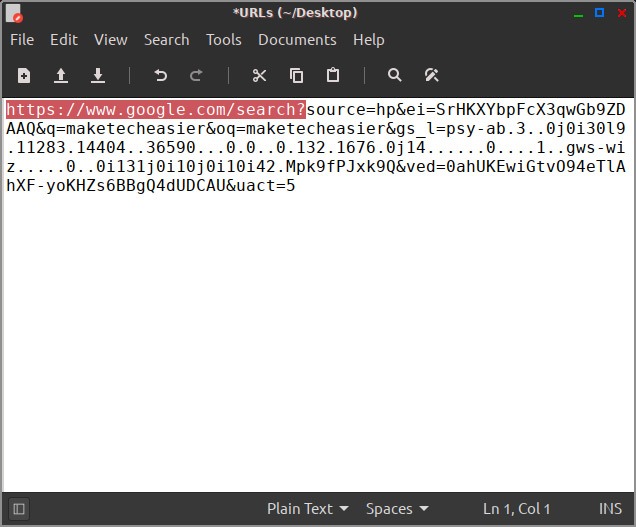
Pruebe la URL «limpia»
En el 99% de los casos, todo lo que necesita hacer es mantener la dirección de búsqueda esencial de un sitio y pegar la fase de consulta de búsqueda al final, eliminando todo lo demás. Por lo general, el formato será:
https://site_address/search?q=search_request
Algunos sitios también pueden usar el siguiente formato:
https://site_address/?s=search_request
Para asegurarse de que funciona, visite la URL creada después de copiarla y pegarla en la barra de direcciones de su navegador. Si no hay ningún error en la estructura de la dirección, se le presentarán los mismos resultados que vio antes. Debería funcionar como una versión «limpia de pelusa» de la típica URL de resultados de búsqueda con solo lo esencial.
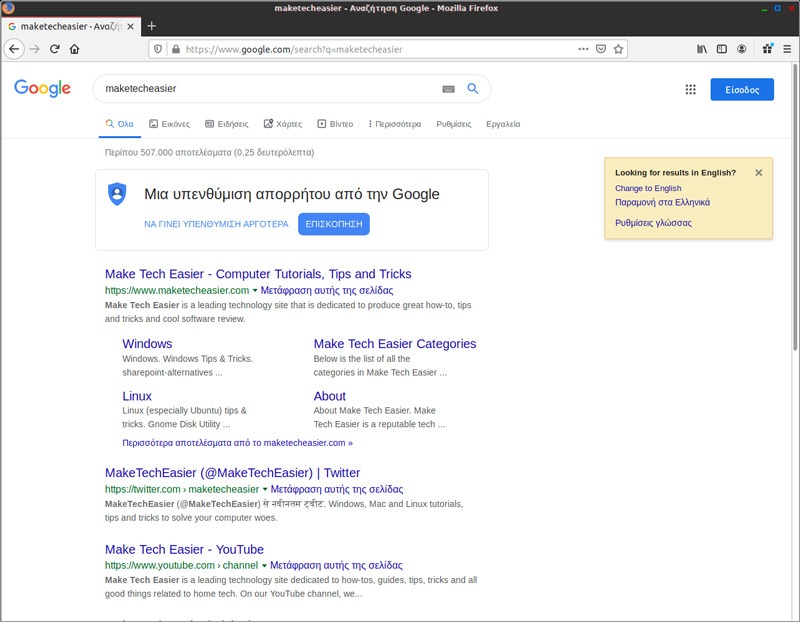
Más URL
Repita el proceso para todos los sitios en los que desee agregar la función de búsqueda al menú principal de su distribución.
En nuestro caso, y como puedes ver en nuestra imagen, después de Google dirigimos nuestra atención a IMDb. Nos gustó la idea de poder buscar títulos de películas o series y nombres de actores y directores directamente desde el menú principal.
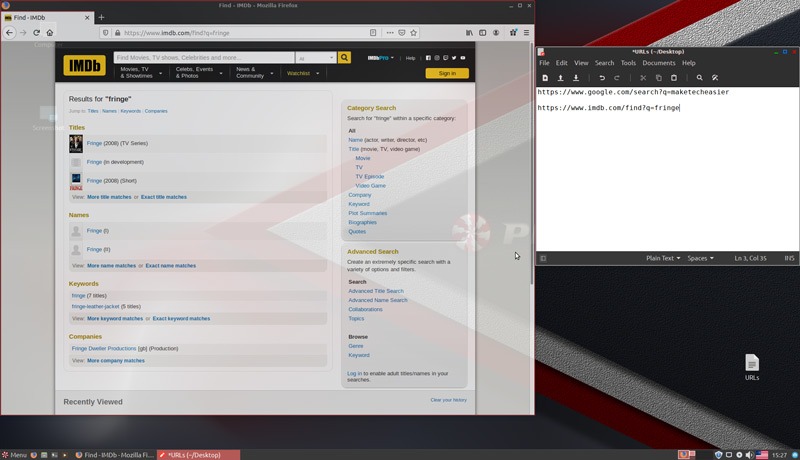
Por lo tanto, repetimos los mismos pasos, completamos una búsqueda, copiamos la URL de la página de resultados en nuestro editor de texto y la limpiamos de datos innecesarios, conservando solo la URL de búsqueda base y la «pregunta» que le «introducimos».
Editar el menú
Cuando haya copiado, «limpiado» y probado las direcciones que le gustaría agregar a su menú principal como nuevos motores de búsqueda, es hora de agregarlas. Haga clic con el botón derecho en el menú principal de Peppermint y, en el menú que aparece, seleccione «Propiedades».
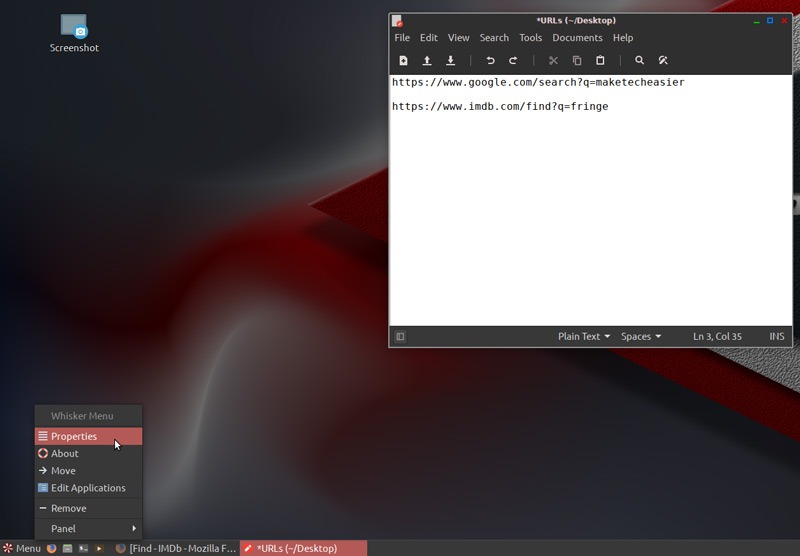
Mantenga la ventana del editor de texto a mano en su pantalla, ya que la necesitará en los siguientes pasos.
Agregar una nueva acción de búsqueda
Vaya a la última de las pestañas, «Acciones de búsqueda», y haga clic en la tecla «+» para agregar una nueva al menú.
En el campo Nombre, ingrese el nombre que desea para su entrada de búsqueda; el nombre solo la diferencia de las otras entradas y no afecta su funcionamiento, por lo que puede usar lo que quiera aquí.
En el campo Patrón, ingrese el código que desea «asignar» a esta Acción de búsqueda, que ingresará en el futuro en el campo de búsqueda del menú principal, para completar la búsqueda relacionada. Para facilitar el uso, recomendamos usar un símbolo seguido de una o dos letras del nombre del sitio.
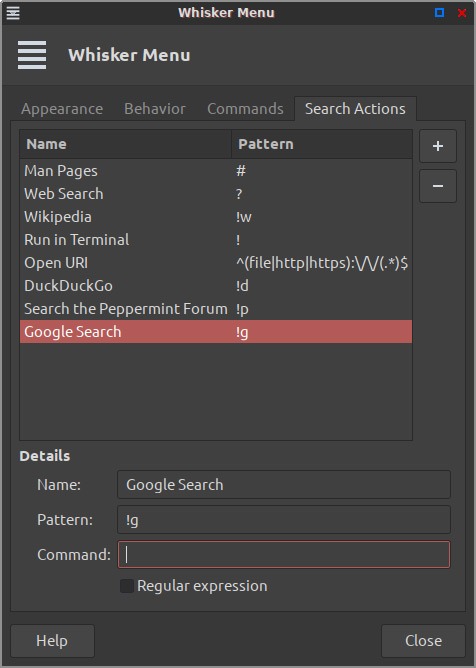
Por ejemplo, se puede acceder al DuckDuckGo predeterminado escribiendo «!d», por lo que usamos la misma lógica, y para Google, usamos «!g» y, como veremos más adelante, para IMDb «!i». En ambos casos, nuestro patrón sería un signo de exclamación seguido de la primera letra del nombre del sitio.
Elaborando el comando
En el campo Comando, debe ingresar un comando que hará tres cosas:
- Ejecute su navegador
- «Abrir» la página del sitio que muestra los resultados de búsqueda
- «Alimente» la consulta que ingresó en el menú principal a la URL de esta página para que muestre resultados relevantes
La primera parte de esto es fácil: seleccione la acción de búsqueda de DuckDuckGo existente. Luego, copie la primera parte de su comando. Alternativamente, puede copiarlo directamente desde aquí. La pieza que te interesa es:
exo-open -launch WebBrowser
Regrese a su entrada y pegue la parte del comando que acaba de copiar en su campo Comando.
Deje la opción Expresión regular desactivada.
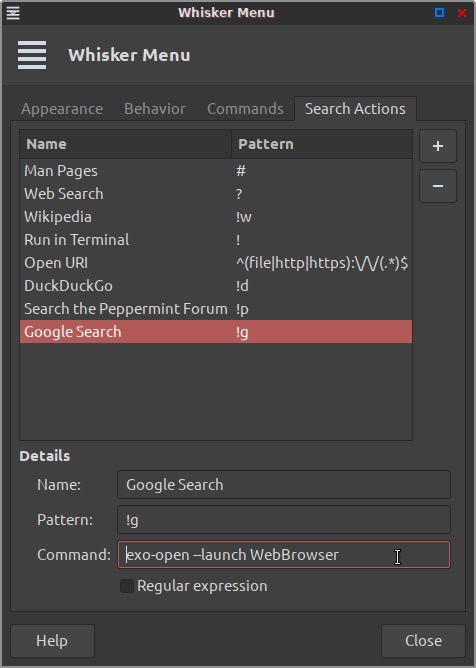
Agregar la consulta real
Continúe copiando su dirección desde su editor de texto. Péguelo al final del campo Comando, después de la primera parte que copió en el paso anterior desde aquí o desde la entrada de DuckDuckGo. Recuerde dejar un espacio entre el comando que ya ha copiado y pegado y la URL creada después.
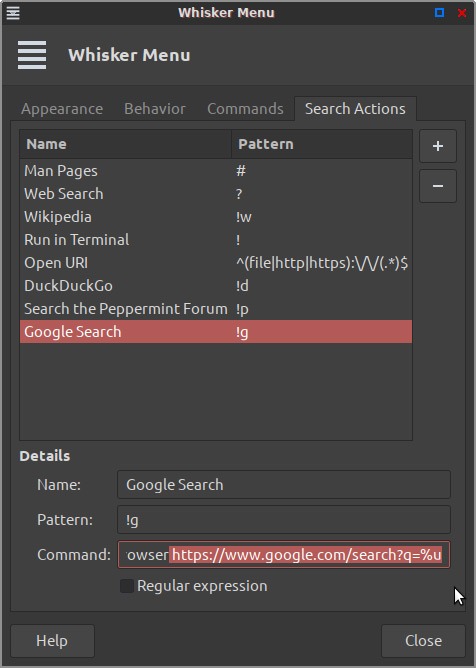
Reemplace la frase de búsqueda al final de su URL creada con la secuencia %u. El resultado debe verse como lo que ves en nuestra imagen. «%u» corresponde a «lo que el usuario ha ingresado como consulta de búsqueda en el campo de búsqueda del menú principal».
Configuración de más acciones de búsqueda
Repita el proceso creando una nueva entrada para cada sitio que desee poder buscar directamente desde el menú principal.
Creamos una segunda lista nueva, accesible a través de la secuencia “!i”, que nos permitiría realizar búsquedas en IMDb de forma rápida y sencilla.
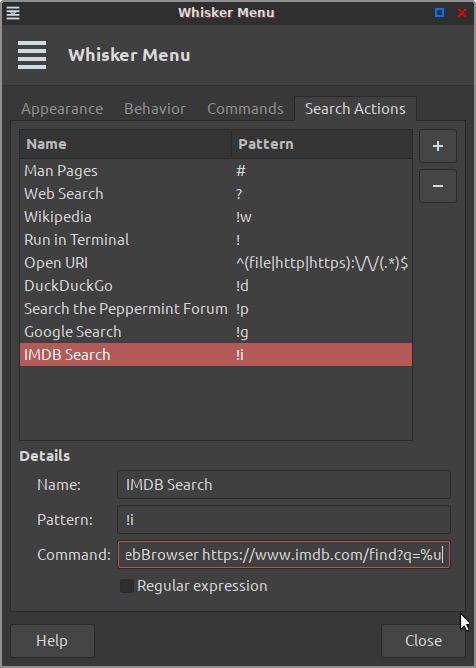
Con esas dos nuevas acciones de búsqueda, podremos escribir «!g simplificar la tecnología clipman» para buscar esta frase en Google o «!i Charlize Theron» para buscar información sobre la querida actriz en IMDb.
Búsqueda instantánea de sitios
Cierra la ventana para guardar los cambios y, a partir de ahora, podrás usar los patrones que declaraste para cada sitio seguidos de una solicitud de búsqueda directamente en el campo de búsqueda del menú principal.
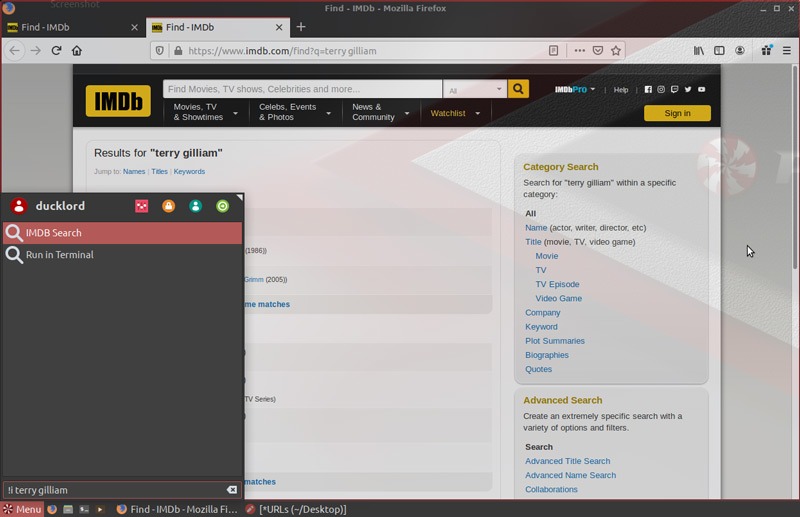
Tan pronto como ingrese un patrón activo y reconocible, la lista del menú principal mostrará el nombre que ingresó para él. Continúe escribiendo lo que desea buscar y presione Intro para abrir su navegador, cargando la página de resultados relevante del sitio que asignó a una Acción de búsqueda.