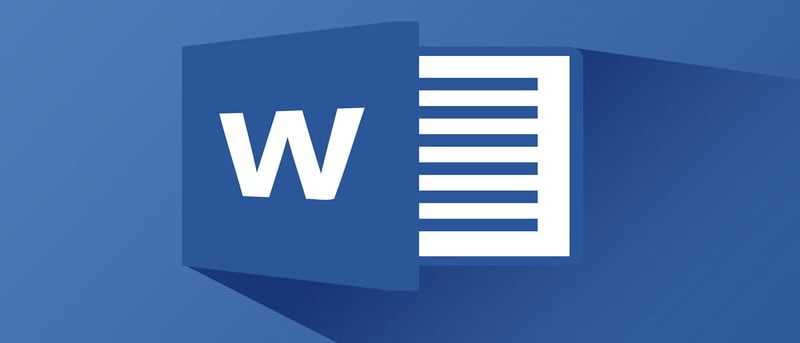Microsoft Word esconde toneladas de opciones de personalización bajo su sencilla interfaz y, a menudo, tienes que cavar un poco para utilizarlo en todo su potencial. Por ejemplo, normalmente solo ve algunos estilos de viñetas para crear una lista de viñetas, pero ¿sabía que puede acceder a miles de estilos o incluso crear casillas de verificación interactivas para personalizar su lista de viñetas? Además, también puede agregar imágenes personalizadas desde su almacenamiento local para hacer que su lista de viñetas sea aún más atractiva.
Puede usar el logotipo de su empresa, un puntero personalizado o incluso su propia foto como viñetas. Sean cuales sean sus intenciones, si está buscando personalizar sus listas de viñetas con imágenes personalizadas, entonces estamos aquí para ayudarlo. Hoy le mostraremos dos métodos para agregar imágenes como viñetas.
1. Definir una nueva viñeta
Puede usar la opción «Definir nueva viñeta» de Word para agregar una nueva viñeta en su biblioteca de viñetas. La viñeta recién creada se agregará a su lista de viñetas a las que se puede acceder en cualquier momento usando el mismo menú desplegable de la lista de viñetas. Aquí está cómo agregarlo.
Haga clic en la flecha invertida junto al botón de la lista de viñetas para abrir la «Biblioteca de viñetas». Aquí verá todos los estilos de viñetas que están en su biblioteca. Debajo encontrará la opción de «Definir nueva viñeta…» Haga clic en ella.
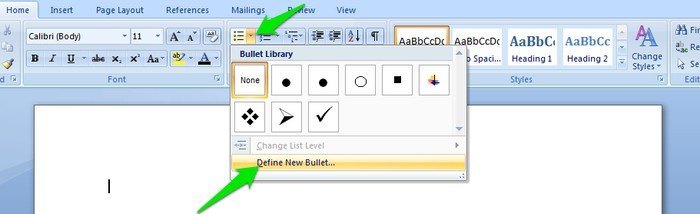
Se abrirá un nuevo cuadro de diálogo. Aquí haga clic en «Imagen» y verá muchas viñetas de colores que puede usar de forma gratuita.
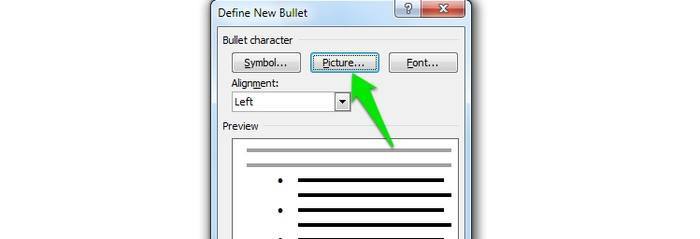
Sin embargo, desea agregar una imagen personalizada, por lo que deberá hacer clic en el botón «Importar…» en el mismo cuadro de diálogo y elegir cualquier imagen de su almacenamiento local para agregarla como viñeta.
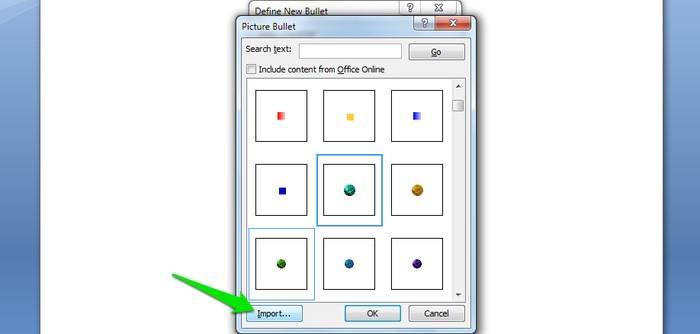
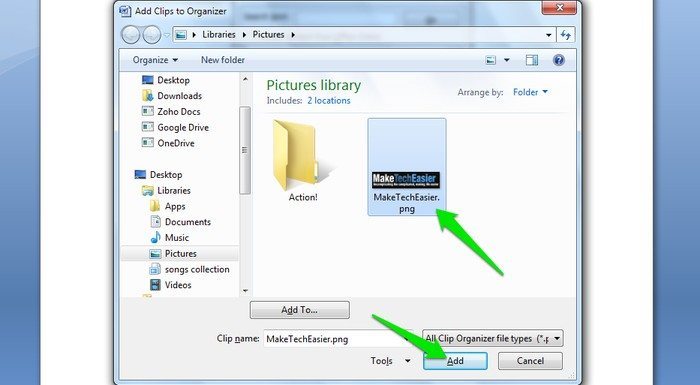
Puede elegir más de una imagen si lo desea, y todas se agregarán a la galería de imágenes. Ahora simplemente seleccione el que desea usar y haga clic en «Aceptar» para «Vista previa» en el cuadro de diálogo «Definir nueva viñeta». Una vez que se sienta cómodo con su elección, haga clic en «Aceptar» nuevamente para aplicar la viñeta a su documento.
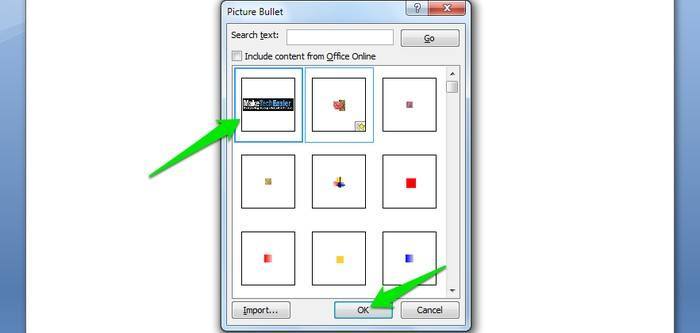
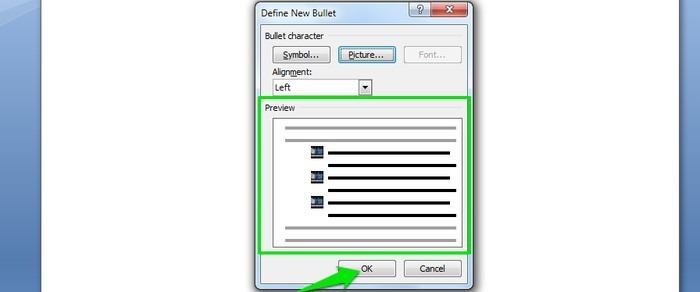
Puede comenzar a agregar texto junto a la viñeta y presionar «Entrar» para pasar a la siguiente línea, y se aplicará la misma viñeta.
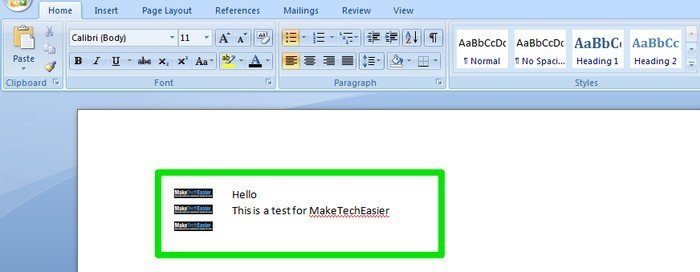
La viñeta personalizada que acaba de agregar también se agregará a su biblioteca de viñetas, a la que puede acceder en cualquier momento que desee.
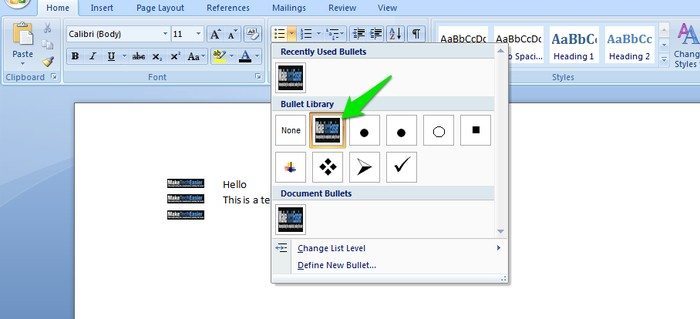
2. Cambiar el tamaño de una imagen
Si el método anterior parece un poco complicado o si desea agregar rápidamente una imagen como una viñeta, el siguiente método lo ayudará. Si logra cambiar el tamaño de cualquier imagen en Word al tamaño de una viñeta, se tratará automáticamente como una viñeta. Veamos cómo podemos hacer eso.
Nota: Aunque este método es más rápido, no agregará la imagen usada a su biblioteca de viñetas. Una vez que haya terminado con el documento, no podrá encontrar esa viñeta personalizada en Word. Este método solo es bueno cuando no planea usar la misma viñeta personalizada nuevamente.
Tome cualquier imagen en su documento o cargue una imagen en su documento usando la opción «Imagen» dentro de la pestaña «Insertar». Ahora, haga clic en la imagen para habilitar la opción de cambio de tamaño, tome la imagen de cualquiera de las cuatro esquinas y arrástrela en diagonal hacia el otro lado para reducir el tamaño.
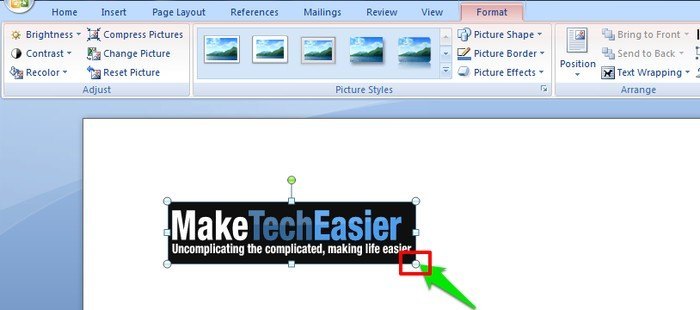
Intenta reducir su tamaño lo más cerca posible de una bala, pero no te preocupes; no necesita ser exacto con el tamaño, ya que Word cambiará automáticamente el tamaño a un tamaño de viñeta cuando presione «Enter».
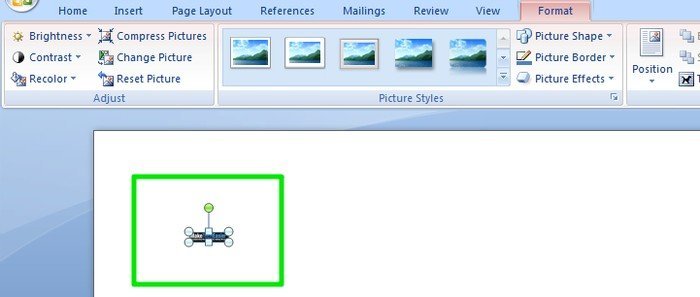
Una vez que haya cambiado el tamaño, haga clic junto a la imagen para agregar texto y presione «Enter» cuando haya terminado para crear automáticamente una lista de viñetas.
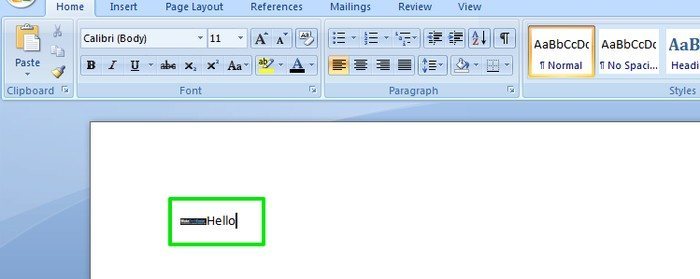
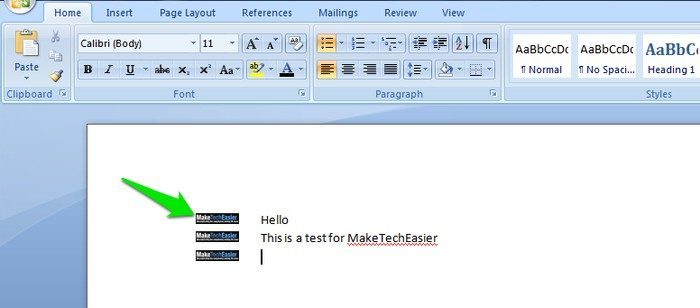
Conclusión
Ambos métodos mencionados anteriormente pueden ser útiles en diferentes situaciones. Si desea una viñeta personalizada que también le gustaría usar en el futuro, entonces el primer método será una buena opción. Sin embargo, si solo desea agregar rápidamente una imagen como una viñeta, el segundo método funcionará muy bien. Háganos saber en los comentarios si conoce otros trucos geniales de listas de viñetas de Word.