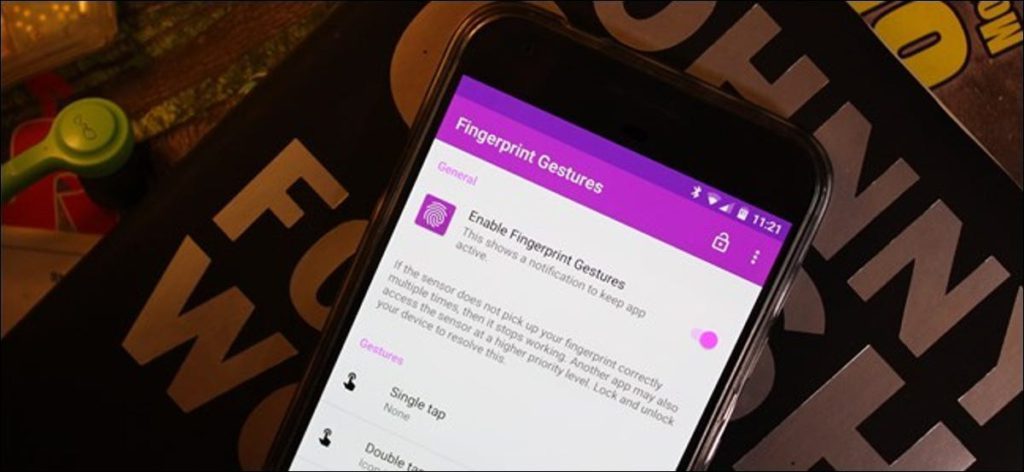Así que tienes un nuevo teléfono Android brillante, equipado con un escáner de huellas dactilares seguro. ¡Felicidades! Pero, ¿sabías que, si bien es útil en sí mismo, puedes hacer que el escáner de huellas dactilares haga algo más que desbloquear tu teléfono? Una aplicación llamada Gestos de huellas dactilares puede llevar este pequeño escáner al siguiente nivel.
Básicamente, esta aplicación te permite hacer más con el lector de huellas digitales de tu teléfono. Al igual que los teléfonos Google Pixel pueden usar el gesto de deslizar hacia abajo en el escáner para mostrar el tono de notificación, Fingerprint Gestures puede llevar esta funcionalidad (y más) a prácticamente cualquier teléfono con un escáner.
Continúe e instálelo usando el enlace de arriba. La instalación y el uso son gratuitos, aunque hay una opción Premium de 1,49 dólares para deshacerse de los anuncios y desbloquear todas las funciones de la aplicación. Hablemos de algunas de las cosas que puede hacer.
NOTA: Los gestos de huellas dactilares no funcionarán si está utilizando un dispositivo más antiguo que no tiene habilitadas las API de huellas dactilares de Google o Samsung. Por lo tanto, es posible que algunos dispositivos más antiguos equipados con escáneres de huellas dactilares no sean compatibles. Del mismo modo, si está utilizando un teléfono más asequible con un lector de huellas digitales, es posible que utilice su propio sistema en lugar de la API de Google. Una forma segura de averiguar si no está usando la API de Google es verificar su versión de Android: si es Lollipop o anterior, entonces no está usando la API y los gestos de Google. Las huellas dactilares no funcionarán.
Además, Fingerprint Gestures colocará una notificación persistente en su tono de notificación. Es un punto de fricción para mucha gente, pero no lo he encontrado tan intrusivo. Ofrece acceso a la configuración de la aplicación para cambios y modificaciones rápidos, lo cual puedo apreciar. Desafortunadamente, no hay forma de apagarlo en este momento, por lo que es todo o nada.
¿De acuerdo con ambos? Bien, comencemos.
Introducción a los gestos de huellas dactilares
Una vez iniciada la aplicación, lo primero que debe hacer es activarla. Mueva ese pequeño control deslizante en la parte superior para comenzar a usar la aplicación.
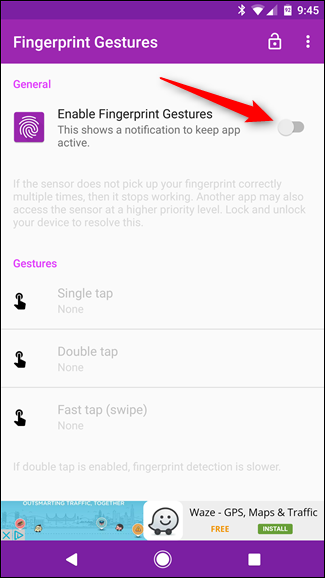
Una vez que la aplicación está activada, puede comenzar a configurar sus gestos para los gestos Single Tap, Double Tap y Fast Tap / Swipe. ¡Maíz! De hecho, recomendaría desplazarse un poco hacia abajo y ver primero el modo de demostración.
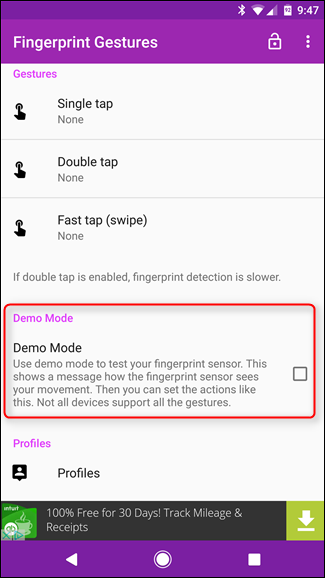
Básicamente, el modo de demostración le permite probar fácilmente cómo reaccionarán los gestos de huellas dactilares con el modelo particular de escáner de huellas dactilares en su teléfono. Con este modo habilitado, recibirá una notificación de brindis que muestra cómo la aplicación ve cada acción en particular. Te ayudará mucho cuando intentes usarlo más tarde.
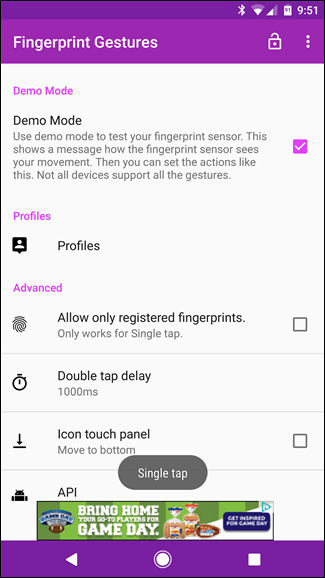
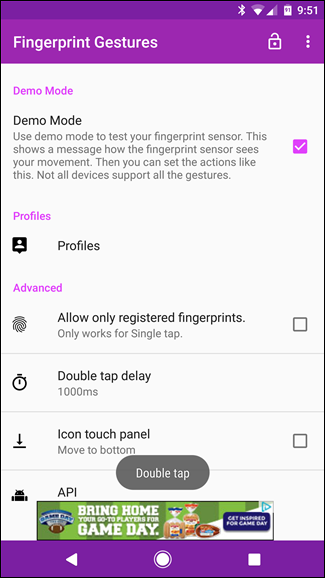
Después de jugar con esto por un tiempo, puede continuar y apagarlo; de lo contrario, recibirá una notificación de brindis cada vez que toque el escáner de huellas digitales. Rápidamente podría volverse molesto.
Configura tus gestos
Volviendo a la sección «Gestos», ahora puede comenzar a personalizar cada gesto. Toque y haga un gesto para establecer su acción.
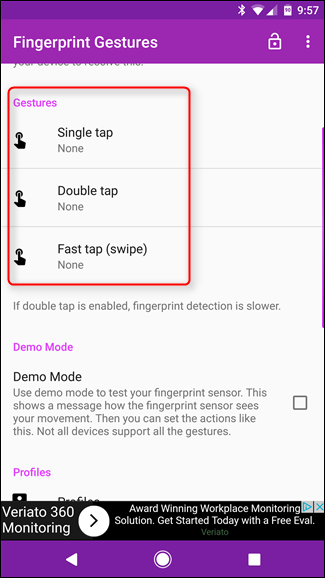
Hay una gran cantidad de opciones para elegir aquí. Este es probablemente un buen momento para señalar que si está utilizando un dispositivo rooteado, Fingerprint Gestures es increíblemente poderoso. Ciertamente, aún puede usarlo en un teléfono sin rootear, pero para tener acceso a todo lo que puede hacer, se requerirá un teléfono rooteado.
Dicho esto, echemos un vistazo a lo que puede hacer la aplicación:
- Panel táctil de iconos: Esto abre un panel con nueve atajos personalizables.
- Navegación: Teclas de aplicaciones Atrás, Inicio y Recientes, todo desde su lector de huellas digitales.
- Botón de encendido: Abra el menú de energía e incluso reinicie el teléfono en teléfonos rooteados.
- Desplazarse (se requiere root): Desplácese hacia arriba o hacia abajo en las aplicaciones.
- Notificaciones: Abrir o alternar notificaciones o paneles de configuración rápida.
- Controles multimedia (Android 6.0+): Reproducir / pausar, saltar una canción o reproducir la pista anterior.
- Configuraciones: Active la rotación automática (6.0+), encienda la linterna (6.0+) o active el timbre.
- Solicitud : Inicie una aplicación o un acceso directo a una aplicación (como la actividad de Nova, por ejemplo).
- Otro: Busque, tome una captura de pantalla (solo root), inicie Google Assistant (solo root), cambie entre varias ventanas (7.0+) o cambie a la aplicación anterior (7.0+).
Como dije, puede hacer mucho.
Para establecer una acción, simplemente tócala. Algunas opciones requerirán un poco más de interacción, pero todo depende de cuál elija. El que requerirá la mayor configuración es el Panel táctil de iconos, pero no hará nada más con él hasta la primera vez que lo inicie. Con eso, echemos un vistazo más de cerca antes de pasar al resto de las funciones.
Entonces, por el bien de este ejemplo, digamos que seleccionó el Panel táctil de iconos como la función de doble toque. Cuando ejecuta este comando, el panel aparece con opciones en blanco que parecen huellas digitales. Toque cualquiera de ellos para configurar ese atajo en particular. La opción central lo lleva de vuelta a la configuración principal de los gestos de huellas dactilares.
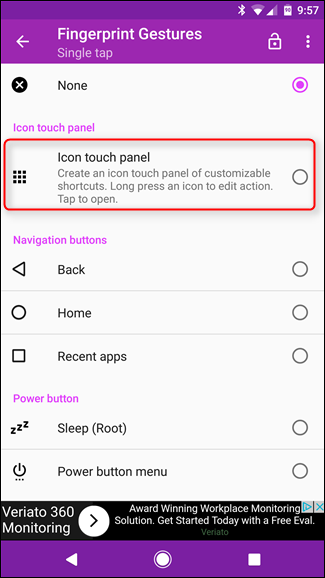
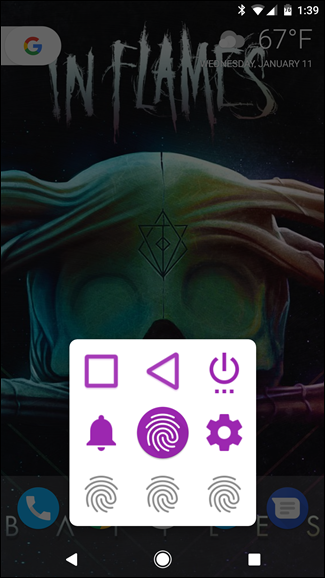
Una vez que haya establecido un gesto para las entradas, estará listo. Básicamente, es una forma rápida de acceder a muchas cosas que los gestos de huellas dactilares pueden hacer en un solo lugar. Es simpático.
También vale la pena mencionar que algunas funciones de la aplicación, como abrir el menú Recientes, por ejemplo, requerirán acceso a Accesibilidad. La buena noticia es que luego intentas configurar cualquier gesto que lo requiera, esto te avisará con una ventana emergente. Simplemente presione «Aceptar» para ser transportado automáticamente a la accesibilidad.
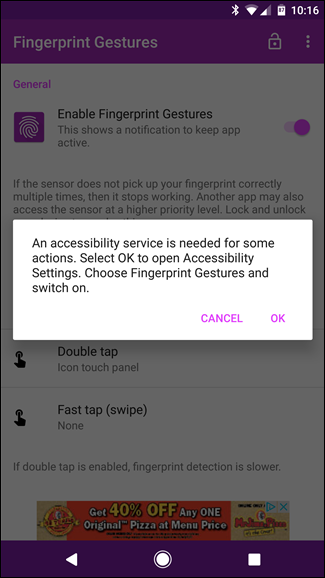
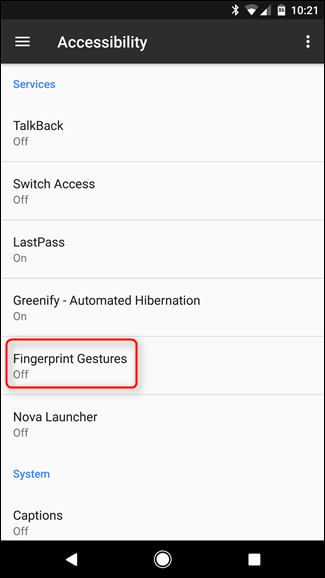
Desde allí, busque «Gestos de huellas digitales», toque esa entrada y actívela. Pan comido. Puede salir de esta configuración una vez que esté habilitada.
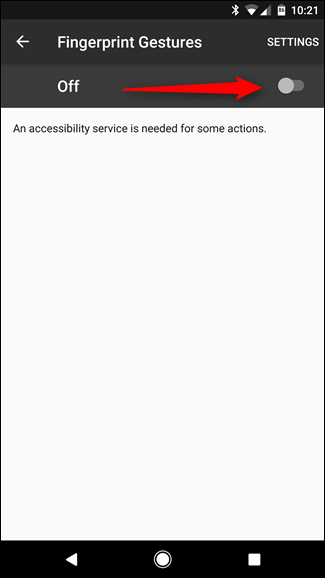
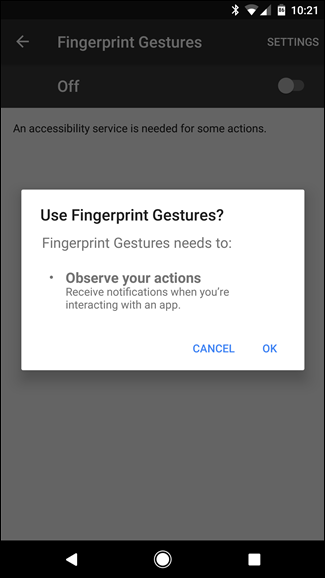
Y eso es todo lo que se necesita para configurar los gestos de huellas digitales. Es realmente simple, pero increíblemente efectivo.
Configuración de perfiles y opciones avanzadas para gestos de huellas dactilares
También puede definir perfiles específicos en Gestos de huellas dactilares. Esto significa que puede configurar la aplicación para diferentes situaciones, como el trabajo o el hogar, por ejemplo. Para guardar un perfil, simplemente vaya al menú Perfiles y luego toque «Nuevo perfil». Nombra el perfil, luego presiona «Crear» para guardarlo.
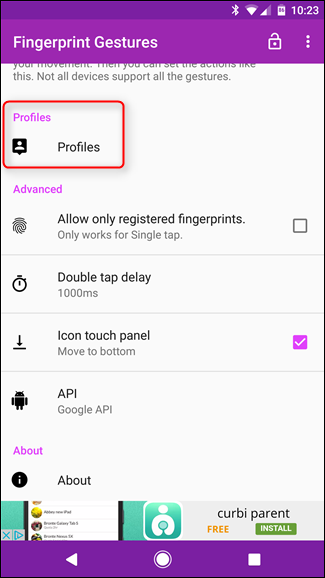
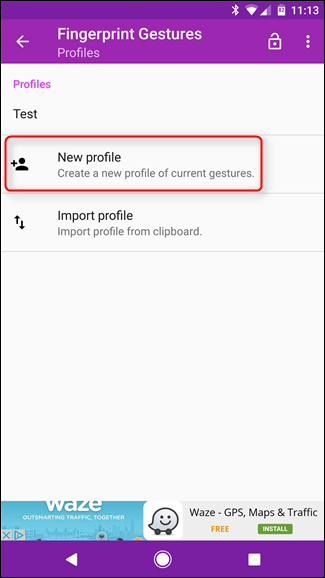
A partir de ese momento, si desea volver a esa configuración particular, simplemente vuelva al menú Perfiles, selecciónelo y elija «Establecer».
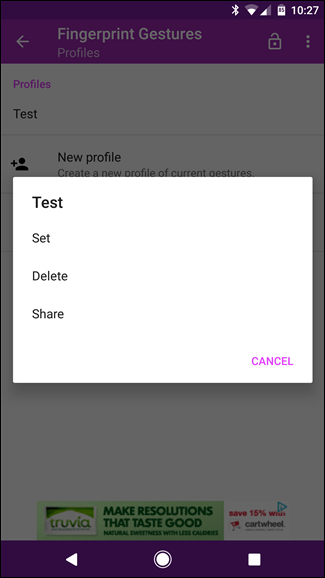
También hay un puñado de opciones avanzadas en los gestos de huellas dactilares, siendo «Permitir solo huellas dactilares guardadas» una de mis favoritas personales. Básicamente, con esta opción habilitada, solo sus huellas digitales podrán realizar el gesto de un solo toque. Es solo un gesto, pero es mejor que nada.
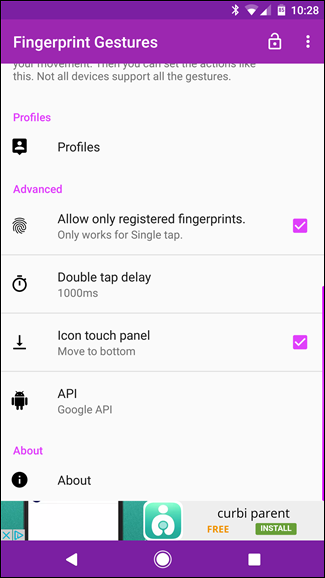
Alternativamente, puede configurar el retraso de doble toque si lo desea (aunque creo que la opción predeterminada de 1000 ms es perfecta), así como mover el panel táctil del icono a la parte inferior de la pantalla en el medio y cambiar de Google API a API de Samsung (solo para usuarios de Samsung en Lollipop o superior).