Documentos de Google es el software de procesamiento de texto favorito de muchas personas. Sin embargo, muchas personas se sienten limitadas por las pocas fuentes disponibles.
Afortunadamente, puede agregar fuentes a Google Docs. Hay varias formas de hacer esto, incluido el acceso a más fuentes preinstaladas en Google Docs y el uso de un complemento para fuentes externas.
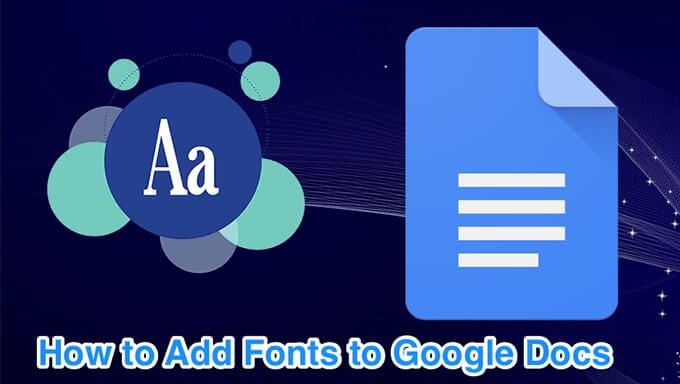
¿Puedes usar las fuentes de tu computadora con Google Docs?
Al momento de escribir estas líneas, no puede cargar fuentes desde su computadora a Google Docs. Solo puede usar las fuentes que vienen con Google Docs y puede obtener algunas fuentes más con una extensión.
Utilice el menú de fuentes para buscar y utilizar más fuentes
El selector de fuentes en Google Docs solo muestra un número limitado de fuentes. Hay una serie de otras fuentes que puede utilizar expandiendo el menú de fuentes.
- Abra su documento existente o cree uno nuevo con Documentos de Google.
- Haga clic en la flecha del selector de fuentes en la barra de herramientas y seleccione Más fuentes. Esto abrirá una nueva ventana.
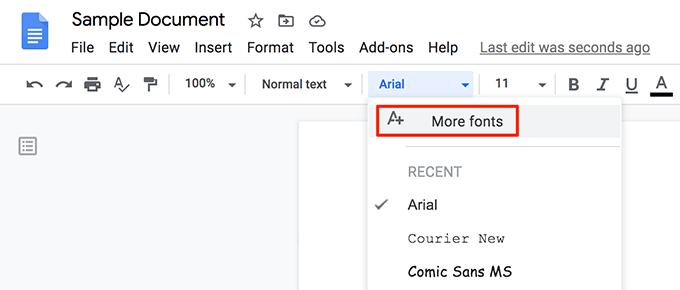
- Ahora verá una serie de fuentes que no estaban disponibles en el selector de fuentes. Puede buscar sus fuentes favoritas escribiendo sus nombres en el cuadro de búsqueda.
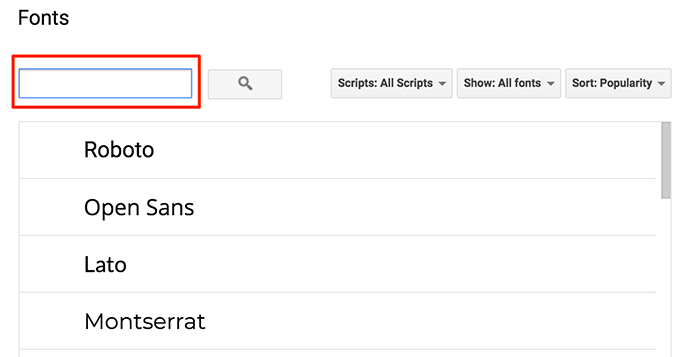
- Haga clic en varias opciones en la parte superior para ordenar las fuentes por secuencias de comandos, tipos de fuentes y varios órdenes de clasificación.
- Una vez que encuentre la fuente que le gusta, haga clic en la fuente y se agregará a su lista de fuentes. Luego haga clic en Correcto en la parte inferior para cerrar la ventana de fuentes.
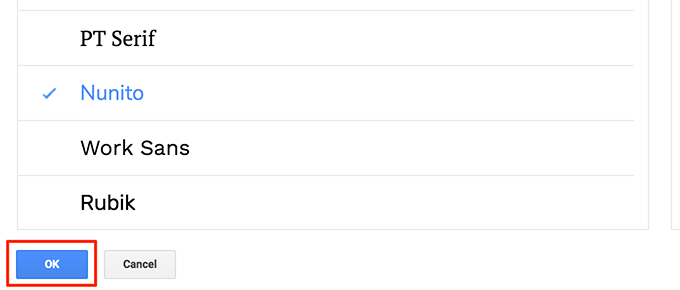
- La fuente seleccionada ahora se utilizará en su documento actual de Google Docs.
- Google Docs le permite mantener una lista de sus fuentes favoritas en esta ventana Más fuentes. Puede agregar y eliminar fuentes desde allí para que sea una lista organizada de sus fuentes favoritas.
Utilice fuentes adicionales en Google Docs para dispositivos móviles
También puede cambiar las fuentes de sus documentos en la aplicación Google Docs para Android e iOS. Esta aplicación enumera todas las fuentes disponibles en una pantalla para que elijas.
- Lanzarlo Documentos de Google aplicación en su teléfono y abra su documento.
- Toque el icono de lápiz en la esquina inferior derecha para editar su documento.
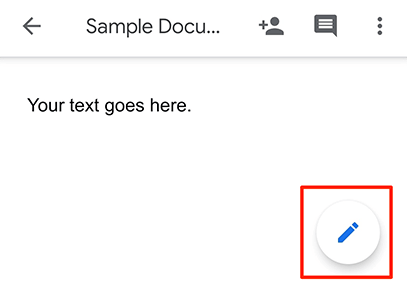
- Mantenga pulsado el texto cuya fuente desea cambiar. Luego presione el A en la parte superior para abrir el menú de formato.
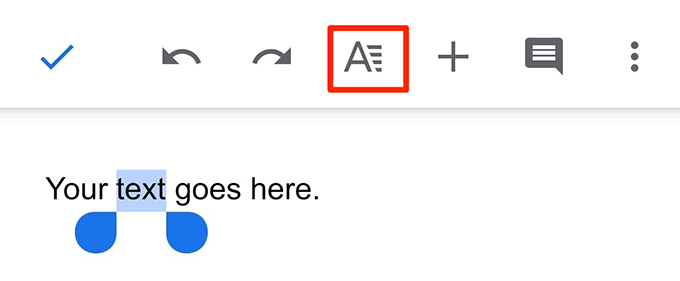
- Selecciona el Fuente de caracteres opción para mostrar las fuentes disponibles.
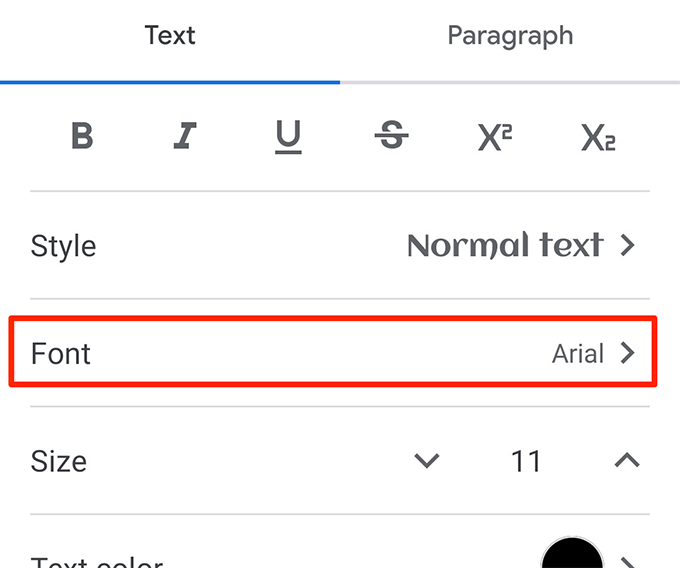
- Ahora debería tener una lista desplegable de fuentes. Desplácese hacia abajo, busque la fuente que le guste y toque la fuente para usarla en su documento.
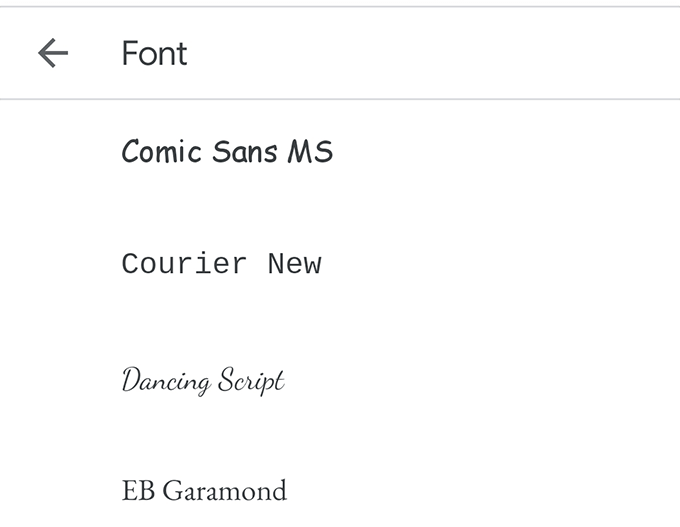
- Tan pronto como toque una fuente, su texto seleccionado la usará. Luego toque el ícono de la marca de verificación en la parte superior para regresar a la pantalla de edición.
Use un complemento para agregar fuentes a Google Docs
Una forma de agregar fuentes externas a Google Docs es utilizar un complemento. Hay un complemento llamado Extensis Fonts que le permite agregar más de 900 fuentes a Google Docs. Primero debe instalarlo e integrarlo con su cuenta, lo que se puede hacer de la siguiente manera.
Instalar Extensis Fonts en Google Docs
- Abra un documento existente o cree uno nuevo en Documentos de Google.
- Pinchalo Módulos adicionales menú en la parte superior y seleccione Obtener complementos.
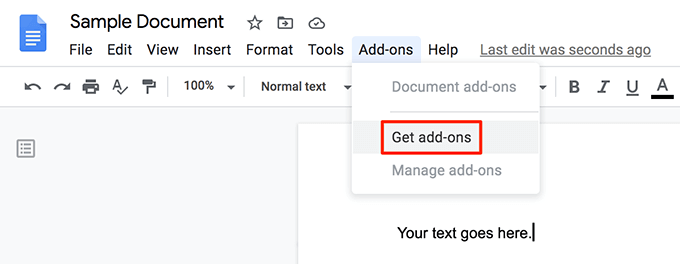
- Verá G Suite Marketplace con varios complementos para usar con Google Docs. Coloque el cursor en el campo de búsqueda, escriba Fuentes Extensisy golpea Entrar.
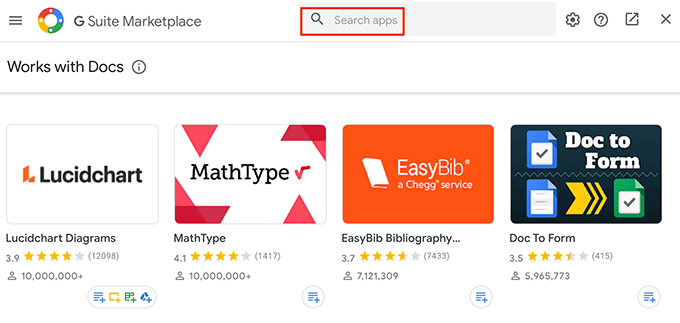
- Haga clic en el único Fuentes Extensis complemento en su pantalla.
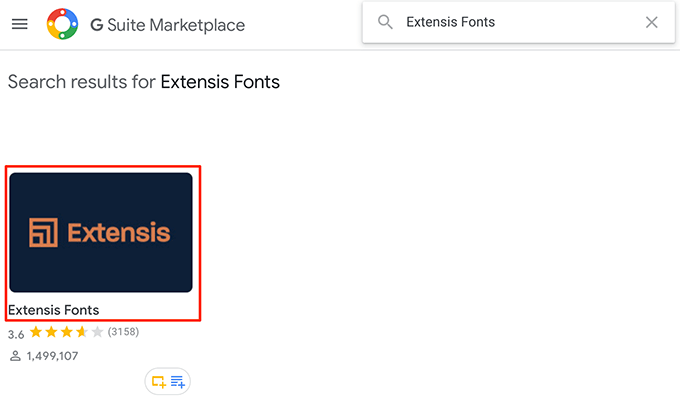
- Ahora verá un botón azul que dice Instalar en pc. Haga clic en él para instalar el complemento Extensis Fonts en su cuenta de Google Docs.
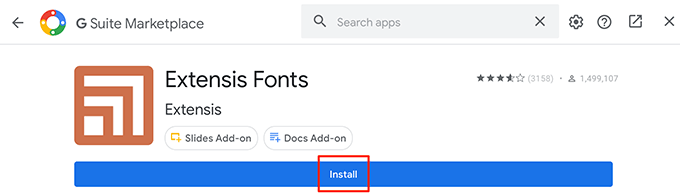
- Para seleccionar seguir en el mensaje.
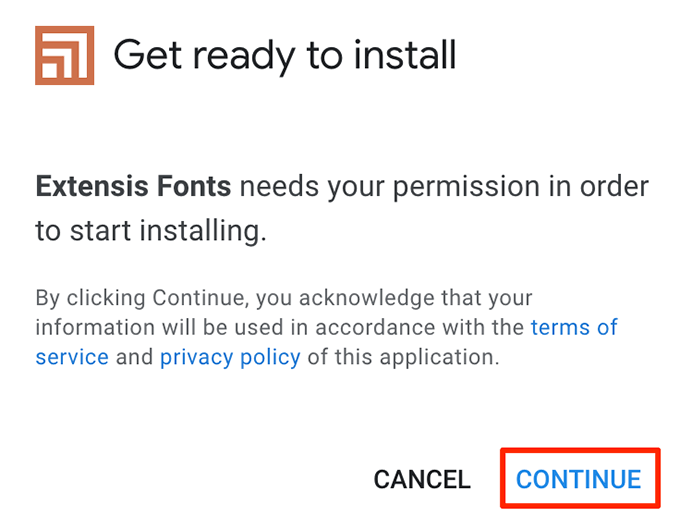
- Elija la cuenta de Google en la que desea utilizar este complemento.
- Verifique la información de uso compartido de datos para el complemento y haga clic en Permitir fundamentalmente.
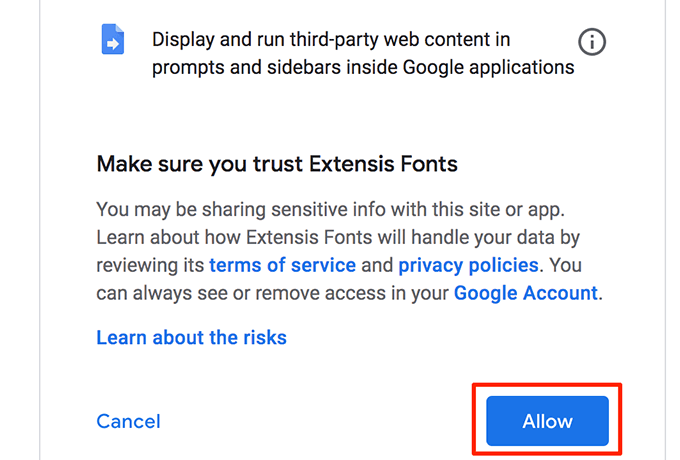
El complemento Extensis Fonts ahora debería estar disponible en Google Docs.
Agregar fuentes a Google Docs usando Extensis Fonts
A diferencia de las fuentes predeterminadas de Google Docs, no puede elegir una fuente del complemento Extensis Fonts y comenzar a escribir. Ya debería tener algo de texto en su documento, luego puede usar cualquier fuente de este complemento para formatear su texto.
- Seleccione el texto de su documento cuya fuente desea cambiar.
- Pinchalo Módulos adicionales menú en la parte superior y seleccione Fuentes Extensis Seguido por Inicio.
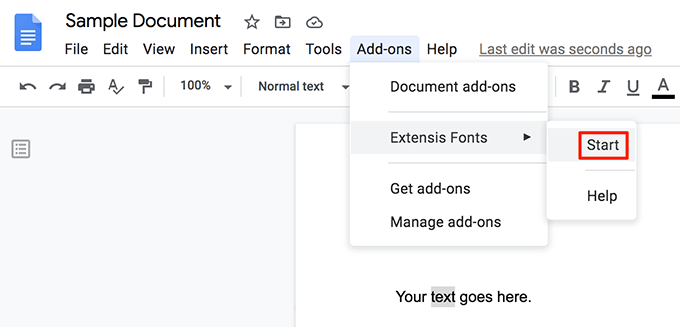
- Se abrirá un nuevo panel en el lado derecho de su pantalla. Este panel ofrece varias fuentes para su texto.
- Haga clic en la fuente que desea aplicar a su texto y su texto usará esa fuente inmediatamente.
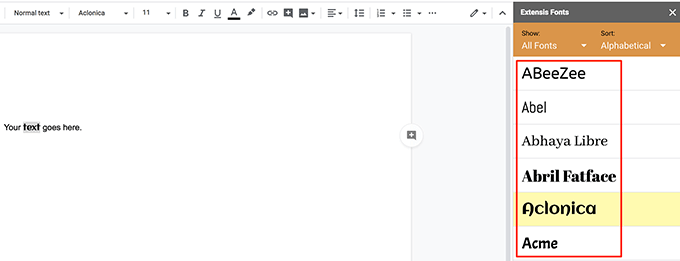
- Puede hacer clic en varias opciones de clasificación en el panel Fuentes de extensiones para encontrar fácilmente la fuente que está buscando.
Después de aplicar una fuente a su texto desde Extensis Fonts, puede escribir usando esa fuente todo el tiempo que desee.
Establecer una fuente predeterminada recién agregada en Google Docs
Si ha encontrado la fuente que está buscando, puede configurarla como fuente predeterminada para que todos sus documentos futuros la utilicen.
- Seleccione texto en su documento de Google Docs.
- Haga clic en el selector de fuentes para elegir una fuente incorporada de Google Docs o utilice la Módulos adicionales para seleccionar una fuente en Extensis Fonts.
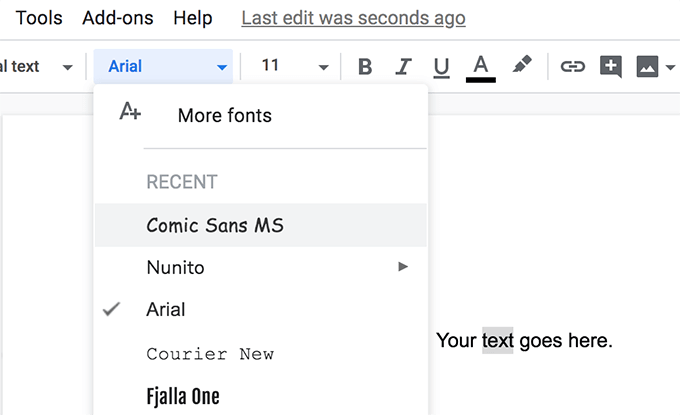
- Aplica la fuente seleccionada a tu texto.
- Pinchalo Formato menú en la parte superior, seleccione Estilos de párrafo, Haga clic en Texto normal, y elige Actualizar «Texto sin formato» para que coincida.
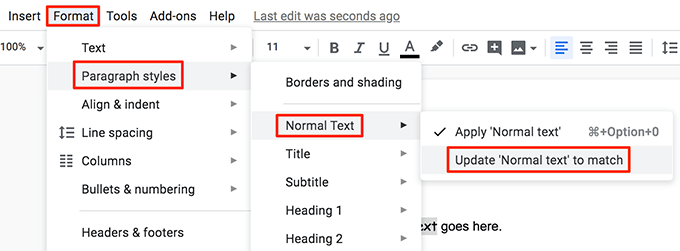
- Asegúrate de que tu texto aún esté seleccionado. Pinchalo Formato menú, seleccione Estilos de párrafo, Haga clic en Opciones, y elige Guardar como estilos predeterminados.
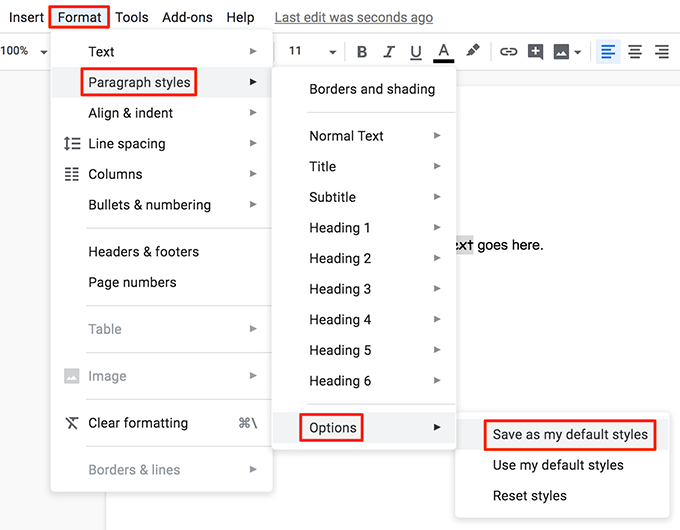
- Google Docs ahora usará la fuente elegida como fuente predeterminada para todos sus documentos.
- Puede restablecer sus preferencias de fuente haciendo clic en Formato> Estilos de párrafo> Opciones> Restablecer estilos. Luego, debe guardar su estilo de restablecimiento predeterminado, tal como lo hizo anteriormente.
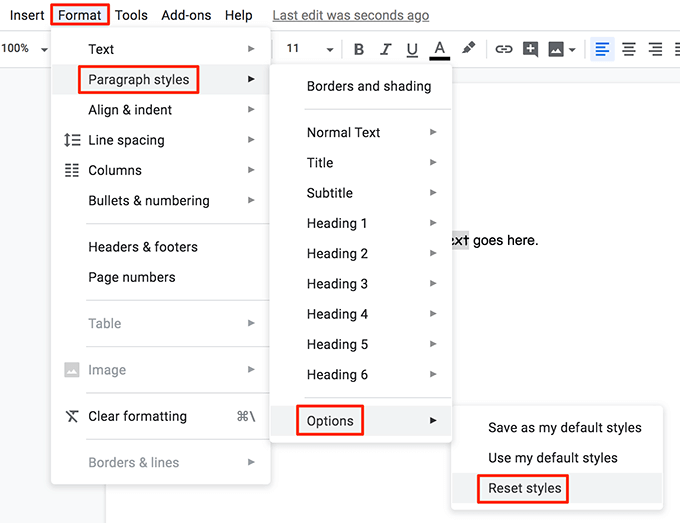
Tu no puedes agregar fuente personalizada de su elección en Google Docs, pero ciertamente puede aprovechar muchas de las fuentes que ofrece el complemento de terceros anterior.
¿Cuál es tu fuente favorita? ¿Lo encontró predefinido en Google Docs o necesita usar Extensis Fonts? Háganos saber en los comentarios a continuación.