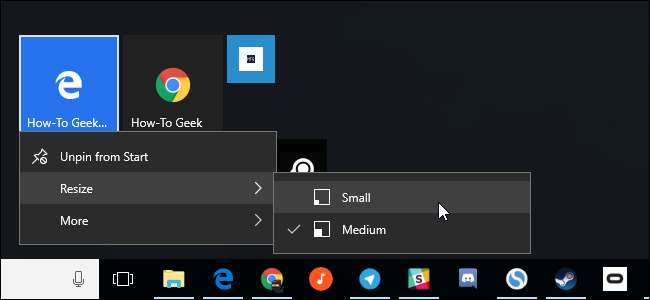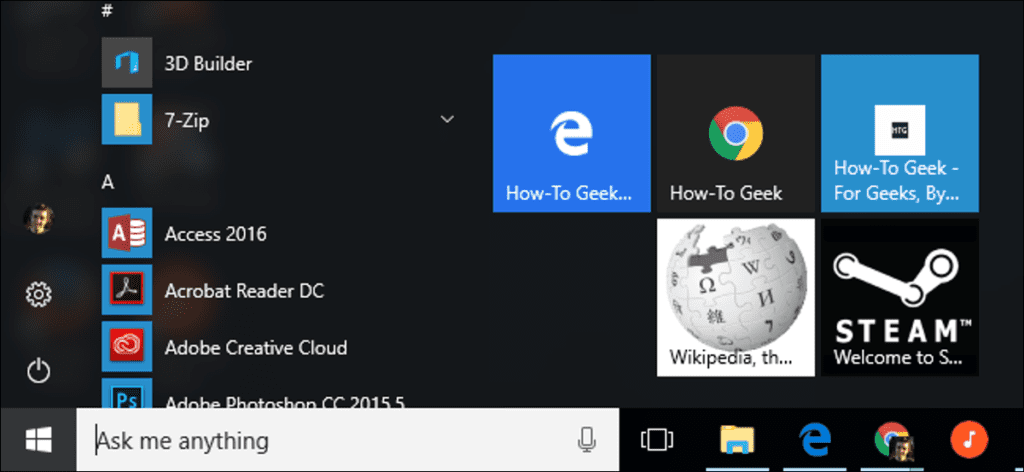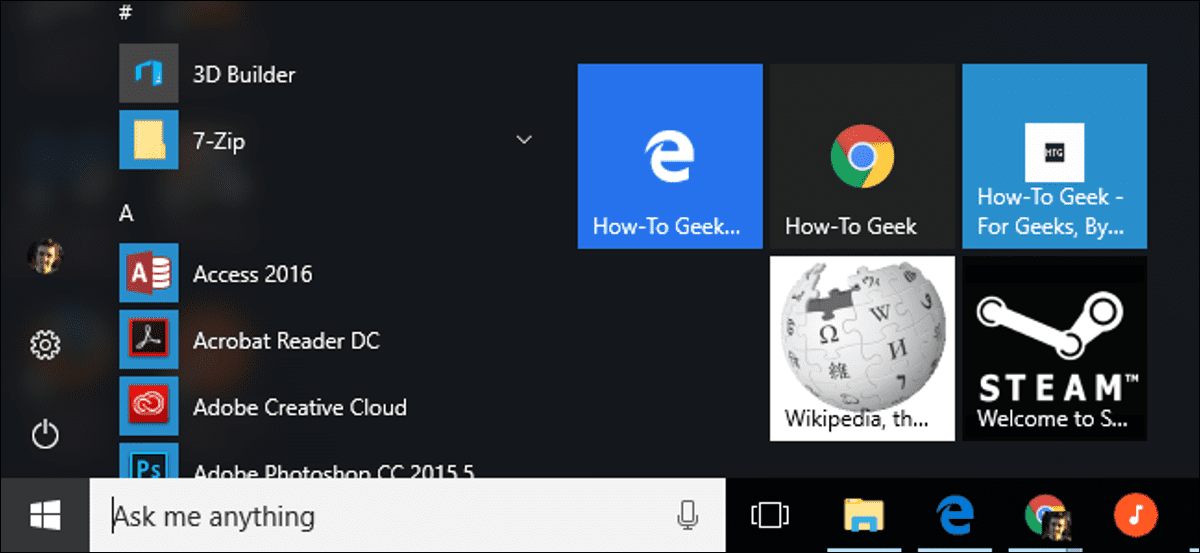
El menú Inicio de Windows 10 es muy personalizable. Agregue accesos directos a sitios web a su menú Inicio y podrá acceder rápidamente a sus sitios web favoritos haciendo clic en un mosaico. Funciona con Microsoft Edge, Google Chrome o cualquier otro navegador.
Sin embargo, las instrucciones son un poco diferentes para cada navegador, por lo que las revisaremos una por una.
Microsoft Edge
El navegador Microsoft Edge incluido con Windows 10 facilita esta tarea. Primero, diríjase al sitio web que desea anclar a su menú Inicio. Haga clic o toque el botón de menú y seleccione «Fijar esta página para comenzar».
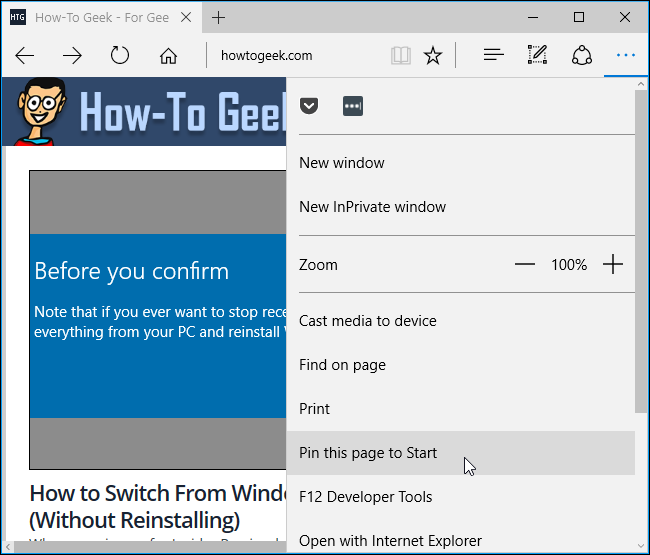
Acepte agregar la página y el sitio web aparecerá en su menú Inicio como una miniatura. Puedes arrastrarlo y colocarlo donde quieras.
Algunos sitios web admiten funciones adicionales cuando las agrega a su menú Inicio con Microsoft Edge. Puede ver un ícono de miniatura personalizado, o incluso una miniatura en vivo que le muestra títulos e información actualizados automáticamente del sitio.
Este acceso directo siempre se abrirá en Microsoft Edge.
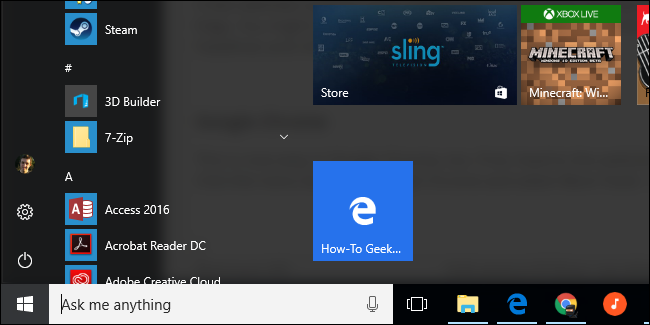
Google Chrome
Ahora es igual de fácil en Google Chrome. Primero, diríjase al sitio web que desea agregar a su menú Inicio. Haga clic en el botón de menú en Google Chrome y seleccione Más herramientas> Agregar al escritorio.
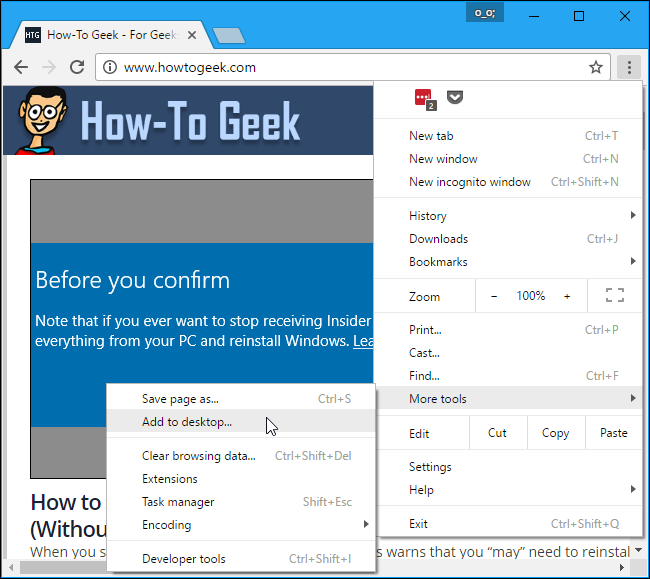
Nombra el acceso directo como quieras: el acceso directo se etiquetará con el nombre que elijas. Seleccione «Abrir en ventana» si desea abrir el sitio web en su propia ventana cuando haga clic en el acceso directo, o desmarque esta opción para abrir el sitio web como una pestaña del navegador normal. Haga clic en «Agregar» cuando haya terminado.
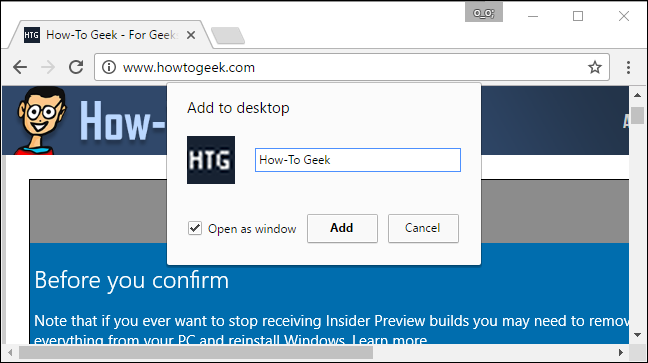
Abra su menú Inicio y verá el acceso directo al sitio web que agregó en «Agregados recientemente» en la esquina superior izquierda.
Arrastre y suelte el sitio web al lado derecho de su menú Inicio. Se convertirá en una miniatura de acceso directo y podrá colocarlo en cualquier lugar que desee.
Este acceso directo siempre se abrirá en Google Chrome.
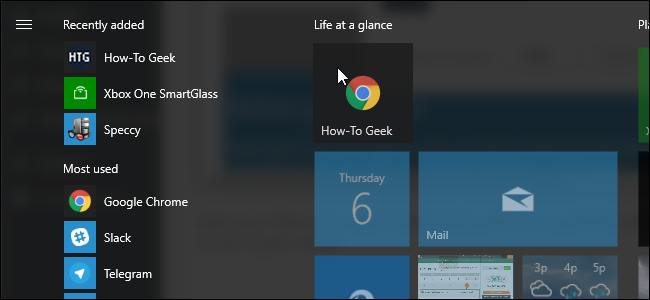
Mozilla Firefox, Internet Explorer y casi todos los demás navegadores
También es posible hacer esto a lo largo del camino. Esto es necesario si está utilizando Mozilla Firefox, Internet Explorer u otro navegador web, aunque también funciona con Chrome y Edge.
Primero, diríjase al sitio web que desea agregar a su menú Inicio. Busque el icono a la izquierda de la dirección del sitio web en la barra de direcciones y arrástrelo y suéltelo en su escritorio.
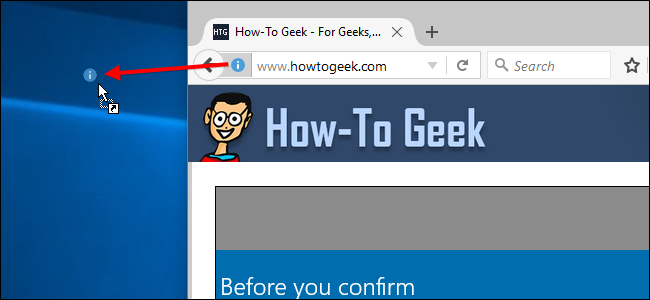
Obtendrá un acceso directo en el escritorio para este sitio web. Si desea cambiar el nombre del acceso directo, haga clic derecho sobre él, seleccione «Cambiar nombre» e introduzca un nuevo nombre.
Haga clic derecho en el acceso directo y seleccione «Cortar» o «Copiar» para continuar.
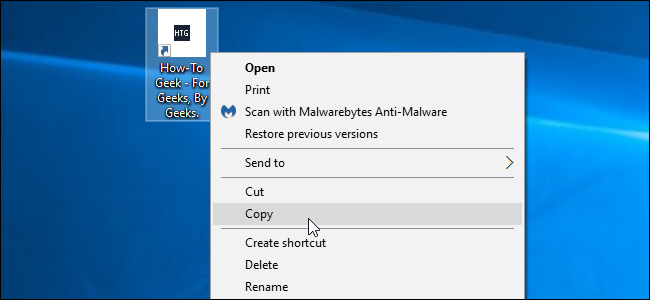
Presione Windows + R para abrir un cuadro de diálogo Ejecutar, escriba el siguiente texto allí y presione Entrar:
shell:programs
Esto abre la carpeta donde se almacenan los accesos directos del programa del menú Inicio.

Haga clic derecho en la carpeta de acceso directo de programas que aparece y seleccione «Pegar». Pegará una copia del acceso directo en la carpeta.
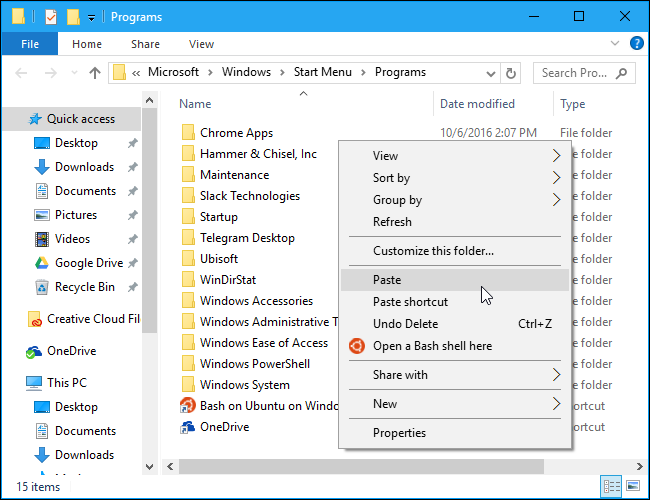
Abra su menú Inicio y encontrará el acceso directo del sitio web mezclado con los accesos directos a sus otras aplicaciones instaladas. Haz clic derecho sobre él y selecciona «Pin para comenzar» para agregarlo como mosaico.
Este acceso directo se abrirá en su navegador web predeterminado.
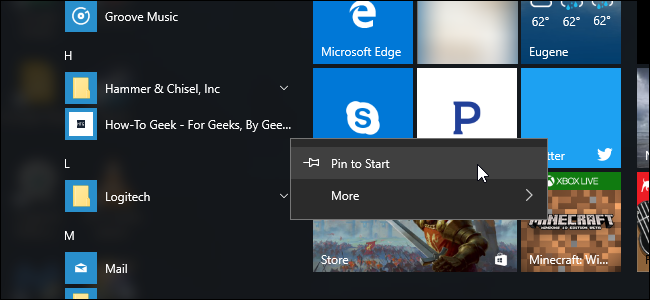
Cómo cambiar el tamaño o eliminar una miniatura de acceso directo
Para cambiar el tamaño de una miniatura y hacerla más pequeña, haga clic con el botón derecho o mantenga presionada la miniatura y seleccione Cambiar tamaño> Pequeño.
Para eliminar un mosaico de acceso directo de su menú Inicio, haga clic derecho sobre él o manténgalo presionado y seleccione «Separar del Inicio».
Si un sitio web tiene un mosaico dinámico y no desea ver actualizaciones, haga clic con el botón derecho en el mosaico y seleccione Más> Desactivar mosaico dinámico.