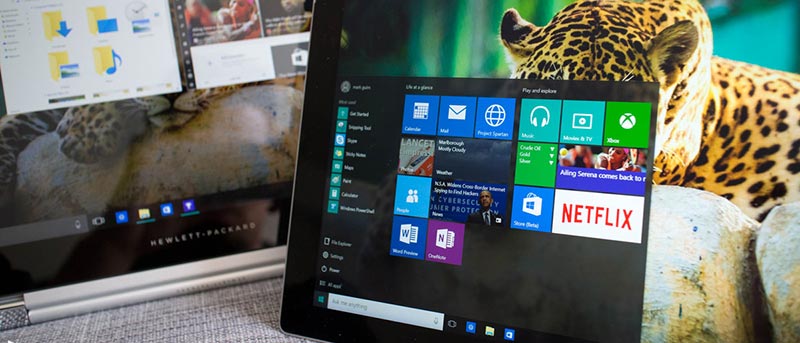El muy apreciado menú Inicio regresó en Windows 10 con lo mejor de Windows 7 y 8. Una de las mejores cosas del nuevo menú Inicio es que puede anclar casi cualquier cosa en el lado derecho del menú Inicio. Dicho esto, si usted es alguien que pasa mucho tiempo en un navegador web, fijar los enlaces de su sitio web favorito en el menú Inicio puede ahorrarle algo de tiempo al acceder a ellos. Esto es especialmente cierto si está utilizando un dispositivo Windows de pantalla táctil con el menú Inicio de pantalla completa. Aquí se explica cómo anclar enlaces de sitios web al nuevo menú Inicio de Windows 10.
Fijar enlaces de sitios web con el navegador Edge
Fijar enlaces a sitios web con el navegador Edge es la forma más fácil y rápida en Windows 10.
Para anclar el enlace de un sitio web con el navegador Edge, abra el navegador e inicie el sitio web que desea anclar. Una vez que se haya cargado el sitio web, haga clic en el botón «Menú» que aparece en la esquina superior derecha.
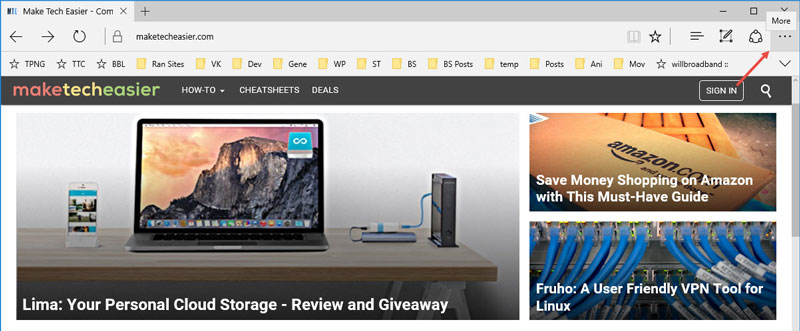
La acción anterior abrirá las opciones del Menú. Aquí, haga clic en la opción «Anclar esta página para comenzar».
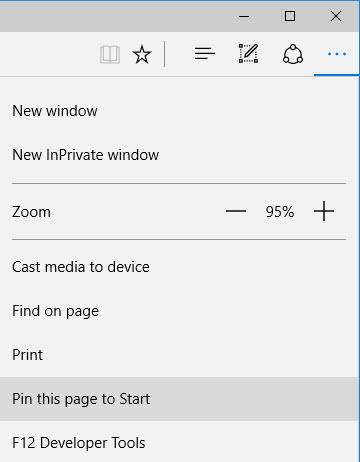
Puede recibir una ventana de confirmación; simplemente haga clic en el botón «Sí» y listo.
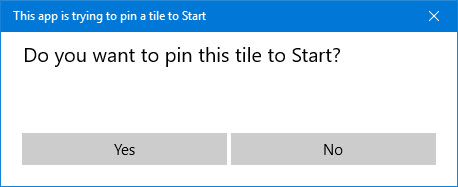
Con la acción anterior, ha anclado con éxito un enlace de sitio web al menú de inicio. Si no le gusta la apariencia del mosaico, puede personalizar el mosaico del menú Inicio a su gusto.
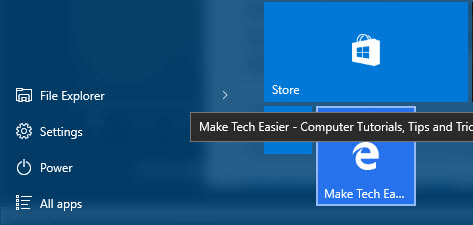
Por supuesto, si alguna vez desea eliminar el enlace del sitio web anclado, simplemente haga clic derecho sobre él y seleccione la opción «Desanclar del Inicio».
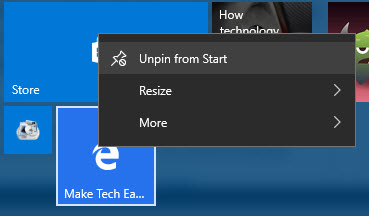
Fijar enlaces de sitios web usando otros navegadores
Si no está utilizando el navegador Edge, también puede hacer lo mismo con otros navegadores. Sin embargo, dado que no hay una opción integrada en otros navegadores, el proceso de anclar los enlaces del sitio web al menú Inicio es un poco diferente.
Para comenzar, abra su sitio web favorito en el navegador de su elección. En mi caso, estoy usando el navegador Chrome. Una vez que se haya cargado el sitio web, haga clic en el icono «Ver información del sitio» y arrástrelo y suéltelo en su escritorio. Si el sitio web está protegido con HTTPS, verá el icono de candado como icono predeterminado.

De lo contrario, verá un icono similar a una «Página».

La acción anterior creará un acceso directo a dicha página web en su escritorio.
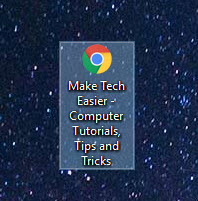
Presione «Win + R», ingrese el siguiente comando y presione el botón «Enter» para continuar.
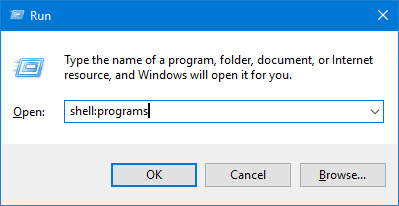
Esto abrirá la carpeta «Programas» del menú Inicio. Aquí, copie el acceso directo de la página web que acaba de crear y cierre la ventana.
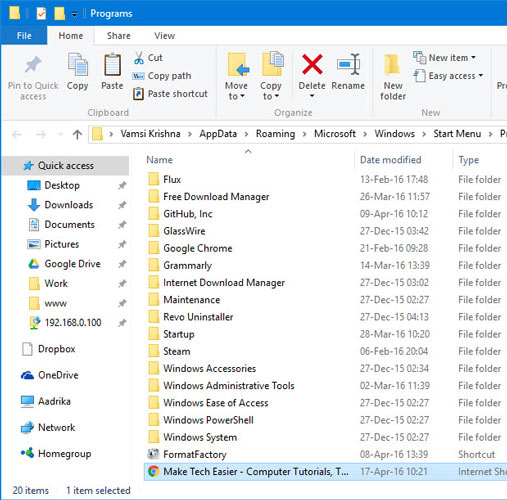
Abra el menú Inicio y haga clic en la opción «Todas las aplicaciones».
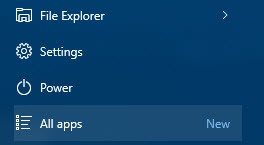
Desplácese hacia abajo hasta que encuentre el enlace de su página web, haga clic con el botón derecho en él y luego seleccione la opción «Pin to Start».
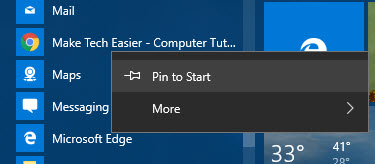
Has anclado con éxito un enlace de sitio web al menú de inicio.
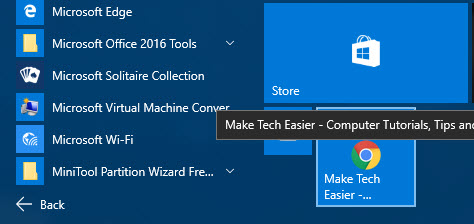
Comente a continuación compartiendo sus pensamientos y experiencias sobre el uso del método anterior para anclar sitios web al menú Inicio.
Credito de imagen: WindowsCentral