Hay algo mágico en el sonido de inicio de Windows 95 (quizás debido al hecho de que fue creado por el gran Brian Eno). Pensé que sería sencillo usar el ruido nostálgico como mi sonido de inicio de Windows 11, pero me sorprendió desagradablemente descubrir que en realidad es engañosamente difícil.
Estoy seguro de que no soy el único que quiere que Windows me salude con un buen tintineo, por lo que este tutorial le mostrará cómo recuperar un sonido de inicio en Windows 11 (o Windows 10) y (si así lo desea) reemplácelo con posiblemente el mejor sonido de inicio del sistema operativo de todos.
Desactivar arranque rápido
Probablemente ya haya notado que cuando apaga su PC con Windows 11, puede volver a encenderla mágicamente presionando cualquier tecla en su teclado en lugar del botón de Encendido en su máquina. Esto es gracias a la característica de «Arranque rápido» en Windows 11, que esencialmente hiberna su PC, apagándola pero manteniendo su sesión, controladores y demás inactivos en el archivo de hibernación, listos para volver a la acción tan pronto como encienda su PC encendida.
El inicio rápido puede acelerar el tiempo de inicio, aunque sus efectos no son significativos y algunas personas incluso han informado que ralentiza el tiempo de inicio. También evita que Windows lo salude con un tintineo porque, en primer lugar, Windows no cree que su PC se haya apagado realmente.
Desactivar Fast Boot puede restaurar el sonido de inicio. Para hacer esto, haga clic en Inicio, escriba control panel, luego haga clic en «Panel de control» en los resultados de búsqueda. Seleccione «Opciones de energía». Si no ve esto, cambie «Ver por» en la parte superior derecha a «Iconos grandes».
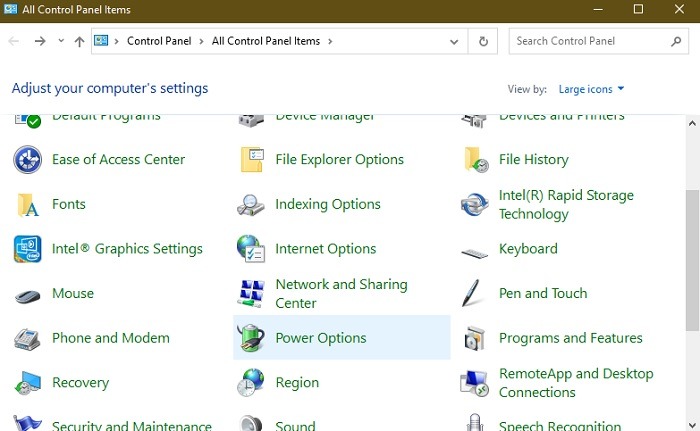
En la ventana Opciones de energía, haga clic en «Elegir lo que hacen los botones de encendido» y luego desmarque la casilla «Activar inicio rápido». Si está atenuado, haga clic en «Cambiar la configuración que actualmente no está disponible», luego desmarque la casilla.
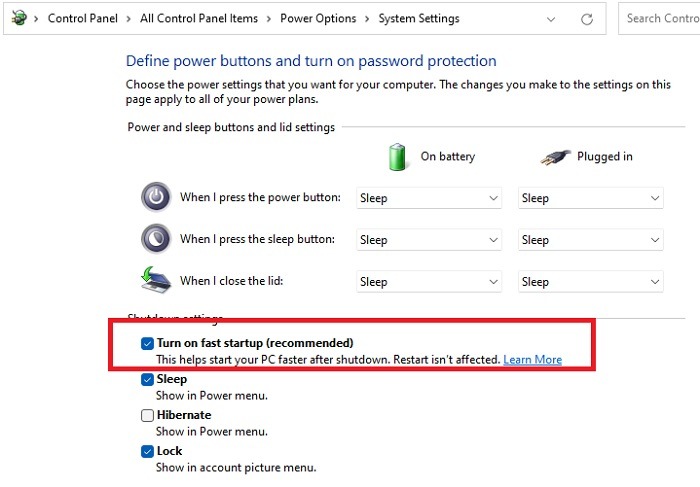
Habilitar el sonido de inicio de Windows
A continuación, debemos ir a las opciones de sonido en Windows 11. Vaya a Inicio y escriba «Cambiar sonidos del sistema». Elige el resultado. O bien, en el área de notificación en la esquina inferior derecha de su escritorio, haga clic con el botón derecho en el icono del altavoz y luego haga clic en «Configuración de sonido». En Windows 10, elija «Sonidos» en su lugar.
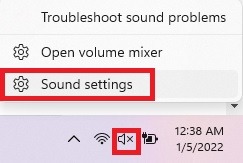
En la ventana de configuración de sonido del sistema, desplácese hasta la parte inferior del panel derecho y seleccione «Más configuraciones de sonido». En Windows 10, ya debería estar en la ventana correcta.
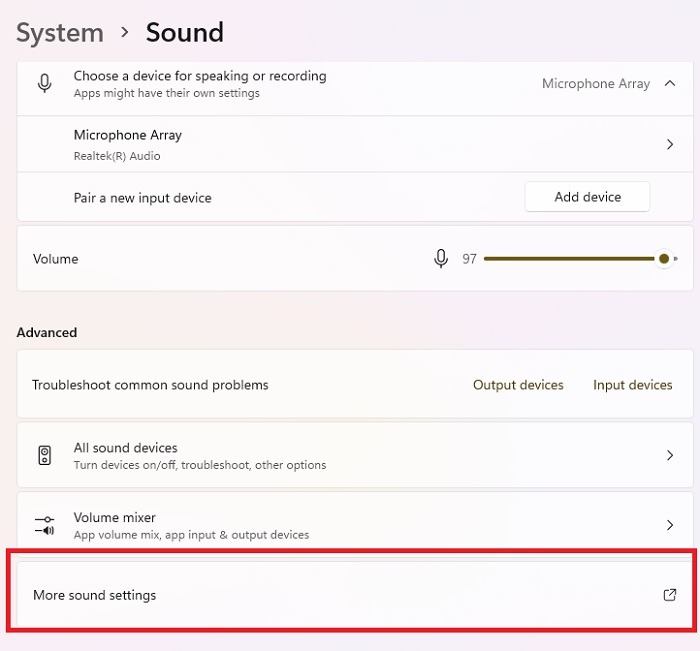
En la ventana Sonido, haga clic en la pestaña Sonidos, luego marque la casilla «Reproducir sonido de inicio de Windows». Su PC ahora debería reproducir un jingle cada vez que se inicia. Si está satisfecho con el sonido de inicio de Windows 10, puede detenerse ahora. Si desea complacer su nostalgia y reemplazarla con el jingle de Windows 95 (o cualquier otro sonido), siga leyendo.
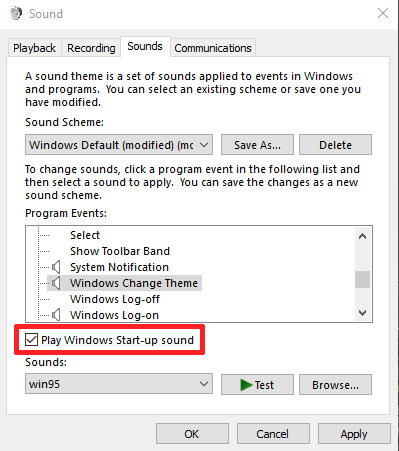
Descargar el sonido de inicio de Windows 95
Si desea agregar otro sonido de inicio a Windows 11 más allá de los valores predeterminados, deberá usar un archivo «.wav» o convertir un archivo de audio existente en un archivo .wav. Esto es fácil de hacer y puede usar un convertidor en línea gratuito como conversión en línea o media.io para hacerlo. También puede usar VLC Media Player.
Si desea utilizar el jingle de Windows 95 como yo, puede descárgalo desde aquí haciendo clic con el botón derecho en el pequeño logotipo de WAV y haciendo clic en «Guardar enlace como». Si tiene algún problema para descargar desde aquí, intente Naranja Sonidos Gratis en cambio.
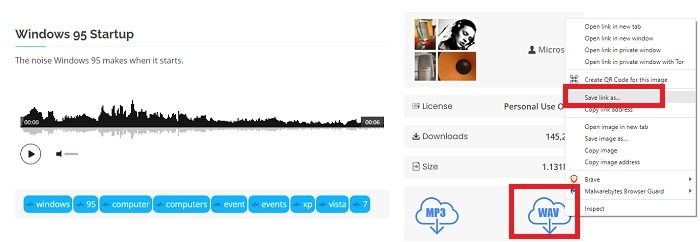
Una vez que tenga su archivo .wav, parecería lógico cambiar el sonido de inicio desde la ventana de configuración de Sonido, pero por alguna razón, esta opción no se encuentra.
Sustitución del sonido de inicio de Windows 11
Windows 11 hace que sea un poco difícil cambiar el sonido de inicio o de inicio de sesión. Si abre la ventana Sonidos donde activó el sonido de inicio, notará que no hay una opción de inicio de sesión o sonido de inicio en la lista de eventos del sistema disponibles para cambiar.
Para los usuarios de Windows 10, el proceso funciona más o menos igual, pero no debería tener que cambiar el registro. Sin embargo, asegúrese de estar ejecutando la última versión de Windows 10. Las primeras versiones no tienen la opción de agregar sonidos directamente desde la ventana de configuración de Sonidos.
Para agregar la opción de inicio de sesión/inicio a la lista, deberá editar el registro. Escriba Win + R y escriba regedit. Pulse Aceptar para abrir el editor de registro.
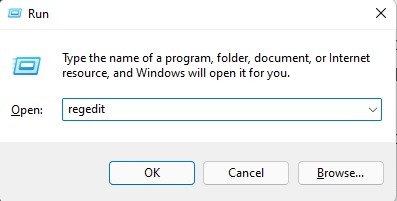
Navegue a la siguiente área:
HKEY_CURRENT_USER/AppEvents/EventLabels/WindowsLogon
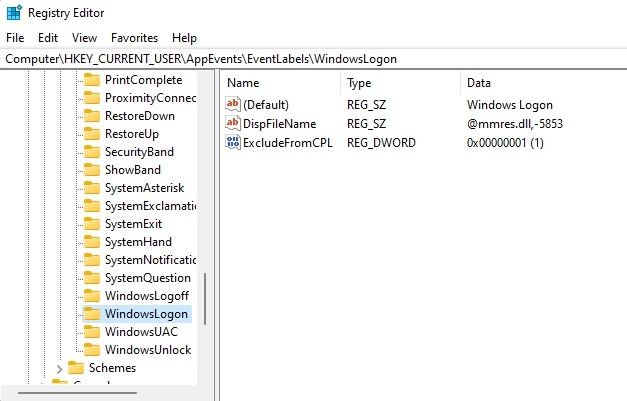
Haga doble clic en «ExcludeFromCPL» y cambie su valor a 0 (cero). Esto evita que Windows le oculte la configuración.
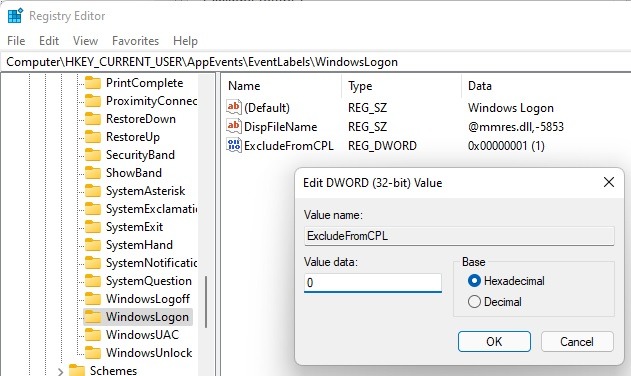
Pulse Aceptar y salga del editor de registro. Ahora, regrese a la configuración de Sonido (Inicio -> escriba «Cambiar sonidos del sistema», seleccione «Cambiar sonidos del sistema»). Abra la pestaña Sonidos.
Ahora, en la sección de Windows de la lista, desplácese hacia abajo hasta que vea «Inicio de sesión de Windows».
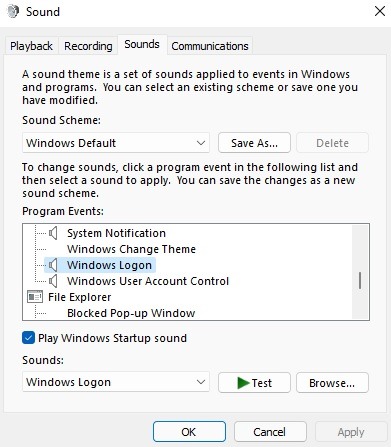
Hay dos formas de agregar su sonido de inicio de Windows 95 como una opción en el cuadro desplegable Sonidos. Primero, seleccione «Examinar». Navega hasta tu sonido y selecciónalo.
O abra el Explorador de archivos y agregue su archivo de sonido de inicio a «C:\Windows\Media»
Reemplace C con cualquier letra de unidad en la que esté instalado Windows. Cualquiera de los métodos agregará su sonido a la lista.
Seleccione su sonido de inicio de Windows 95 como sonido de inicio de sesión y presione Aplicar. Obviamente necesitará reiniciar su sistema para experimentar la nostalgia del clásico sonido de inicio.
Preguntas frecuentes
1. ¿Por qué mi sonido no aparece en la lista?
Primero, asegúrese de tener un archivo .wav. Dependiendo de dónde descargó el archivo, puede ser un .mp3 en su lugar. Siempre puedes convertirlo.
Segundo, verifique que el archivo de sonido realmente funcione. Juégalo en tu reproductor multimedia elegido. Si está dañado de alguna manera, es posible que Windows no lo reconozca.
2. ¿Cómo puedo cambiar otros sonidos del sistema?
Siga el mismo proceso que para cambiar el sonido de inicio. Sin embargo, seleccione el evento del sistema de la lista de Sonidos que desea cambiar. Luego, simplemente seleccione cualquier sonido personalizado que desee usar. Sientete libre de ser creativo. No tiene que usar solo sonidos antiguos de Windows. Solo asegúrese de usar clips cortos .wav.
3. ¿Por qué Windows 11 no tiene un sonido de inicio predeterminado?
Microsoft optó por deshabilitar el sonido de inicio a partir de Windows 8. A muchos usuarios simplemente no les gustaba que se reprodujera un sonido cuando encendían sus PC. Además, los modos de suspensión e hibernación se hicieron más populares.
Por supuesto, es por eso que también tiene la opción de habilitar el sonido de inicio en la configuración de Sonidos.
4. ¿Por qué no se reproduce ningún sonido cuando enciendo mi PC?
Si bien puede parecer demasiado obvio, verifique que sus altavoces estén encendidos. Si está utilizando altavoces Bluetooth, es probable que no escuche un sonido de inicio porque su PC no se conecta a los dispositivos Bluetooth inmediatamente.
Además, verifique que sus parlantes estén funcionando. Reproduzca cualquier audio que desee en su PC para asegurarse de que todo esté bien. También puede usar nuestra guía de solución de problemas si tiene problemas con el sonido de Windows.
