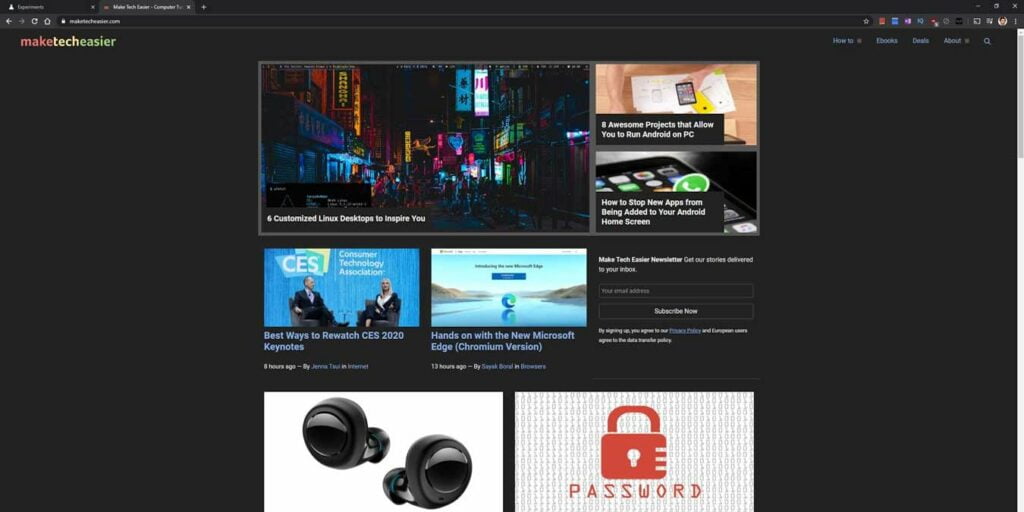Google Chrome es, con mucho, el navegador web más popular del mundo. Pero con eso, los usuarios han llegado a tener ciertas expectativas. Uno de ellos es un modo oscuro. La idea del modo oscuro es que hace que la pantalla sea más agradable a la vista en un entorno con poca luz o sin luz. Por supuesto, todavía hay algunas preguntas sobre hasta qué punto los temas oscuros son realmente mejores para tus ojos, pero ciertamente es útil en ciertas circunstancias.
Hay algunas formas diferentes de habilitar el modo oscuro en Chrome, aunque extrañamente no es tan simple y obvio como debería ser. Aquí está cómo hacerlo.
Habilitar el modo oscuro de Chrome en el escritorio
Ya sea que esté usando Windows o macOS, la forma más simple, aunque no la más efectiva, de habilitar el modo oscuro en Google Chrome es hacerlo a través de su escritorio. Tenga en cuenta que este método habilitará el modo oscuro en todas las ventanas de su computadora, no solo en Chrome, y solo cambiará la ventana de Chrome al modo oscuro, no al contenido real en línea. Pero es un comienzo.
En Windows 11, haga clic con el botón derecho en el fondo del escritorio y haga clic en Personalizar. En la ventana Personalización, haga clic en «Colores», luego en «Elija su modo» y seleccione «Oscuro» en el menú desplegable.
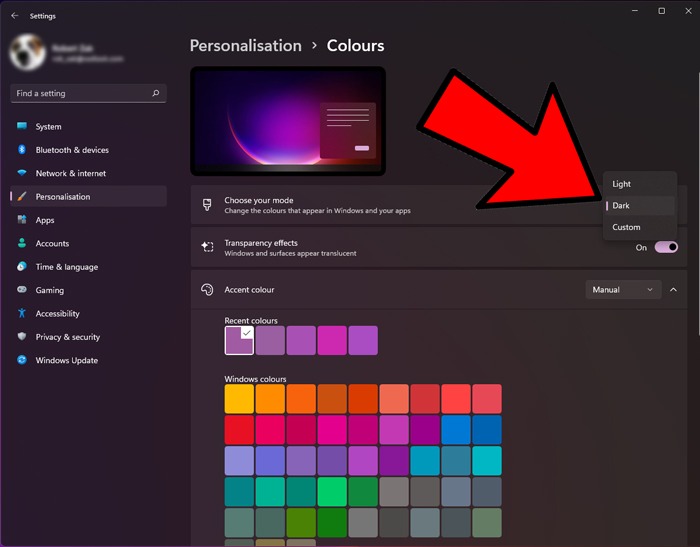
Para hacer esto en Windows 10, haga clic derecho en el fondo del escritorio y haga clic en Personalizar. Luego haga clic en «Colores» y cambie el «modo de aplicación predeterminado» a Oscuro.
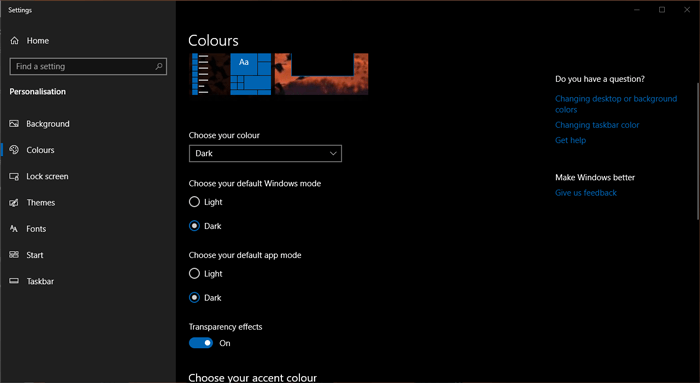
En macOS, vaya a «Preferencias del sistema -> General -> Apariencia» y haga clic en la opción Oscura.
Habilitar el modo oscuro de Chrome en las banderas
La opción anterior tiene sus limitaciones. Dentro de las aplicaciones de Windows, puede invertir todos los blancos y negros, pero no cambia el contenido real de los sitios web que navegará. Para convertir el contenido de cada sitio web que visite en modo oscuro, deberá ingresar a Chrome Flags (tenga en cuenta que este método también funciona para la versión de Android de Chrome).
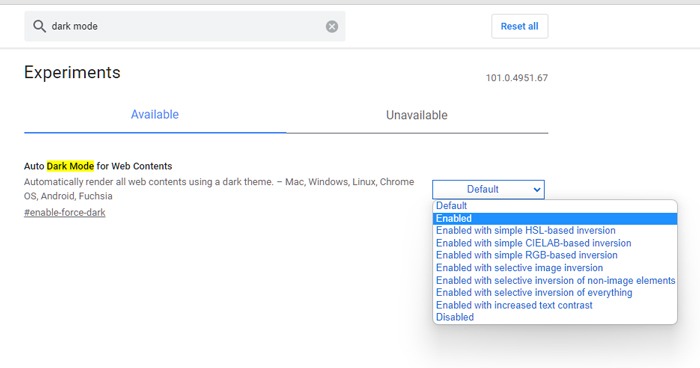
En la barra de direcciones de Chrome, escriba chrome://flags y luego en la ventana «Buscar banderas», escriba «modo oscuro».
De las opciones que aparecen, haga clic en el menú desplegable junto a «Modo oscuro automático para contenido web», haga clic en Habilitado, luego reinicie su navegador.
Habilitar el modo oscuro de Chrome en iOS
Como suele ser el caso con las funciones de personalización, iOS se está quedando un poco por detrás de los demás en términos de implementar un modo oscuro. Todavía no hay noticias sobre el soporte oficial del modo oscuro, por lo que lo más parecido que puede hacer es invertir los colores en todo el sistema operativo.
Para hacer esto, vaya a «Configuración -> General -> Accesibilidad -> Adaptaciones de visualización». Una vez que esté en esta pantalla, toque «Invertir colores», luego el interruptor junto a «Smart Invert» para encenderlo.
Habilitar el modo oscuro de Chrome en Android
Para habilitar el modo oscuro en Chrome para Android, abra el navegador, toque el ícono de menú de tres puntos en la esquina superior derecha, luego «Configuración».
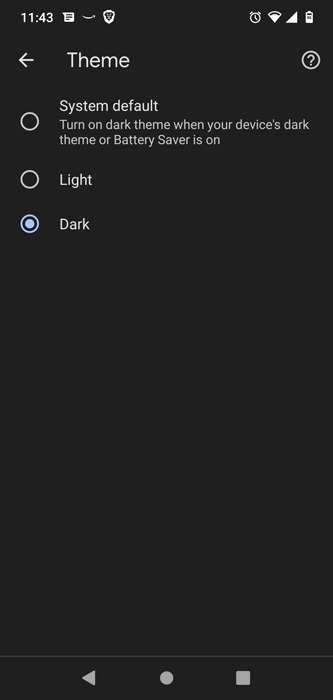
Después de eso, haga clic en «Tema» de la lista y luego seleccione el «Oscuro».
Use la extensión de modo oscuro de terceros
Como puede ver arriba, habilitar el modo oscuro no es un proceso tan simple como debería ser. Entonces, en lugar de saltar a través de esos aros, puede descargar una extensión de Chrome de terceros lista para usar que le permitirá activar el modo oscuro con solo hacer clic en un botón.
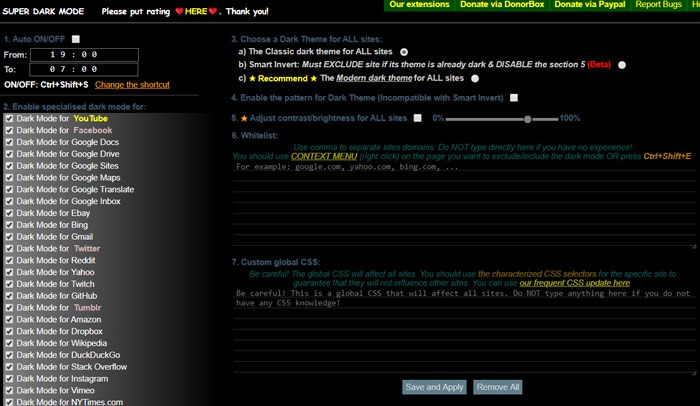
Modo Súper Oscuro es una buena opción, no solo le brinda un cambio de modo oscuro, sino también un montón de opciones que incluyen una lista blanca para detener ciertos sitios que usan el modo oscuro. También tiene un modo oscuro especializado para muchos de los sitios y plataformas de redes sociales más populares en Internet.
Y eso es todo por habilitar el modo oscuro en Chrome. Hay muchas otras aplicaciones que también admiten la función, así que consulte nuestras guías sobre cómo habilitar el modo oscuro para Snapchat, Facebook y YouTube.