Licuadora es un programa de gráficos 3D multiplataforma de código abierto, pero esto no significa que sea una opción de bajo costo. Al igual que los paquetes comerciales como Lightwave 3D, también es un paquete de composición muy capaz. A diferencia de Lightwave, es un compositor moderno basado en nodos como Nuke o Fusion. No es para lo que está diseñado el software, pero hace un excelente trabajo de composición de pantalla verde, como pronto verá.
En este artículo, le brindamos una introducción a la composición basada en nodos y le mostramos cómo hacer una composición básica de pantalla verde con Blender.
No es fácil ser verde
Obviamente, para obtener los mejores compuestos de pantalla verde, debe disparar buenas «placas». Las «placas» son las partes principales de la toma que se unen en los efectos visuales de la película. Tienes la placa de primer plano y el bit de pantalla verde con un actor filmado frente a una pantalla verde. Luego tienes la placa de fondo, que es la parte que quieres mostrar a través de las partes verdes del primer plano, haciendo que todo parezca que el fondo y el primer plano se filmaron al mismo tiempo.
Hay muchos ejemplos en la red de tomas con las que puedes jugar. Tienden a ser filmados profesionalmente, lo cual es una bendición, pero generalmente se comprimen, lo que no lo es. Las tomas sin comprimir hacen mejores composiciones, pero para los propósitos de una demostración, tomaremos lo que podamos obtener. Nuestras capturas de pantalla verde en este caso provienen de la excelente biblioteca de pantalla verde gratuita en Hollywood Camerawork.

La placa de fondo (porque necesitábamos simular una panorámica del horizonte de la ciudad) es una toma panorámica de Singapur de muy alta resolución tomada por Erwin Soo de Wikipedia.

Hacer los activos
Necesitamos hacer que los activos que estamos usando tengan un tamaño común para que encajen en el compuesto. Necesitamos terminar con dos videos de 720p a 30fps. Cómo haces esto no es relevante para el tutorial. (Cambiar el tamaño de los videos, hacer videos a partir de secuencias de imágenes y deslizar imágenes grandes para hacer panorámicas está fuera del alcance de este artículo, pero volveremos a estas técnicas en otro momento).
La captura de pantalla verde era de fotogramas individuales (una forma común de trabajar con metraje sin comprimir), por lo que para que sea fácil de manejar, debe convertirlo en un video. También está comprimido horizontalmente (probablemente un error, como puede ver arriba) ya que las dimensiones son 1280 por 1080, lo que combina dos formatos HD estándar: 1280 × 720 O 1920 × 1080, no ambos. Para ahorrar espacio en el disco y mantener la mayor resolución posible del metraje, podemos cambiar el tamaño con Quicktime 7 o un programa de edición de video a una resolución HD adecuada de 1280 × 720 a 30 fps.
El fondo es un panorama LARGO, así que use un programa de edición de video para alinearlo de modo que la foto llene la pantalla verticalmente, enfóquese en un extremo del panorama y luego deslice el panorama por la pantalla (usando fotogramas clave y movimiento) como si estuviera haciendo una panorámica. cámara. El metraje de la pantalla verde comienza mirando su frente y termina mirando su lado derecho, por lo que la «panorámica» debe estar un poco menos de 90 grados hacia la «derecha». Como no hay marcadores de seguimiento en la placa de pantalla verde, debe hacer esto en la placa de fondo con solo mirarla.
Poniendolo todo junto
Por lo tanto, debemos introducir estos dos elementos en Blender y presionar una tecla en los bits verdes para que el fondo se vea de la forma más natural posible.
Blender es un compositor basado en nodos, lo que significa que el mecanismo de control son nodos o pequeños bloques LEGO de amor que colocas en la pantalla y vinculas con pequeñas cuerdas que forman la ruta de tu señal.
Para configurar la composición, inicie Blender. (Si no lo tiene, ven aquí y recoge tu copia gratuita para tu plataforma. Instale el programa y ábralo.)
Ubique el menú desplegable (en realidad sube, pero ya sabe a lo que nos referimos) en la parte inferior de la vista y seleccione «Editor de clips de película».
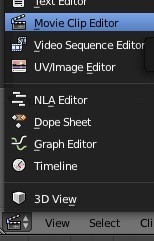
Haga clic en el botón «Abrir» y elija y cargue su metraje de pantalla verde. (También puede cargar secuencias de imágenes para claves sin comprimir en este paso si tiene espacio y el metraje es del tamaño correcto).
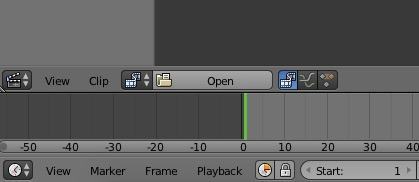
Una vez que se cargue el clip, vuelva al menú desplegable y seleccione Editor de nodos.
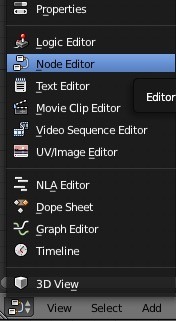
La pantalla estará en blanco, pero simplemente vaya a la parte inferior de la vista y haga clic en el botón central marcado como «Tipo de árbol de nodos» para Mostrar, y luego marque los botones Usar nodos y Fondo.

Seleccione el nodo «Renderizar capas» y, dado que no lo necesitaremos, puede eliminarlo (en la Mac, esta es la tecla Eliminar hacia adelante). Luego mueva el nodo Composición fuera del camino porque aún no lo necesitaremos.
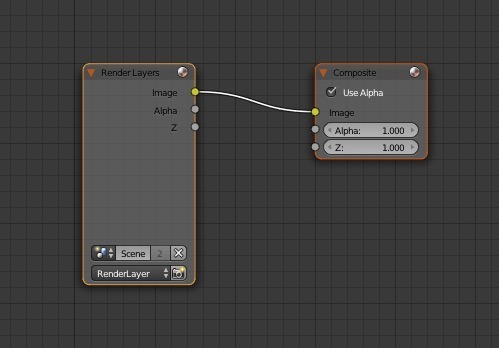
Nota: para acercar y alejar los nodos, use la rueda de desplazamiento central del mouse si la tiene. Para acercar y alejar las imágenes en las que está trabajando, use las teclas V y Alt-V.
Nodos de composición
Haga clic en el menú Agregar en la barra en la parte inferior de la vista y seleccione «Entrada -> Clip de película». Seleccione el clip de pantalla verde que agregó en el Editor de clips de película. Esta es la entrada. Tenemos que empujar esto a través de un keyer para eliminar el verde y hacer que esas áreas sean transparentes.
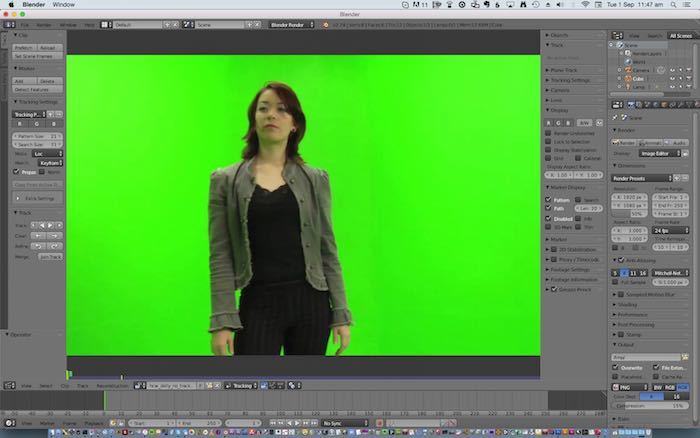
Importante: en este programa, el flujo va de izquierda a derecha, por lo que las entradas de los nodos están a la izquierda de un nodo y las salidas están a la derecha de un nodo.
Ahora seleccione «Agregar -> Mate -> Incrustación» para agregar un nodo de incrustación. También «Agregar -> Salida -> Visor» para hacer visible la salida de la clave. Haga clic en el pequeño punto amarillo junto a Salida de imagen en el nodo Entrada y arrástrelo a Entrada de imagen en el nodo Clave. A continuación, arrastre el pequeño punto junto a Salida de imagen en el nodo de clave y arrástrelo a la entrada de imagen en el nodo de visor.

Ahora tienes que seleccionar el color de la clave, el color que el keyer está cambiando a transparente. Haga clic en el botón Key Color en el nodo Keying, y esto muestra un selector de color. Haga clic en el cuentagotas y haga clic en la imagen del fondo en algún lugar de la pantalla verde.
Si te fijas bien, verás que hay algunas zonas que todavía tienen un poco de color y no son del todo transparentes. Puede verificar esto con mayor precisión arrastrando la cadena desde la salida Mate en el nodo Keying y vinculándola a la entrada en el visor. Esta es la llave que has hecho. Como puede ver, se supone que las partes oscuras son totalmente negras, y todavía se ven grises. (Esto se debe a que el material de origen no era perfecto).
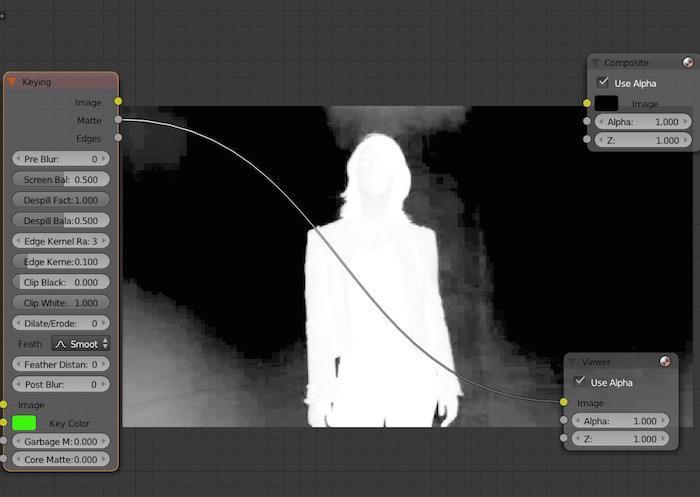
Hay muchas maneras diferentes de arreglar esto dependiendo de la toma, pero si se trata de una pantalla verde razonablemente bien tomada, todo lo que tendrá que hacer es lo siguiente.
Ajuste el control deslizante Black Clip para expandir la cantidad de verdes que se vuelven negros. Luego ajuste el clip blanco para empujar los blancos para evitar que se vuelvan transparentes.
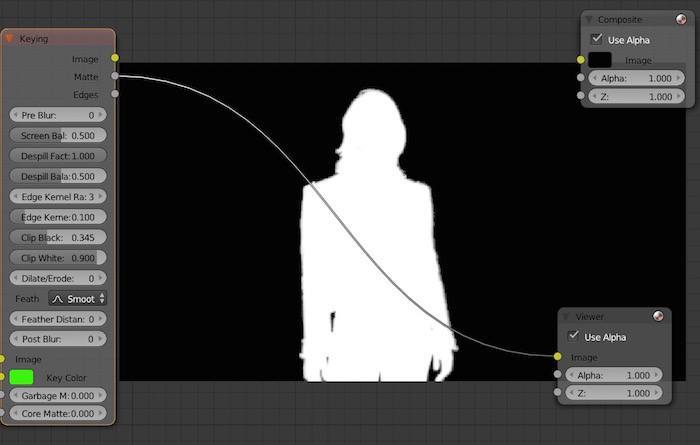
Una vez que tenga blanco puro y negro puro, vuelva a conectar la salida de imagen del nodo de codificación a la entrada de imagen en el visor y verá que tiene una clave decente.
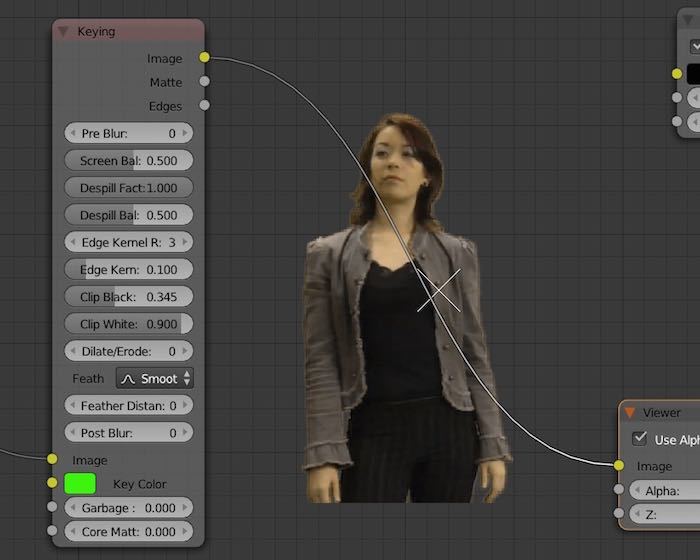
Puede ajustar la cantidad de franjas y derrames (reflejos de la pantalla verde en el modelo), pero generalmente el manipulador hace un buen trabajo al adivinar eso para usted con una pantalla verde decentemente tomada.
Agregando el fondo
Después de esto, agregar el fondo es más de lo mismo con un ligero giro. «Agregar -> Entrada -> Clip de película», navegue hasta su clip de fondo y cárguelo.
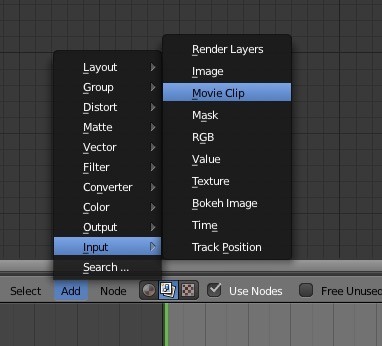
Para mezclar las dos capas, debe hacer una combinación de los dos clips para que el fondo se vea a través de las partes ahora transparentes del primer plano.
“Agregar -> Color -> Mezclar nodo”. Tome la salida del clip de fondo y aliméntelo a la entrada de imagen superior del nodo de mezcla. Tome la salida del nodo de codificación e introdúzcala en la entrada de imagen inferior en el nodo de mezcla.
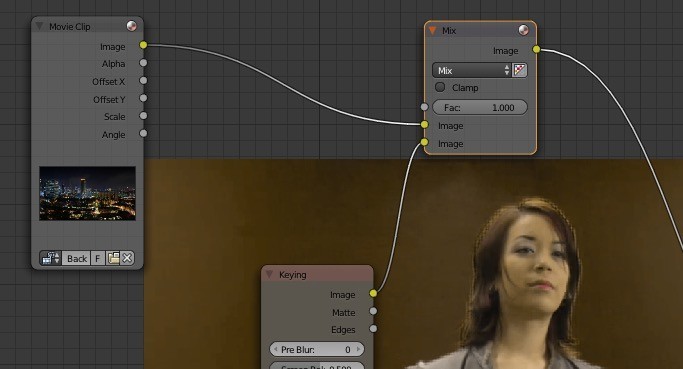
Haga clic en el botón del canal alfa junto al menú desplegable en el nodo de mezcla.
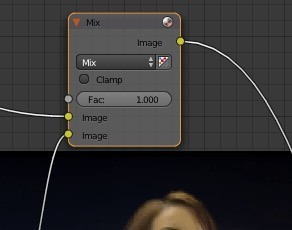
Y finalmente tenemos nuestra llave. El fondo es demasiado nítido y hace que las imágenes de la pantalla verde se vean muy suaves y horribles, por lo que debemos suavizar el fondo. Hay un filtro Bokeh Blur realmente bueno en Blender solo para este propósito para hacer que el fondo se vea desenfocado y agregue muchas hermosas gotas de Bokeh.
“Agregar -> Filtro -> Desenfoque Bokeh” y colóquelo entre el clip de fondo y la mezcla. En Blender, si agrega un nodo y lo coloca sobre una cadena entre dos nodos, la cadena se vuelve amarilla y, al soltarla, insertará automáticamente el nuevo nodo en la ruta de la señal que conecta las entradas y salidas.
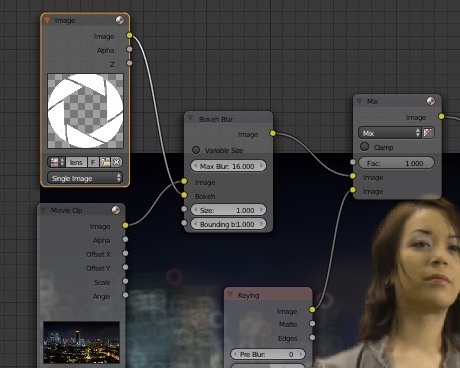
Finalmente, agregue una imagen al Bokeh Blur para la forma que desea que tenga el bokeh; optamos por un patrón de iris en forma de dona.
Para renderizar su video, conecte la salida del nodo Mix a la entrada del nodo de composición que dejamos antes. Está bien que esta salida también se conecte al nodo de entrada del visor, ya que esto significa que vemos el progreso durante el renderizado.

Asegúrese de estar configurado para procesar la cantidad correcta de fotogramas a 30 fps en el panel de procesamiento en el extremo derecho. 30 fps durante 5 segundos (la duración de nuestro clip) son 150 fotogramas. Inserte 150 donde dice End Fr.
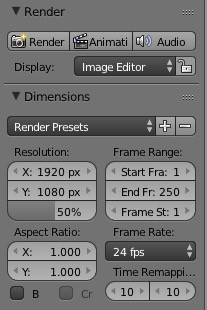
Seleccione un lugar y un nombre de archivo para la salida en el panel Salida más abajo en el lado derecho. Luego, para renderizar, seleccione la barra de menú de información en el menú desplegable superior izquierdo y, finalmente, elija «Menú de renderizado -> Animación de renderizado», y comenzará el renderizado.
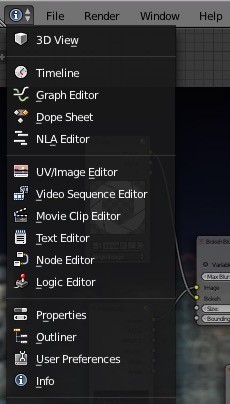
Aquí está el resultado final. Si bien el seguimiento no es excelente, si hay marcadores de seguimiento, puede seguir el movimiento de la pantalla verde y ajustar el fondo para que se mueva como el primer plano, pero lo cubriremos en otro tutorial. Parece un poco como si estuviera en una alfombra voladora, pero puede arreglar eso rastreando solo en el eje Y (o arriba y abajo), pero nuevamente, eso está fuera del alcance de este artículo.
Además, si lo filmaras tú mismo, podrías iluminarla desde abajo como si estuviera de pie en un edificio, o al menos agregar algo de contraste en la iluminación para hacerla más temperamental. Pero esto es solo para mostrarte lo básico.
En general, considerando que fue hecho a mano y adivinado, es un tiro decente.
Si tiene alguna idea sobre futuros artículos de composición o tiene alguna pregunta sobre la composición en Blender, háganoslo saber en los comentarios a continuación.
