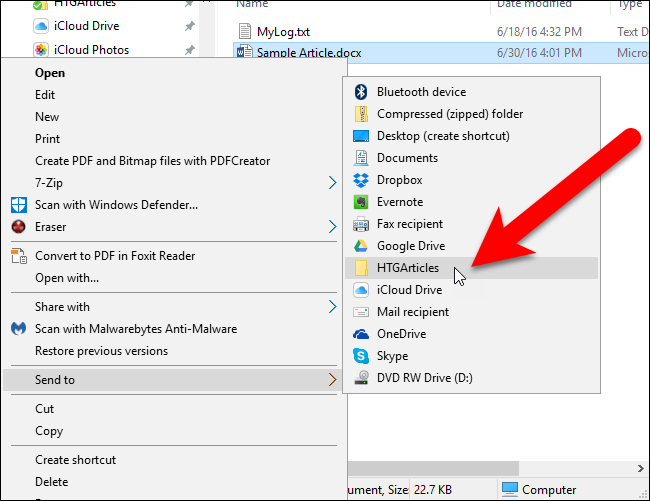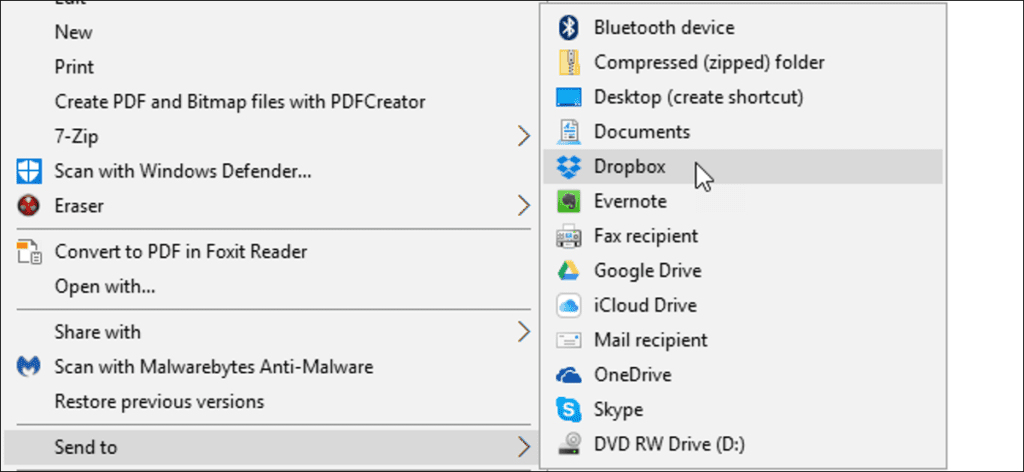Si usa Dropbox, Google Drive, OneDrive e iCloud Drive para compartir y realizar copias de seguridad de archivos, puede agregarlos al menú emergente Enviar a de Windows para un movimiento de archivos más rápido.
Le mostraremos cómo agregar estos servicios al menú emergente Enviar a en el Explorador de archivos (o el Explorador de Windows en Windows 7), para que pueda enviar archivos rápidamente desde su PC a sus cuentas en la nube. Estamos usando Dropbox como ejemplo aquí, pero el mismo procedimiento funcionará para Google Drive, OneDrive, iCloud Drive y la mayoría de los servicios en la nube que crean una carpeta de sincronización en su PC.
Abra el Explorador de archivos, luego escriba la siguiente ruta en la barra de direcciones del Explorador de archivos y presione Entrar:
%APPDATA%MicrosoftWindowsSendTo
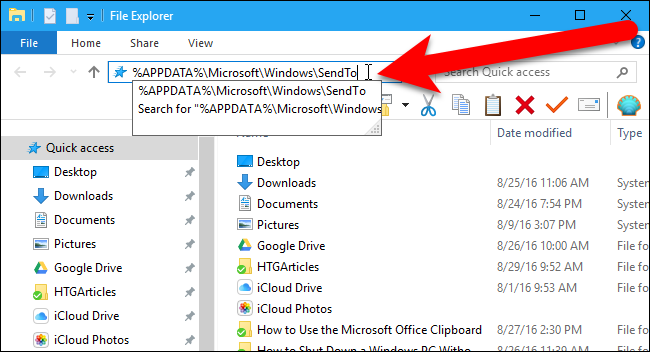
Para agregar Dropbox al menú Enviar a, debe instalar el Cliente de Dropbox para escritorio en su PC, si aún no lo ha hecho. Una vez que Dropbox esté instalado, debería ver una carpeta de sincronización de Dropbox en el Explorador de archivos. Es posible que deba desplazarse hacia abajo en el panel izquierdo para verlo. Asegúrese de no hacer clic en ninguna otra carpeta o unidad en el panel izquierdo.
Si agrega Google Drive Dónde Lector de iCloud, también deberá instalar estos clientes de escritorio. Si está utilizando Windows 10 u 8.1, OneDrive está incluido en el sistema. Si está utilizando Windows 7, deberá instalar el Cliente de escritorio de OneDrive.
Haga clic con el botón derecho y mantenga presionada la carpeta de Dropbox en el panel izquierdo del Explorador de archivos y arrástrela a la carpeta Enviar a.
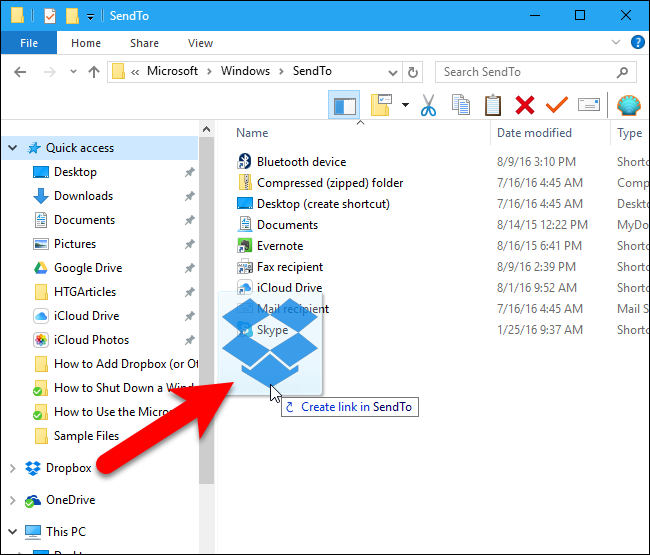
Cuando suelte el botón del mouse, verá opciones para mover, copiar o crear un acceso directo. Vamos a crear un atajo, así que seleccione «Crear atajos aquí» en el menú contextual.
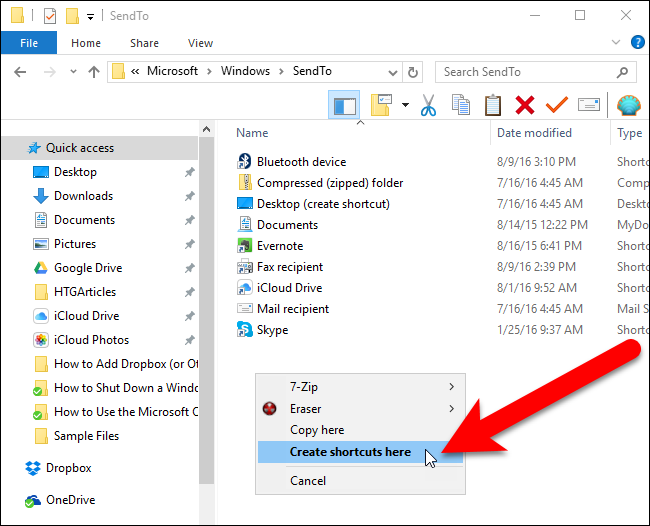
En Windows 10, se agrega «Acceso directo» al acceso directo, y preferimos tener el nombre del servicio en la nube. Para cambiar el nombre del acceso directo, seleccione el archivo de acceso directo y presione F2. Luego edite el nombre y presione Enter. Windows 7 no agrega «Acceso directo» al final del nombre del archivo de acceso directo.
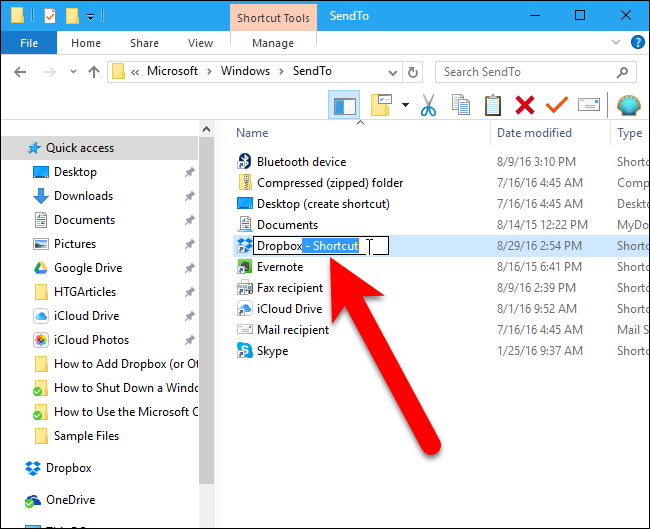
Puede agregar Google Drive, OneDrive e iCloud Drive a la carpeta del menú SendTo de la misma manera, si aún no están allí. Si tiene otras carpetas de sincronización para otros servicios en la nube, también puede agregarlas de la misma manera.
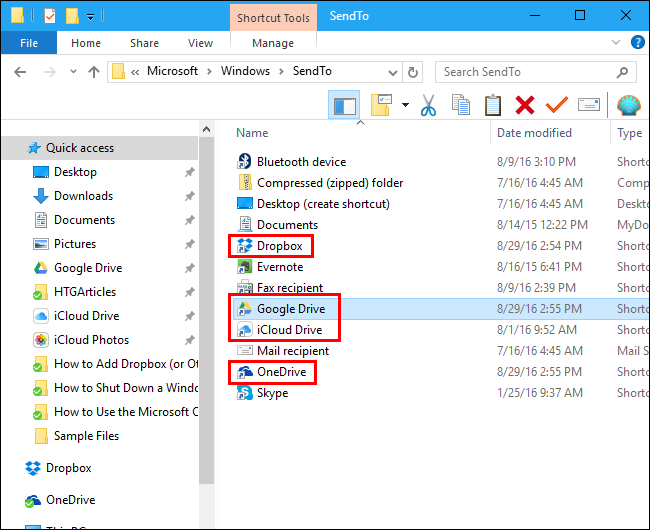
Ahora, cuando hace clic con el botón derecho en un archivo o carpeta, tiene la opción de enviarlo a su carpeta de Dropbox, o a Google Drive, OneDrive o iCloud Drive.
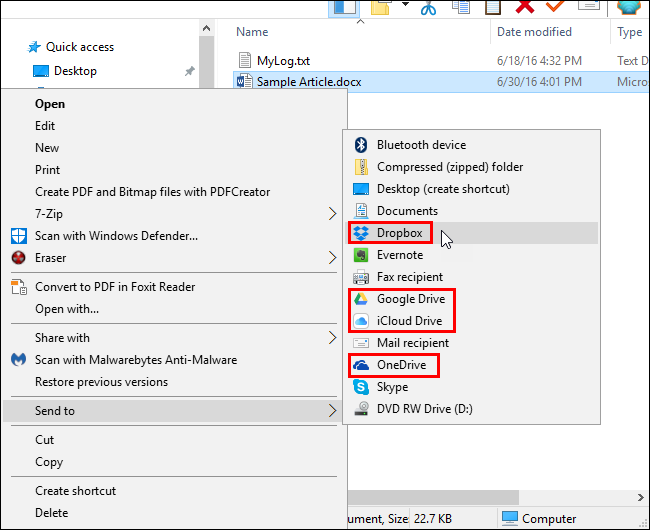
Si desea enviar un archivo o carpeta a una carpeta específica en su cuenta de Dropbox (u otra cuenta de servicio en la nube), también puede agregar esa carpeta al menú Enviar a. En nuestro ejemplo, agregamos la carpeta HTGArticles de nuestra cuenta de Dropbox a la carpeta del menú contextual SendTo de la misma manera que agregamos las carpetas principales de servicios en la nube.
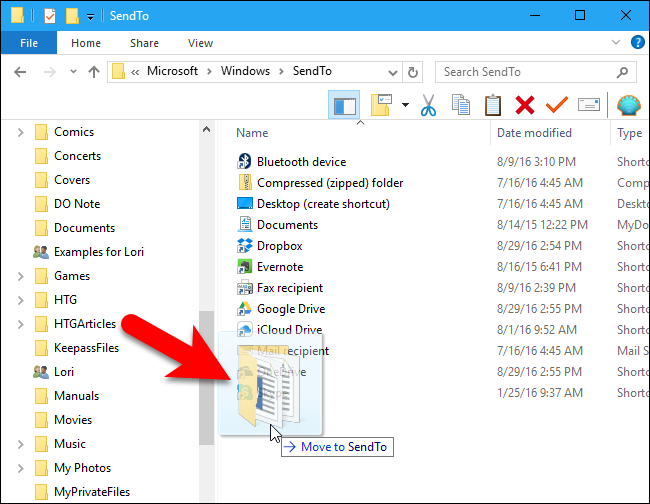
Ahora, cuando desee enviar un archivo o carpeta a esta carpeta en su cuenta de Dropbox, puede hacer clic derecho en el archivo o carpeta y seleccionar el nombre de la carpeta en el menú emergente Enviar a. También puede agregar carpetas de otros servicios en la nube, como Google Drive, OneDrive o iCloud Drive.