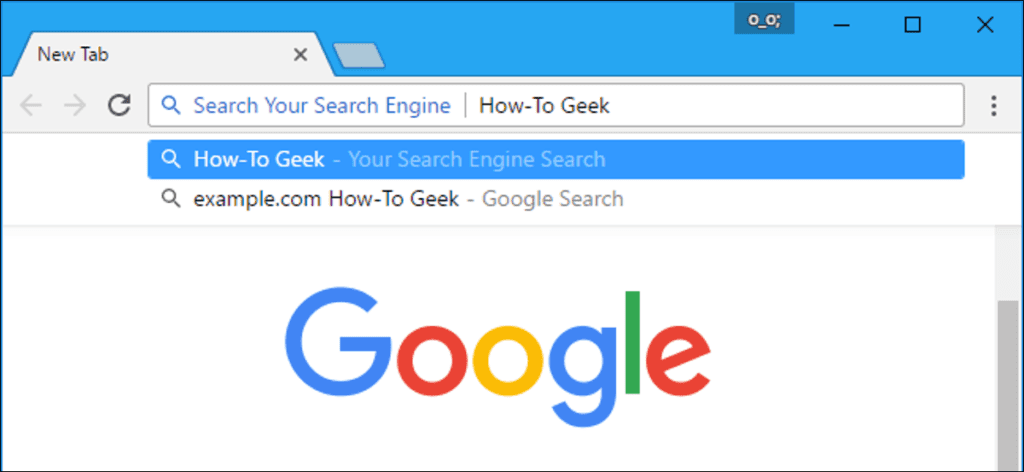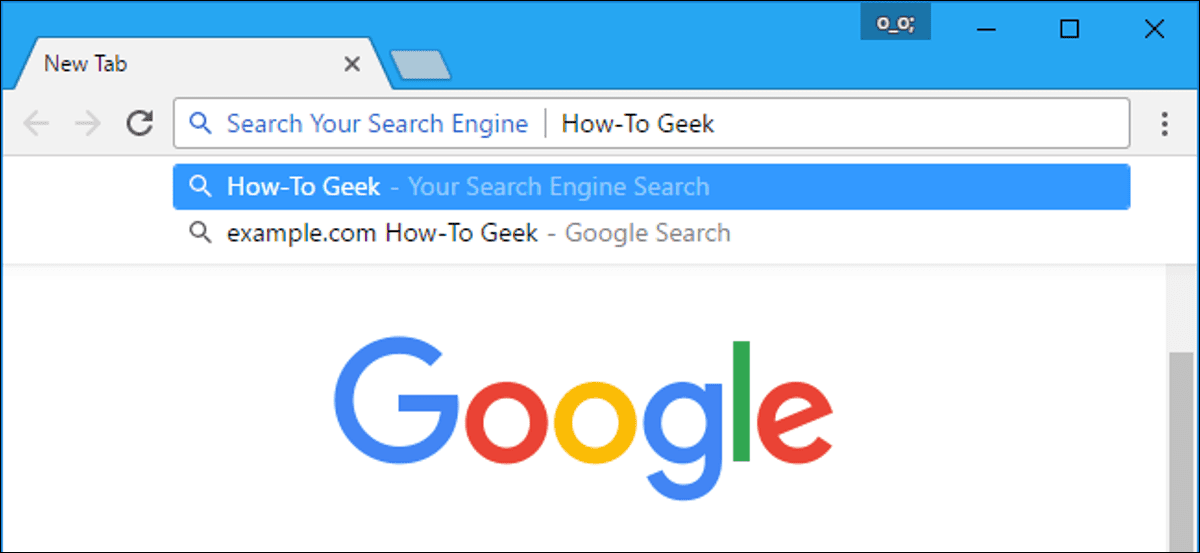
Los navegadores web incluyen algunos motores de búsqueda entre los que puede elegir, pero puede agregar más fácilmente. Incluso si un sitio web no tiene un complemento de búsqueda oficial, puede agregar cualquier motor de búsqueda personalizado que desee con algunos trucos.
Google Chrome
Google Chrome hace que esto sea bastante fácil. Primero, visite un motor de búsqueda (o un sitio web con función de búsqueda). Chrome detectará y agregará automáticamente el motor de búsqueda, si ese sitio admite esta función.
Luego, haga clic derecho en la barra de direcciones de Chrome y seleccione «Editar motores de búsqueda».
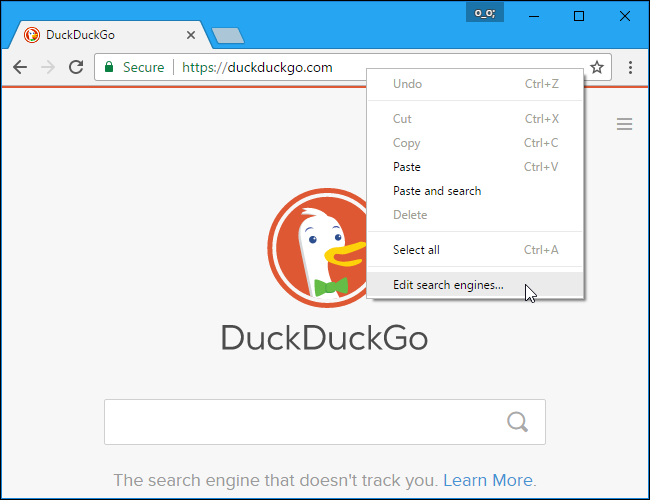
Los motores de búsqueda de los sitios web que ha visitado aparecerán en el cuadro «Otros motores de búsqueda». Coloca el cursor sobre un motor de búsqueda y haz clic en «Predeterminado» para convertirlo en tu motor de búsqueda predeterminado en Chrome.
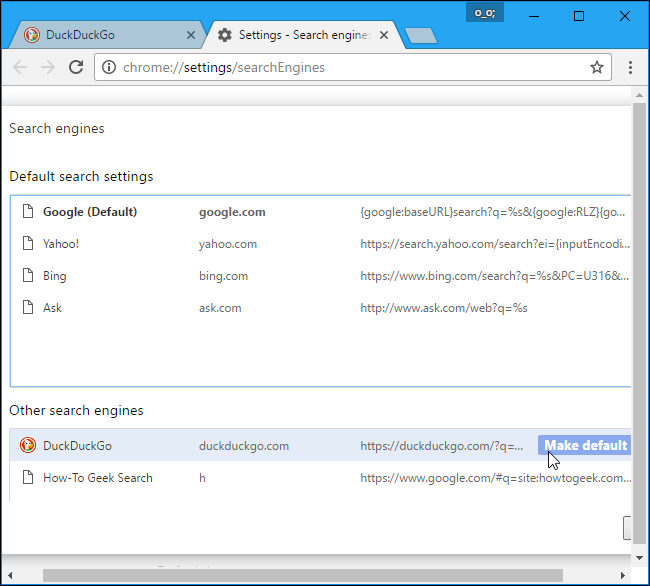
También puede usar palabras clave para buscar usando un motor específico que no es su motor predeterminado. Por ejemplo, con los parámetros anteriores, puede escribir duckduckgo.com search terms en la barra de direcciones y presione Entrar para buscar «términos de búsqueda» en DuckDuckGo.
Puede acortar estas palabras clave para acelerar las búsquedas en sitios web. Por ejemplo, cambie la palabra clave a ddg y puede escribir «ejemplo ddg» para buscar DuckDuckGo más rápido.
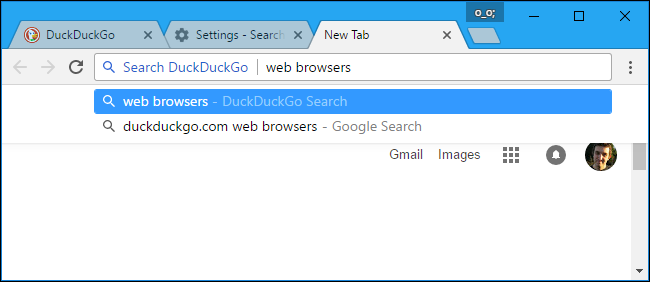
Si el motor de búsqueda que desea agregar no aparece en la lista, puede intentar agregarlo usted mismo. Busque en el sitio web una consulta como TEST, luego copie y pegue la dirección de la página de búsqueda en el campo URL, reemplazando la consulta TEST en la URL con %s .
Por ejemplo, cuando busque «TEST» en DuckDuckGo, obtendrá la siguiente dirección:
https://duckduckgo.com/?q=TEST
Por lo tanto, la dirección que necesita para agregar el motor de búsqueda en Chrome es:
https://duckduckgo.com/?q=%s
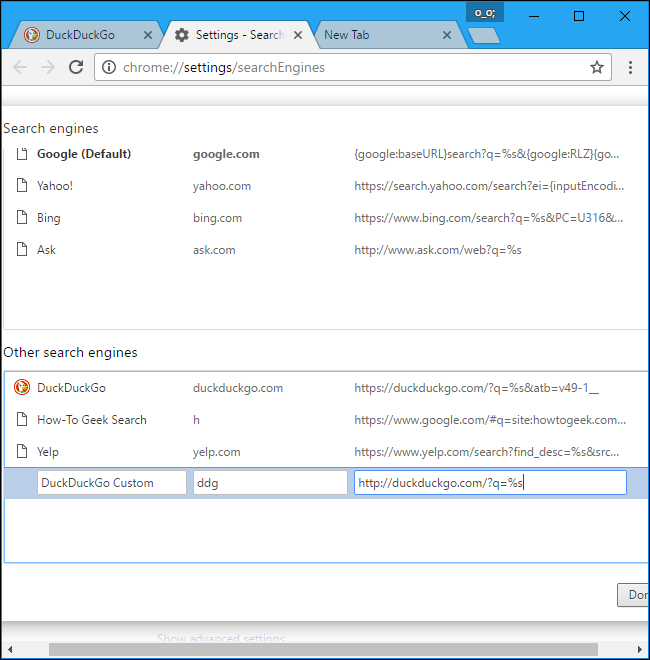
Mozilla Firefox
En Firefox, haga clic en el icono de búsqueda en el cuadro de búsqueda y seleccione «Cambiar la configuración de búsqueda». También puede dirigirse al menú de Firefox> Opciones> Buscar.
Verá una lista de «motores de búsqueda de un clic» aquí. Haga clic en el enlace «Agregar más motores de búsqueda» en la parte inferior.
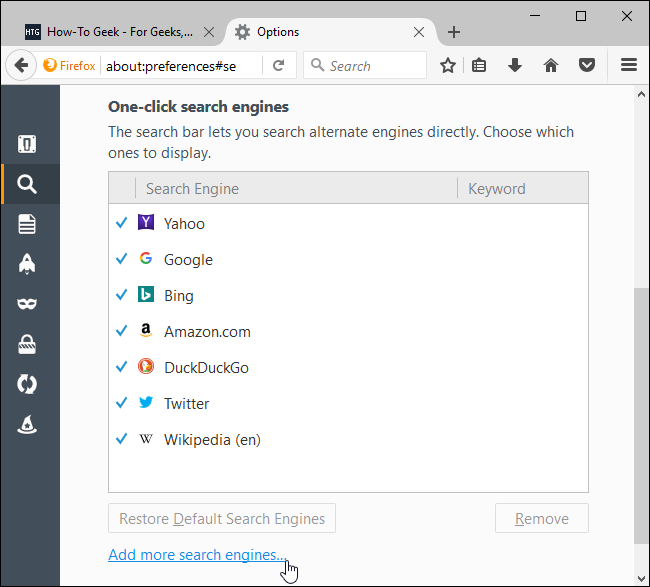
Firefox te llevará a Sitio de complementos de investigación de Mozilla, donde puede buscar e instalar sus motores de búsqueda favoritos. Busque e instale el motor de búsqueda de su elección, si está disponible en la galería,
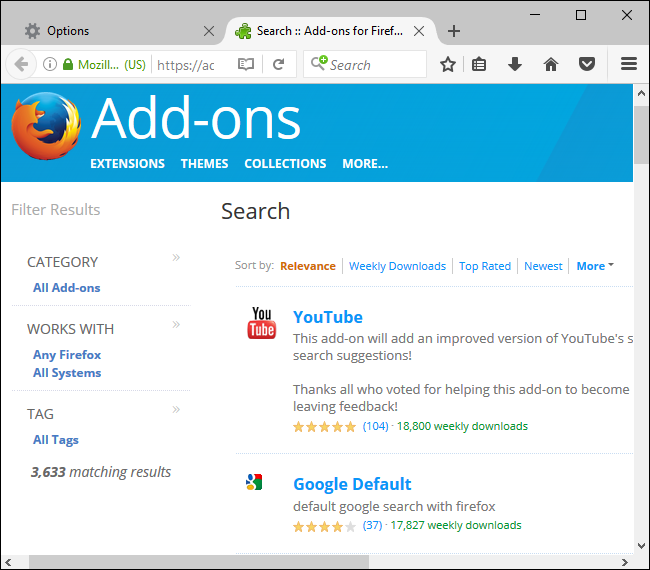
Los motores de búsqueda que agregue serán una opción cuando busque desde el cuadro de búsqueda de Firefox. También puede seleccionar su motor de búsqueda predeterminado de cualquiera de los motores de búsqueda instalados en la página Configuración de búsqueda.
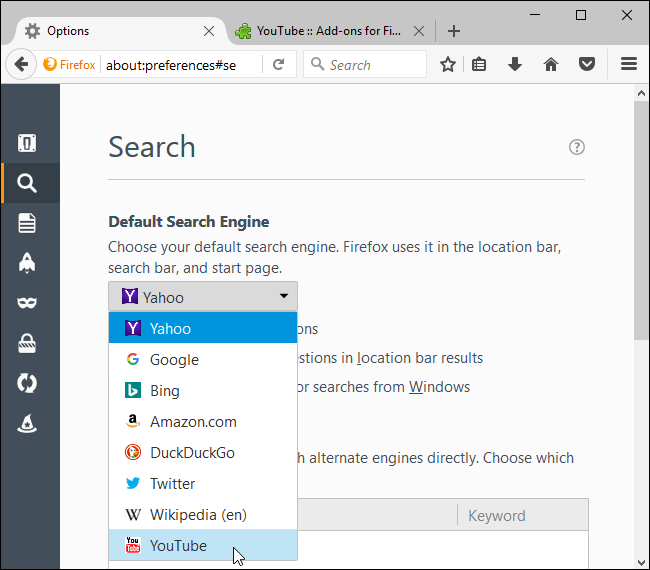
Puede crear palabras clave rápidas para un campo de búsqueda en cualquier página web haciendo clic derecho en ese campo de búsqueda y seleccionando «Agregar palabra clave para esta búsqueda». Por ejemplo, puede hacer esto con el cuadro de búsqueda en el sitio web How-To Geek.
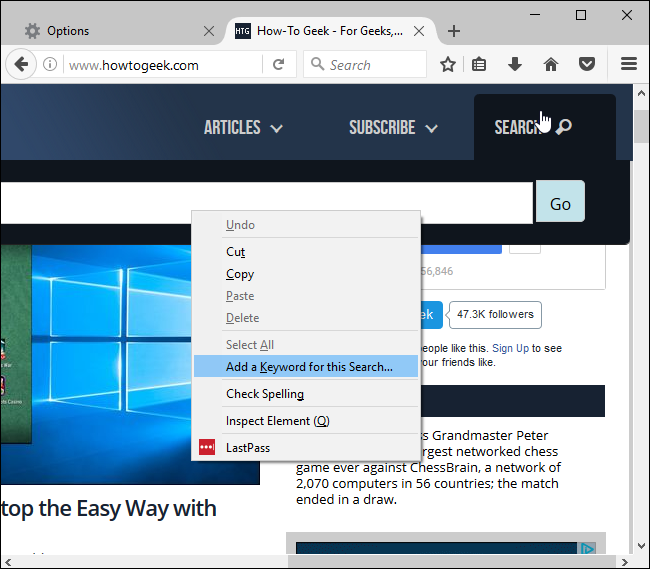
Asigne la palabra clave que desea buscar en el sitio web. Por ejemplo, es posible que desee asignar «htg» si agregó un motor de búsqueda How-To Geek.
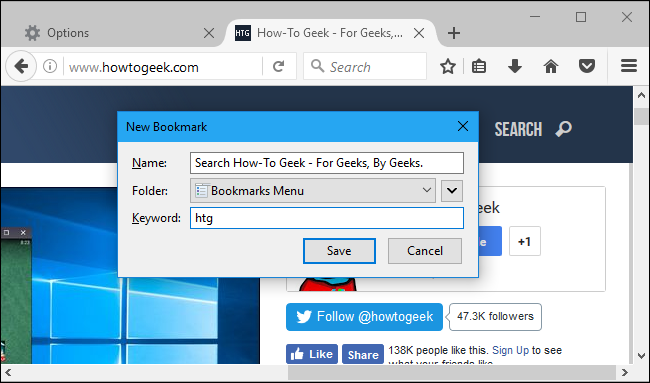
Puede escribir esta palabra clave en la barra de búsqueda, presionar la barra espaciadora y escribir una búsqueda para encontrar este sitio web.
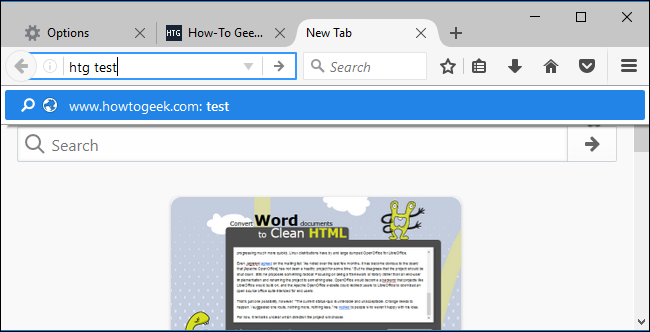
Sin embargo, esta función no le permite agregar el motor de búsqueda de palabras clave a su cuadro de búsqueda.
Instala el Agregar al complemento de la barra de búsqueda para obtener esta funcionalidad. A continuación, puede hacer clic con el botón derecho en cualquier cuadro de búsqueda y seleccionar «Agregar a la barra de búsqueda» para agregar un motor de búsqueda a la barra de búsqueda de Firefox. Podrá buscar este motor de búsqueda desde el cuadro de búsqueda e incluso convertirlo en su motor de búsqueda predeterminado, si lo desea.
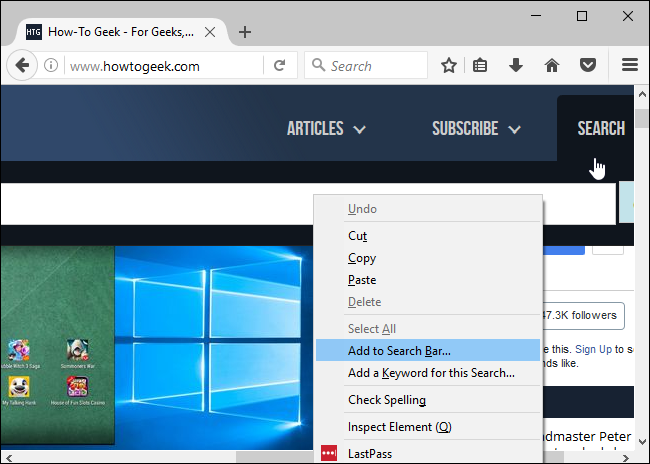
Microsoft Edge
Microsoft Edge permite que los sitios web agreguen sus motores de búsqueda al navegador cuando los visita. Si visita un sitio web que ofrece un complemento de OpenSearch, se convertirá en una opción en Edge.
Por ejemplo, visite Google FR Dónde DuckDuckGo.comy esos motores de búsqueda se convertirán en opciones en Edge.
Después de visitar sitios web, haga clic en Menú> Mostrar configuración avanzada> Cambiar motor de búsqueda para elegir su motor de búsqueda predeterminado.
Actualmente no hay forma de agregar motores de búsqueda personalizados o motores de búsqueda no predeterminados usando Edge.

Safari de manzana
Safari solo te permite elegir entre sus cuatro motores de búsqueda predeterminados integrados: Google, Yahoo, Bing y DuckDuckGo. Para elegir su motor de búsqueda predeterminado, vaya a Safari> Preferencias> Buscar.
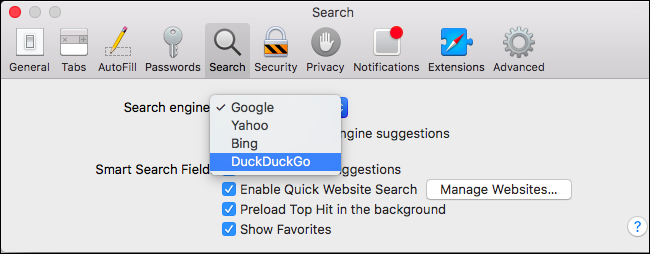
Para utilizar otros motores de búsqueda, instale Extensión AnySearch para Safari desde el sitio web de la Galería de extensiones de Safari de Apple. El enlace para instalar esta extensión solo funciona en Safari en macOS.
Después de instalar la extensión, dirígete a Safari> Preferencias> Extensiones> AnySearch. Elija su motor de búsqueda preferido de la lista o proporcione la dirección a un motor de búsqueda personalizado. El motor de búsqueda que elija aquí se utilizará cada vez que busque desde la barra de direcciones de Safari.

Para agregar un motor de búsqueda personalizado aquí, busque en el sitio web una consulta como TEST. Copie y pegue la dirección de la página de búsqueda en el cuadro Motor de búsqueda personalizado aquí, reemplazando «PRUEBA» por «@@@».
Por ejemplo, cuando busque «TEST» en DuckDuckGo, obtendrá la siguiente dirección:
https://duckduckgo.com/?q=TEST
Por lo tanto, la dirección que necesita para agregar el motor de búsqueda en AnySearch es:
https://duckduckgo.com/?q=@@@
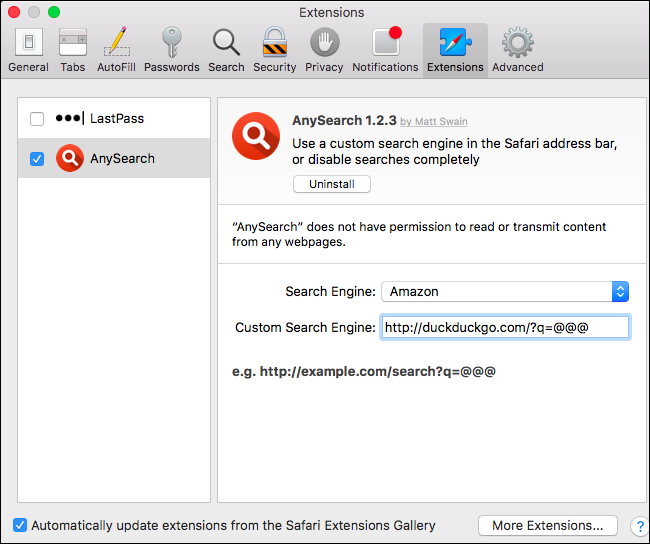
explorador de Internet
Para agregar un motor de búsqueda a Internet Explorer, haga clic en la flecha hacia abajo a la derecha de la dirección de la página web actual en la barra de direcciones. Haga clic en el botón «Agregar» en la esquina inferior derecha del cuadro de menú que aparece.
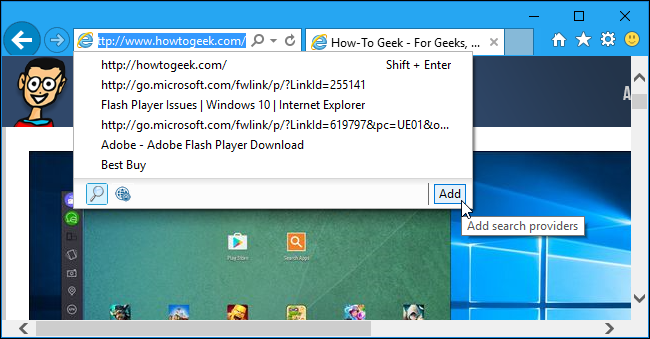
Serás llevado a Página de la galería de Internet Explorer. Si el motor de búsqueda que desea agregar está disponible en la galería, ubíquelo y haga clic en el botón «Agregar» para agregarlo a Internet Explorer.
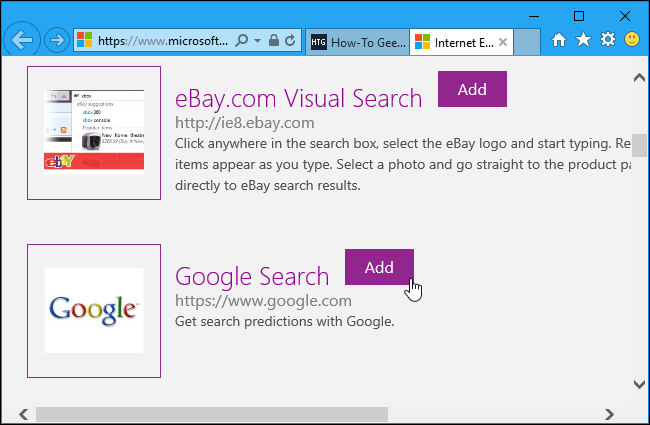
Para encontrar un motor de búsqueda que ha agregado, ingrese su búsqueda en la barra de direcciones y haga clic en el icono del motor de búsqueda en la parte inferior del cuadro del menú de búsqueda que aparece.
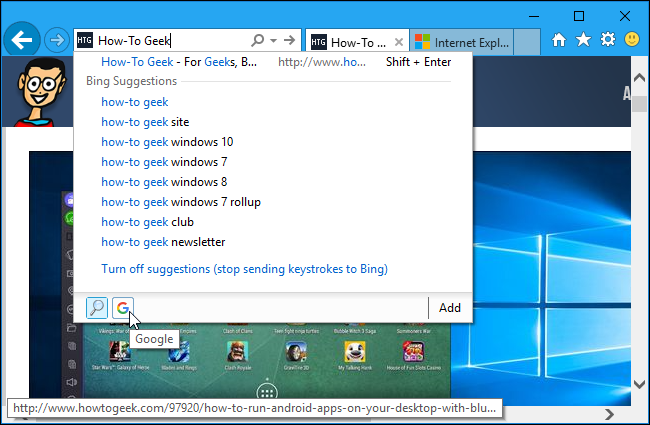
Para elegir su motor de búsqueda predeterminado, haga clic en Menú> Administrar complementos> Motores de búsqueda. Seleccione el motor de búsqueda que desea utilizar como predeterminado y haga clic en el botón «Establecer como predeterminado» en la parte inferior de la ventana.
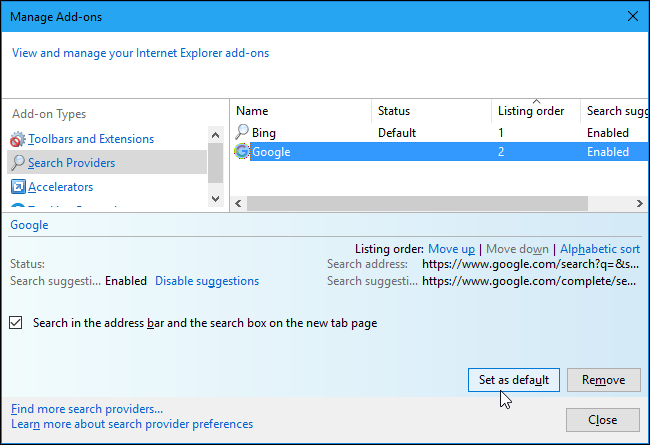
El sitio web de la Galería de Internet Explorer de Microsoft contenía anteriormente una función que le permitía crear sus propios motores de búsqueda personalizados, pero esa función ha sido eliminada. En su lugar, pruebe con este tercero Constructor de motores de búsqueda IE, que funciona de la misma manera.
Siga las instrucciones de la página para crear y agregar su motor de búsqueda personalizado. Deberá visitar su motor de búsqueda, buscar la palabra «PRUEBA», copiar la dirección de la página de resultados de búsqueda de la barra de direcciones y pegarla en el área de la página.
Por ejemplo, cuando busque «TEST» en DuckDuckGo, obtendrá la siguiente dirección:
https://duckduckgo.com/?q=TEST
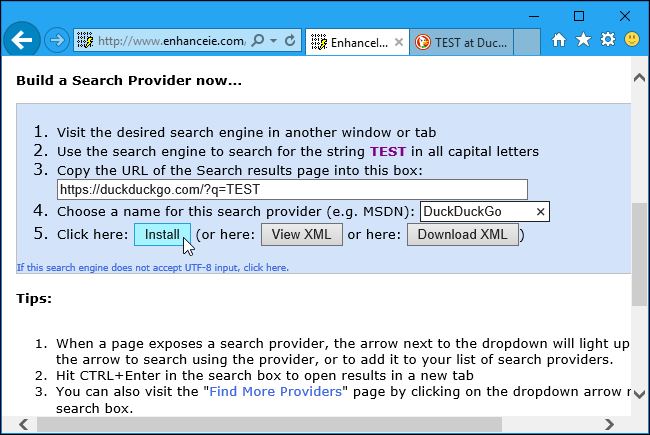
Haga clic en el botón Instalar y se instalará su nuevo motor de búsqueda. La herramienta seleccionará automáticamente el icono apropiado para el motor de búsqueda.
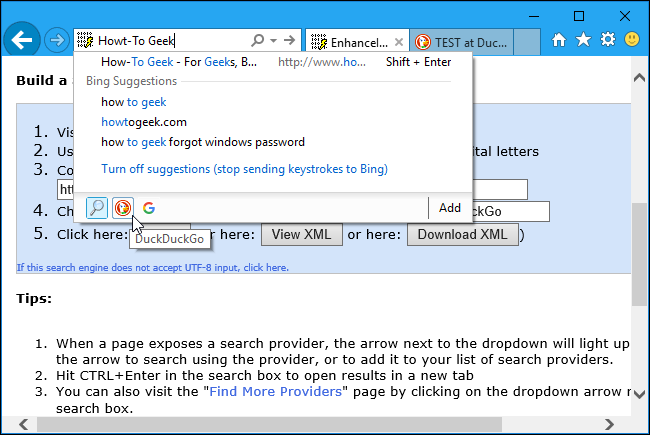
Esta herramienta crea un archivo XML de OpenSearch. Podrías escribirlo tú mismo a mano, pero llevaría más tiempo.