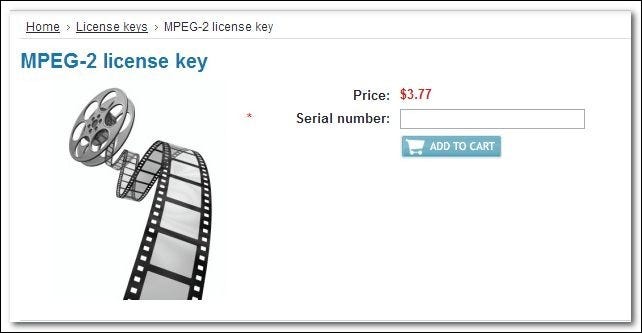Para disfrutar de una reproducción multimedia más diversa en su microordenador Raspberry Pi, debe activar manualmente los códecs MPEG-2 y VC-1. Siga leyendo para descubrir cómo hacerlo y disfrutar de la reproducción de DVD y más en su Pi.
¿Por qué tengo que hacerlo?
La Raspberry Pi fue diseñada para ser una computadora educativa. Como parte de esta misión educativa, la Fundación Raspberry Pi se ha esforzado por minimizar los costos de fabricación y licencias con el fin de reducir el costo final del dispositivo. Parte de sus medidas de reducción de costos fue no comprar una licencia general costosa para usar los códecs de video MPEG-2 y VC-1.
Esto no significa que la Raspberry Pi no sea capaz de decodificar medios codificados en MPEG-2 o VC-1, pero que, de forma predeterminada, los códecs no pueden funcionar en el hardware Raspberry Pi por falta de una licencia adecuada. Afortunadamente, la Fundación Raspberry Pi pudo organizar la venta de licencias individuales para cada códec a un costo muy bajo.
Si se pregunta si es o no el público objetivo de este programa de licencias y tutorial, compruebe si alguna de las siguientes afirmaciones se aplica a usted:
Estoy usando mi Raspberry Pi como centro multimedia y / o dispositivo de propósito general y quiero:
- Vea DVD (ya sea directamente desde un reproductor de DVD conectado o desde archivos .ISO extraídos). En este caso, necesita una licencia MPEG-2 para decodificar el video en DVD.
- Mira mi colección de archivos AVI. Aunque AVI es técnicamente un formato contenedor, no un códec, la gran mayoría de los archivos AVI están codificados mediante MPEG-2 y, por lo tanto, necesitará una licencia MPEG-2.
- Ver contenido que he copiado o grabado con Windows Media Center (como películas o programas de televisión en formato contenedor WMV). Para ello, necesitará la licencia VC-1.
Si no está seguro de tener los tipos de archivo en cuestión, existen dos formas sencillas de comprobarlo. Primero, puede intentar cargar el archivo en su centro de medios Raspberry Pi. Si el archivo es, por ejemplo, un archivo de video codificado en MPEG-2, es muy probable que la pista de audio se esté reproduciendo correctamente pero la pista de video no lo esté. renderizado, dejando la pantalla en negro.
La forma más precisa de verificar es examinar el archivo con una herramienta como Información de los medios– puedes seguir nuestro tutorial de MediaInfo aquí. MediaInfo le dirá el códec de video específico para cualquier archivo de video que esté revisando.
¿Qué necesito?

Para este tutorial, asumiremos que ya tiene en sus manos una unidad Raspberry Pi e instaló el sistema operativo deseado en ella. Además, usaremos una copia de Raspbmc para este tutorial asumiendo que muchos de nuestros lectores han seguido nuestra guía de Raspbmc y ahora les gustaría agregar soporte de DVD / WMV a su compilación.
Incluso si está utilizando otra distribución de Raspberry Pi, las instrucciones de la línea de comandos y la configuración manual siguen siendo aplicables a usted y a su unidad Pi.
Cubriremos dos métodos: agregar el código de licencia manualmente y a través de Raspbmc, una popular distribución de XBMC compatible con Raspberry Pi.
Para realizar un seguimiento, necesitará lo siguiente:
- Una licencia MPEG-2 (~ $ 4) y / o VC-1 (~ $ 2) comprada en la tienda Raspberry Pi.
- Acceda al símbolo del sistema en la Raspberry Pi (ya sea en el dispositivo físico o mediante SSH).
Primero, le diremos cómo quitar el número de serie de la tarjeta y comprar las licencias que necesita. Después de eso, le mostraremos cómo agregar manualmente las licencias a su Pi o usar la herramienta incorporada en Raspbmc.
Compra de licencias
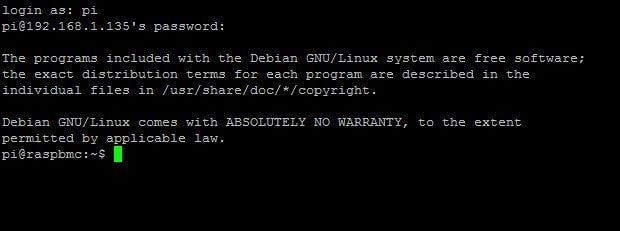
Para comprar las licencias que necesita, deberá recuperar el número de serie único de su placa Raspberry Pi. Este número no está impreso en ninguna parte de la placa de circuito, sino que se almacena en el hardware; debe recuperarse mediante el símbolo del sistema.
Recuperando el número de serie: Primero, visite el símbolo del sistema en el terminal real o conectado de forma remota al terminal a través de una herramienta SSH como Masilla. Si tiene un teclado conectado a su máquina Raspbmc, simplemente seleccione «Salir» de la interfaz Raspbmc a través del botón de encendido en la esquina inferior izquierda de la GUI. Presione ESC para cargar el símbolo del sistema en lugar de reiniciar en la GUI de Raspbmc. Esto lo dejará en el símbolo del sistema.
Alternativamente, si desea acceder al símbolo del sistema remoto, inicie su cliente SSH (como PuTTY) e ingrese la dirección IP de su unidad Rasperry Pi.
Ya sea que haya visto el símbolo del sistema directamente en la máquina o mediante SSH, se le pedirá que se conecte. La combinación predeterminada de inicio de sesión / contraseña para Raspbmc es pi / raspberry.
Una vez en el símbolo del sistema, ingrese el siguiente comando: cat / proc / cpuinfo

Tu Pi escupirá 11 líneas de texto, pero la única que nos interesa es la última línea titulada En serie. Copie el número de serie digital único de 16 (parcialmente oculto en la captura de pantalla aquí).
Dado que la licencia se otorga a cada placa Raspberry Pi específica, repita el proceso anterior para todas las placas Raspberry Pi para las que desea comprar una licencia.
Una vez que tenga el número de serie de cada unidad individual, es hora de comprar las licencias de Raspberry Pi Foundation.
Compra de la licencia: Visite la página de compra de Raspberry Pi Foundation para obtener Licencia MPEG-2 y O Licencia VC-1. Ingrese el número de serie de su Raspberry Pi en el espacio correspondiente debajo del precio. Agregue la licencia a su carrito de compras. Repita este proceso para todas las licencias en todas las unidades a las que desee agregar los códecs.
Aunque la fundación dice que su licencia puede demorar hasta 72 horas en llegar por correo electrónico, recibimos la nuestra en aproximadamente 24 horas. Cuando llegue su correo electrónico, incluirá un código para cada licencia formateada como tal:
decode_MPG2 = 0000000000
decode_WVC1 = 0000000000
La parte 0000000000 de la licencia es su código de licencia alfanumérico único de 10 dígitos.
Instalación de la licencia
Ahora que tenemos los códigos de licencia, es hora de agregarlos a su Raspberry Pi y disfrutar de una reproducción multimedia mejorada.
Instalación manual de la licencia: La técnica de instalación manual funciona para cualquier instalación en Raspberry Pi, incluida Raspbmc.
Para instalar manualmente los códecs, debe apagar su dispositivo Raspberry Pi, quitar la tarjeta SD y montar la tarjeta SD en una computadora con acceso a un editor de texto simple.
Las tarjetas SD Raspberry Pi incluyen una mini partición con formato FAT que contiene herramientas de arranque, incluido un archivo de configuración fácilmente editable llamado config.txt. [Note: Some operating systems builds may not automatically create a config.txt file; if there is no config.txt simply create your own.]
Localice el archivo y haga una copia, renombrándolo config.old; esta versión servirá como copia de seguridad si algo sale mal durante el proceso de edición. Abra el config.txt original en el editor de texto de su elección (estamos usando Notepad ++).
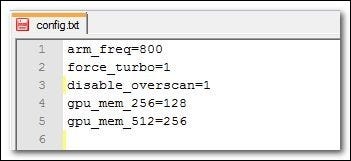
Dependiendo del sistema operativo que esté utilizando en su Pi, el archivo de configuración puede ser ligeramente diferente. Deje las entradas existentes en paz. Corte y pegue las entradas de licencia formateadas que recibió en su correo electrónico, así:
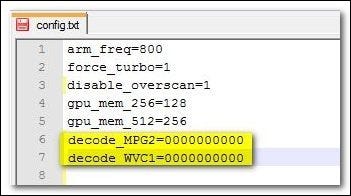
Guarde el archivo config.txt y extraiga de forma segura la tarjeta SD de su computadora. Vuelva a colocar la tarjeta SD en la Raspberry Pi y encienda el dispositivo.
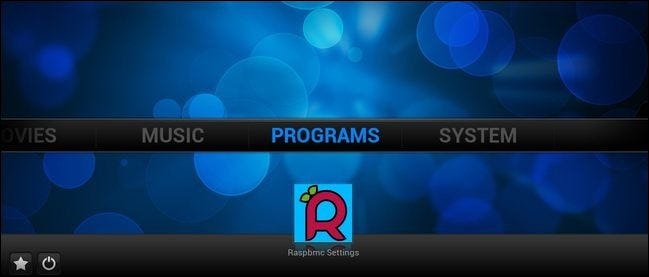
Agregar licencias a través de la herramienta Raspbmc integrada: Si está ejecutando Raspbmc, puede omitir toda la edición manual del paso config.txt y aprovechar la herramienta integrada en Raspbmc.
Para hacer esto, vaya a su dispositivo Raspbmc y navegue desde la interfaz principal a Programas -> Configuración de Raspbmc. Una vez que esté en la configuración de Raspbmc, vaya a la pestaña Configuración del sistema y desplácese hacia abajo hasta la sección Configuración avanzada del sistema:
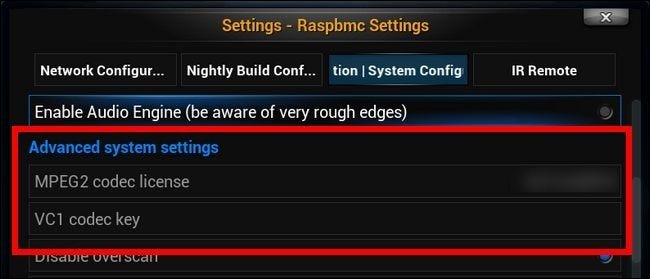
Allí puede hacer clic en MPEG2 y VC1 e ingresar su número de licencia. No escriba toda la cadena proporcionada por Raspberry Pi, omita la parte decode_MPG2 = y decode_WVC1 =. Ingrese solo la cadena de 10 dígitos después del signo igual en la ubicación respectiva de cada códec.
Una vez que haya agregado las licencias de códec adecuadas, regrese a la interfaz principal y reinicie su dispositivo a través del menú de selección de energía en la esquina inferior izquierda.
Prueba los códecs: La mejor manera de probar sus nuevos códecs es incluir un archivo multimedia que sepa que no se reproduciría sin él, sentarse y ver cómo se reproduce perfectamente.
La forma más técnica de verificar, si tiene algún problema y desea confirmar que el dispositivo reconoce su licencia, es dirigirse al símbolo del sistema e ingresar los siguientes comandos:
vcgencmd codec_enabled MPG2
vcgencmd codec_enabled WVC1
El Pi debería indicar inmediatamente que el códec está habilitado. Aquí está el resultado del control MPG2 en nuestra máquina de prueba, como referencia:
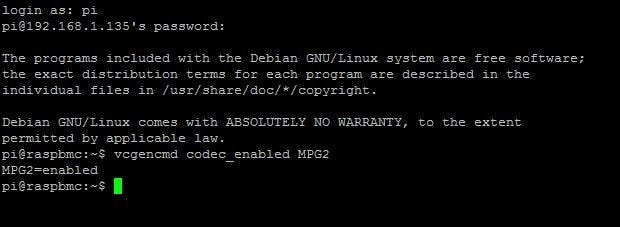
Todo se ve bien en el símbolo del sistema y, anteriormente, los archivos de solo audio ahora reproducen sus canales de audio y video. Por unos pocos dólares y unos minutos de nuestro tiempo, estamos listos para disfrutar de la amplia variedad de videos codificados en códecs MPEG-2 y VC-1.
¿Tiene un tema urgente sobre Raspberry Pi que le gustaría que analicemos? Exprese su opinión en los comentarios o escriba a expertogeek@gmail.com con sus sugerencias.