Soy un gran usuario de Excel y siempre me sorprende la poca gente que hay agregar comentarios a sus hojas de cálculo de Excel! Agregar y usar comentarios en Excel es una excelente manera de explicar fórmulas, celdas y otros datos en la hoja de cálculo, lo que le permite ahorrar tiempo en el teléfono con preguntas. Es muy fácil agregar comentarios a las celdas en Excel y le mostraré cómo puede hacerlo en Excel XP / 2003, Excel 2007, Excel 2010 y Excel 2013.
Los comentarios son básicamente notas que se pueden insertar en cualquier celda de Excel. Es útil para recordatorios, notas para otros y para referencias a otros libros de trabajo. Tenga en cuenta que las versiones más recientes de Office tienen una opción llamada Mostrar tinta en el comentarios barra de herramientas y esto solo es útil para tabletas. Básicamente, la función le permite escribir un comentario a mano en lugar de escribir uno. En computadoras de escritorio y portátiles, sin embargo, solo es útil para ver comentarios escritos a mano creados en una tableta.
Además, hay muchas otras cosas que puede hacer con los comentarios una vez que los agrega a una hoja de cálculo, como formatear, cambiar de forma, cambiar el tamaño, etc. Desplácese hasta el final del artículo para ver estos consejos.
Agregar comentarios a una celda de Excel 2013
Excel 2013 es un poco diferente de 2010, pero en general es más o menos lo mismo. Para agregar un comentario, haga clic en la pestaña Revisar y haga clic en Nuevo comentario una vez que haya seleccionado la celda deseada.
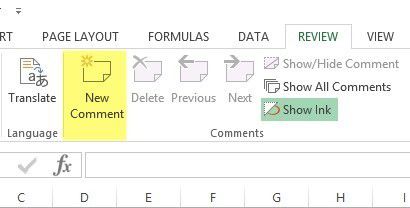
Ahora simplemente escriba su comentario y cuando salga de esa celda verá un pequeño triángulo rojo en la esquina superior derecha de la celda que indica que la celda tiene un comentario.
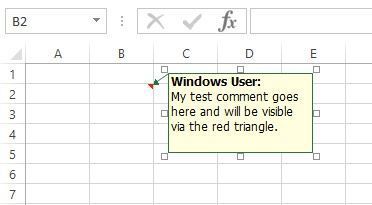
Agregar comentarios a una celda de Excel 2010
En Excel 2010, agregar un comentario es muy simple y lo mismo que en 2013. Simplemente haga clic en la pestaña Revisar y verá todas las herramientas de comentarios. Haga clic en la celda a la que desea agregar el comentario, luego haga clic en Nuevo comentario.

Aparecerá una pequeña ventana de diálogo donde puede comenzar a escribir texto. También notará el pequeño triángulo rojo en la parte superior derecha de la celda, que está ahí para indicar que la celda tiene un comentario.
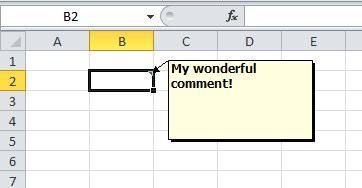
Puede ver rápidamente todos los comentarios en una hoja de cálculo haciendo clic en el Mostrar todos los comentarios botón. Esto es útil si la hoja contiene muchos comentarios. También puede hacer clic en Anterior y Próximo para revisar todos los comentarios uno por uno.
Agregar comentarios a una celda de Excel 2007
El procedimiento para Excel 2007 es el mismo que el anterior. Lo primero que debe hacer es hacer clic en la celda en la que desea insertar el comentario. Clickea en el Ver de nuevo en la barra de la cinta para mostrar las herramientas de edición de comentarios.

En el comentarios grupo, haga clic en Nuevo comentario. En la hoja de cálculo de Excel, aparecerá un cuadro de texto de comentario donde puede escribir su nuevo comentario.
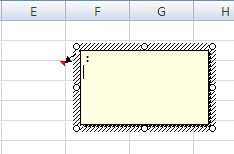
Escriba su comentario y haga clic fuera del cuadro de texto cuando haya terminado. Notará que hay una pequeña flecha roja en la parte superior derecha de la celda, lo que indica que esta celda tiene un comentario. Al hacer clic en la celda, se muestra automáticamente el comentario.
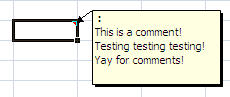
Agregar comentarios a una celda de Excel XP / 2003
En Excel 2003 y XP, tiene algunas opciones más para insertar comentarios en una celda porque no hay una barra de cinta. Puede utilizar los menús superiores, el menú contextual del mouse o la barra de herramientas de revisión.
Agregar comentarios usando la barra de menú
Primero, debe hacer clic en la celda donde desea insertar el comentario. Luego haga clic en el Insertar opción de menú y elija Comentario.
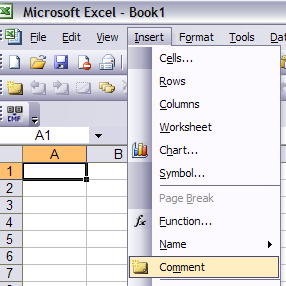
Al igual que en 2007, aparecerá un cuadro de texto junto a la celda en la que puede ingresar su comentario. Además, aparece un triángulo rojo en la esquina superior derecha de la celda.
Agregar comentarios usando el menú contextual del mouse
Otra forma fácil pero ingeniosa de insertar un comentario en una celda de Excel es simplemente hacer clic derecho en la celda y elegir Insertar un comentario. En realidad, funciona en Excel 2007 y Excel 2003.

Agregar comentarios usando la barra de herramientas de revisión
Finalmente, puede usar la barra de herramientas Revisar en Excel para agregar comentarios a las celdas. Para abrir la barra de herramientas Revisar, vaya a Ver, Barras de herramientas y elija Revisión.
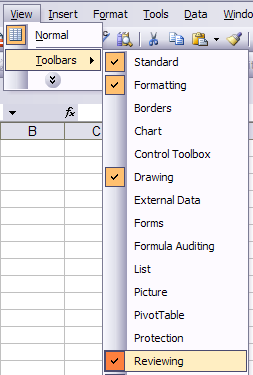
El primer icono en el extremo izquierdo es el botón Nuevo comentario. Haga clic en él y aparecerá un nuevo cuadro de comentarios en la celda seleccionada actualmente.
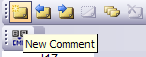
Cambiar el tamaño de un comentario
Ahora hablemos de algunas cosas que puede hacer con los comentarios una vez que se hayan agregado. Primero, cambiemos el tamaño del comentario. Para hacer esto, haga clic y arrastre uno de los controladores en las esquinas o lados del cuadro de comentarios.
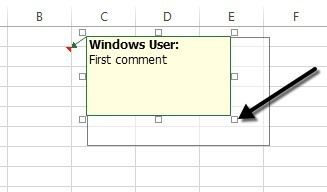
Dar formato a un comentario
De forma predeterminada, no hay formato en un comentario, pero ¿qué sucede si desea cambiar la fuente o aumentar el tamaño del texto? Para formatear un comentario, primero haga clic en la celda y luego haga clic en Editar comentario. Luego, haz clic derecho en cualquier lugar del comentario y eliges Comentario sobre el formato.
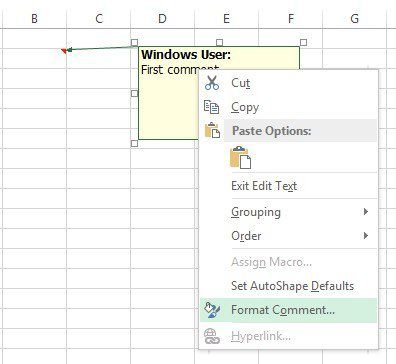
Ahora podrá cambiar la familia de fuentes, el estilo de fuente, el tamaño de fuente, el color de fuente y los efectos de fuente. Ahora puede hacer sus comentarios tan feos o hermosos como desee.

Cambiar la forma del comentario
De forma predeterminada, el cuadro de comentarios es un rectángulo, pero en realidad puede cambiar la forma del comentario. Hubiera sido bueno si hubieran agregado esta opción a la comentarios sección sobre Ver de nuevo pestaña, pero por alguna razón no está allí. En su lugar, debe agregar el botón de forma a la barra de herramientas de acceso rápido.
Para hacer esto, haga clic en el Depositar pestaña y luego haga clic en Opciones.

Ahora tienes que hacer clic en Barra de acceso rápido en el lado izquierdo primero. En la parte superior verá un Elija comandos de menú de desplazamiento; adelante y selecciona Todos los pedidos de la lista. Desplácese hasta que vea Cambiar de forma, haga clic en él y luego haga clic en el Agregar >> botón.
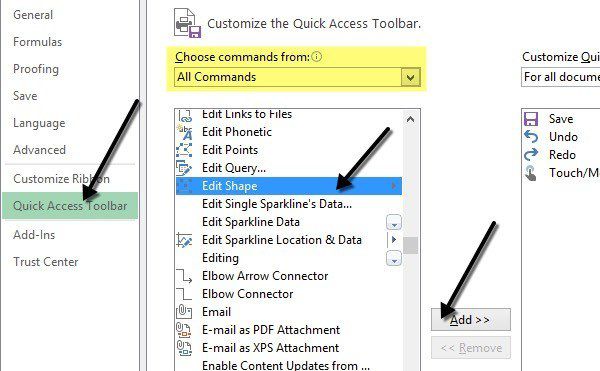
Para cambiar la forma del comentario, haga clic en la celda y haga clic en Editar comentario primero. Luego haga clic en el nuevo botón Editar forma en la barra de herramientas de acceso rápido y se le presentará una gran cantidad de formas para que pueda elegir.

Copiar comentarios a diferentes celdas
Si desea copiar un comentario de una celda a otra, esto también es bastante sencillo. Simplemente seleccione la celda y luego presione CTRL + C para copiar el contenido. Luego vaya a la otra celda, haga clic derecho y elija Pegado especial.
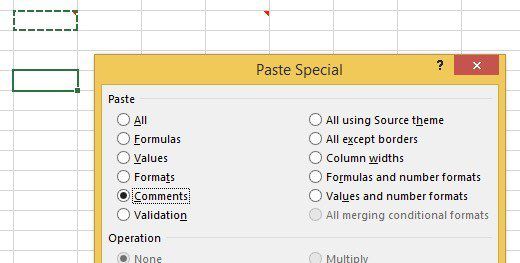
Seleccione Comentarios de la lista y solo se insertarán comentarios en la nueva celda. Todo lo que está actualmente en la celda seguirá siendo el mismo.
Reemplace el usuario de Windows con su propio nombre
Es posible que haya notado en las capturas de pantalla anteriores que algunos de los comentarios comienzan con «Usuario de Windows» y eso se debe a que la copia de Office se guarda con ese nombre de forma predeterminada. Puede cambiar esto yendo a Depositar, haciendo clic en Opciones luego haciendo clic en General.
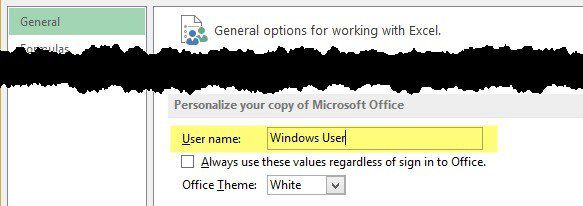
Puede dejarlo en blanco si desea que no aparezca nada en el comentario o cambiarlo por el texto que desee. Esto aparecerá en la parte superior de todos los comentarios de forma predeterminada.
Eliminar el indicador de comentario de las celdas
Finalmente, ¿qué sucede si desea ocultar esos pequeños triángulos rojos de la parte superior de los bloques de celdas aunque exista un comentario? Bueno, también es fácil. Ir a Depositar, Opciones y entonces Avanzado.
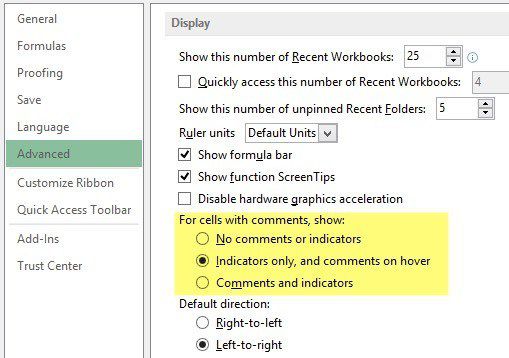
Desplazarse hasta Monitor entonces verás una sección llamada Para celdas con comentarios, muestre: y aquí puedes elegir entre tres opciones: Sin comentarios ni indicadores, Solo indicadores y comentarios flotantes o Comentarios e indicadores.
Eso es todo lo que puede hacer con los comentarios en Excel, por lo que es de esperar que le haga parecer un profesional de Excel en su oficina. Si tiene alguna pregunta, publique un comentario. Disfrutar