Cuando crea un disco duro virtual en VirtualBox o VMware, especifica un tamaño máximo de disco. Si desea más espacio en el disco duro de su máquina virtual más adelante, deberá agrandar el disco duro virtual y la partición.
Tenga en cuenta que es posible que desee hacer una copia de seguridad de su archivo de disco duro virtual antes de realizar estas operaciones. Siempre existe la posibilidad de que algo salga mal, por lo que siempre es bueno tener copias de seguridad. Sin embargo, el proceso funcionó bien para nosotros.
Actualización: use Virtual Media Manager en VirtualBox
VirtualBox 6 agregó una opción gráfica para ampliar y cambiar el tamaño de los discos virtuales. Para acceder a él, haga clic en Archivo> Administrador de medios virtuales en la ventana principal de VirtualBox.
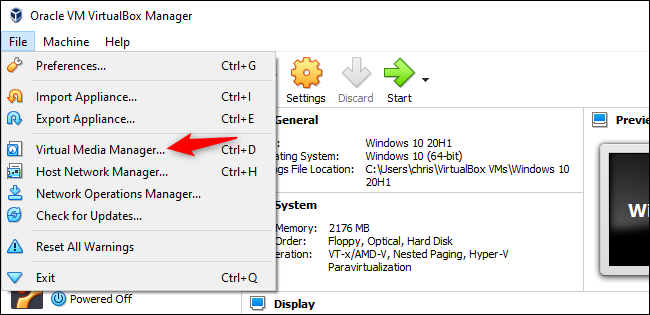
Seleccione un disco duro virtual de la lista y use el control deslizante «Tamaño» en la parte inferior de la ventana para cambiar su tamaño. Haga clic en «Aplicar» cuando haya terminado.
Aún necesitará ampliar la partición en el disco para aprovechar el espacio adicional. La partición permanece del mismo tamaño incluso cuando aumenta el tamaño del disco. Consulte las instrucciones a continuación para obtener más información sobre cómo expandir la partición.
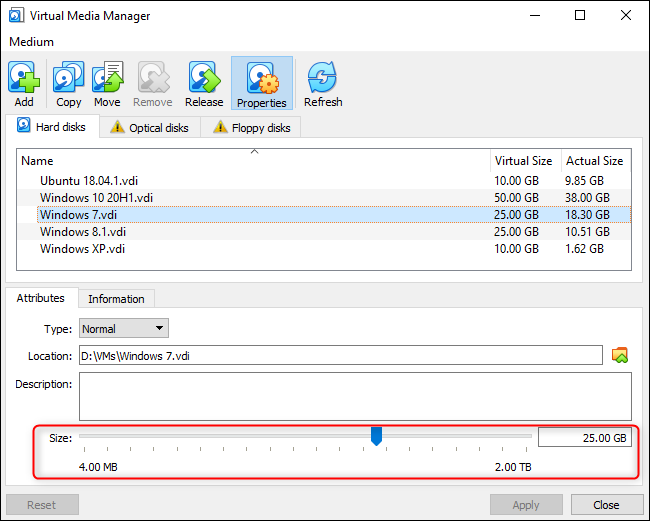
Maximizar un disco virtual en VirtualBox
Para expandir un disco virtual en VirtualBox, deberá usar el comando VBoxManage desde una ventana del símbolo del sistema. Primero, apague la máquina virtual; asegúrese de que su estado esté desactivado y no guardado.
(Antes de continuar, también debe eliminar todos los instantáneas asociado con la máquina virtual si está utilizando la función de instantáneas en VirtualBox. Esto asegurará que está editando el archivo de disco virtual correcto y todo funcionará bien después).
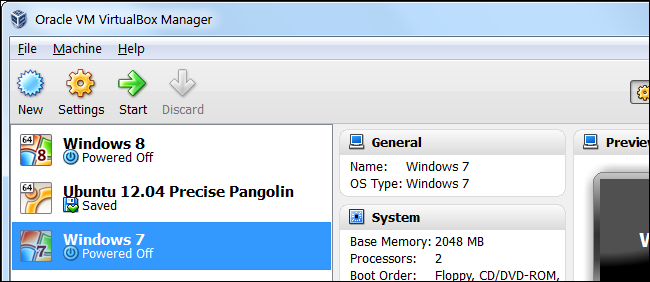
En segundo lugar, abra una ventana del símbolo del sistema desde su menú Inicio y navegue hasta la carpeta de archivos de programa de VirtualBox para que pueda ejecutar el comando:
cd «C: Archivos de programa Oracle VirtualBox»
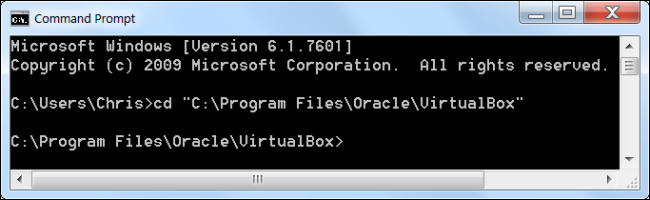
El siguiente comando funcionará en el disco virtual de VirtualBox ubicado en «C: Users Chris VirtualBox VMs Windows 7 Windows 7.vdi». Cambiará el tamaño del disco virtual a 81,920 MB (80 GB).
VBoxManage modifyhd “C:UsersChrisVirtualBox VMsWindows 7Windows 7.vdi” --resize 81920
(Utilice dos guiones antes cambiar el tamaño en el comando anterior.)
Reemplace la ruta del archivo en el comando anterior con la ubicación del disco VirtualBox que desea cambiar de tamaño y el número con el tamaño al que desea ampliar la imagen (en MB).
Actualización: en VirtualBox 6.0, lanzado en 2019, es posible que deba usar el siguiente comando en su lugar:
VBoxManage modifymedium disk “C:UsersChrisVirtualBox VMsWindows 7Windows 7.vdi” --resize 81920
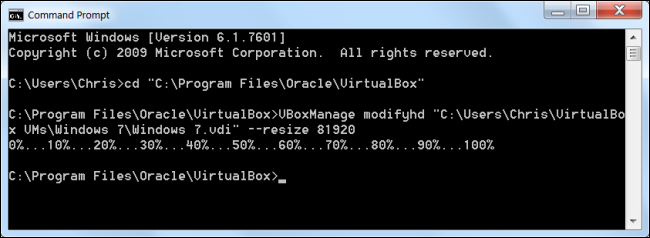
Tenga en cuenta que este proceso no amplía la partición en el disco duro virtual, por lo que aún no tendrá acceso al nuevo espacio; consulte la sección Ampliación de la partición de la máquina virtual a continuación para obtener más información.
Maximice un disco virtual en VMware
Para ampliar el disco duro de una máquina virtual en VMware, apague la máquina virtual, haga clic con el botón derecho en ella y seleccione Configuración de la máquina virtual.
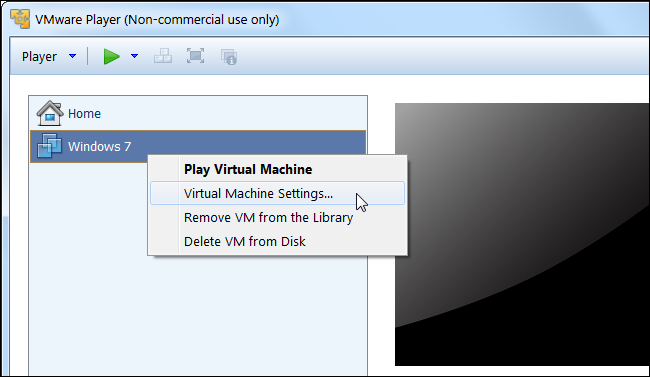
Seleccione el dispositivo de disco duro virtual de la lista, haga clic en el botón Utilidades y luego haga clic en Expandir para expandir el disco duro.
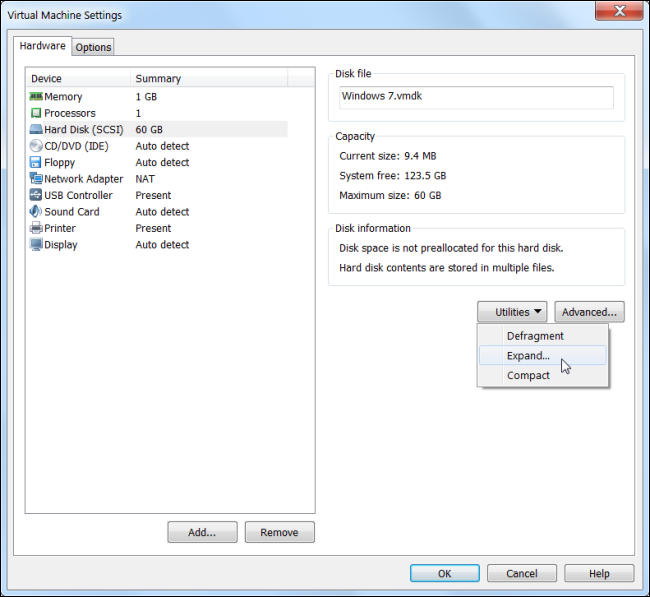
Ingrese un tamaño máximo de disco mayor y haga clic en el botón Expandir. VMware aumentará el tamaño de su disco virtual, aunque sus particiones seguirán siendo del mismo tamaño; consulte a continuación para obtener más información sobre cómo expandir la partición.
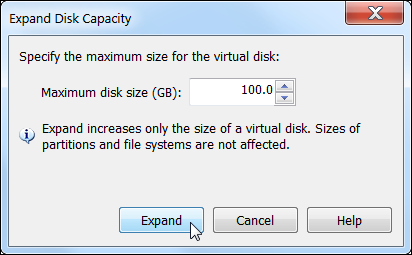
Maximice la partición de la máquina virtual
Ahora tiene un disco duro virtual más grande. Sin embargo, la partición del sistema operativo en su disco duro virtual es del mismo tamaño, por lo que aún no podrá acceder a ese espacio.
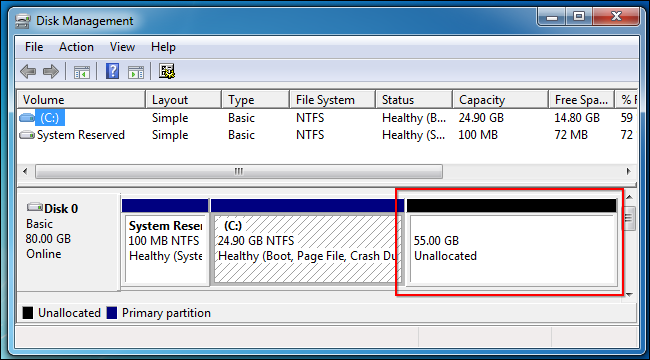
Ahora necesitará extender la partición del sistema operativo invitado como si estuviera expandiendo una partición en un disco duro real en una computadora física. No puede ampliar la partición mientras se ejecuta el sistema operativo invitado, del mismo modo que no puede ampliar su partición C: mientras Windows se está ejecutando en su computadora.
Puede usar un CD en vivo de GParted para cambiar el tamaño de la partición de su máquina virtual; simplemente inicie la imagen ISO de GParted en su máquina virtual y será llevado al editor de particiones de GParted en un entorno Linux en vivo. GParted podrá ampliar la partición en el disco duro virtual.
En primer lugar, descargue el archivo ISO del CD en vivo de GParted aquí.
Cargue el archivo ISO en su máquina virtual yendo a la ventana de configuración de la máquina virtual, seleccionando su unidad de CD virtual y buscando el archivo ISO en su computadora.
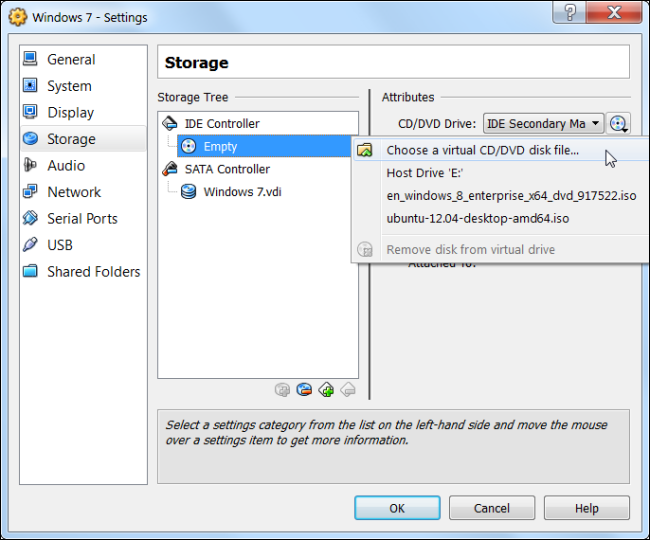
Inicie (o reinicie) su máquina virtual después de insertar la imagen ISO y la máquina virtual se iniciará desde la imagen ISO. El CD en vivo de GParted le hará varias preguntas durante el inicio; puede presionar Enter para ignorarlas para las opciones predeterminadas.
Una vez que GParted haya comenzado, haga clic derecho en la partición que desea ampliar y seleccione Cambiar tamaño / Mover.
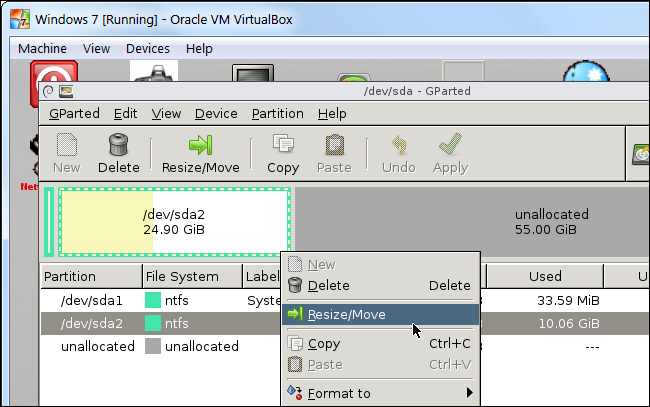
Especifique un nuevo tamaño para la partición; por ejemplo, arrastre el control deslizante completamente hacia la derecha para usar todo el espacio disponible para la partición. Haga clic en el botón Cambiar tamaño / Mover después de especificar el espacio que desea usar.
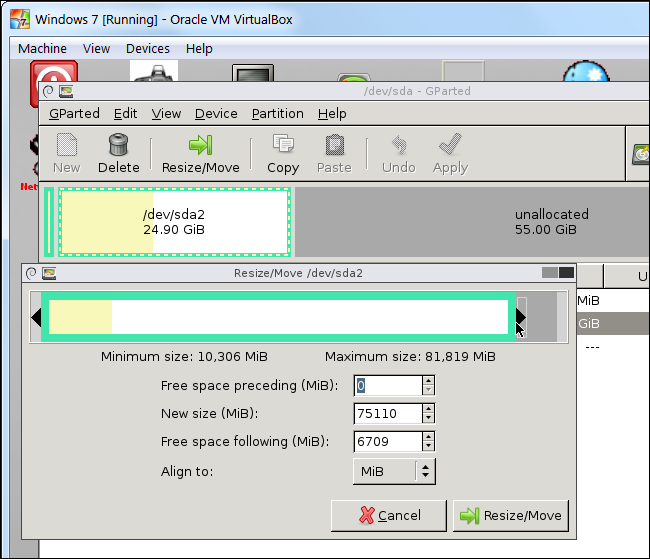
Finalmente, haga clic en el botón Aplicar para aplicar sus cambios y aumentar la puntuación.
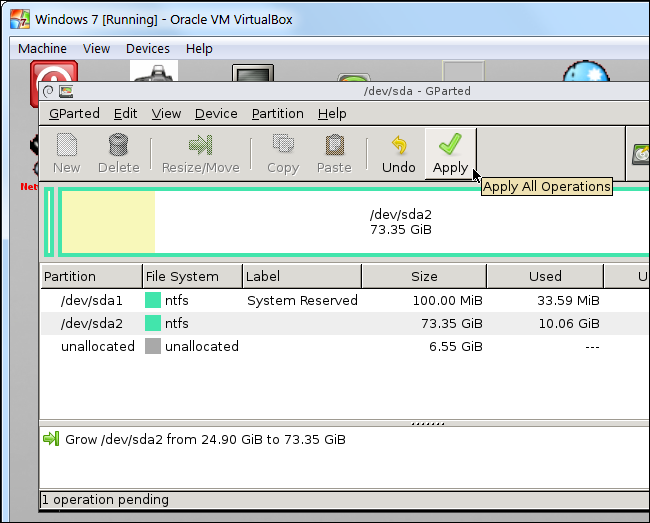
Una vez completada la operación de cambio de tamaño, reinicie su máquina virtual y elimine el archivo ISO GParted. Windows verificará el sistema de archivos de su máquina virtual para asegurarse de que esté funcionando correctamente; no interrumpa esta verificación.
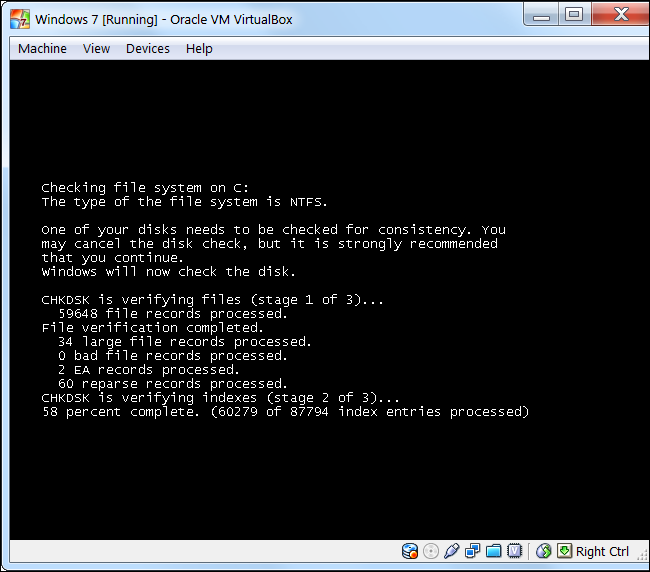
La partición de la máquina virtual ocupará ahora todo el disco duro virtual, por lo que tendrá acceso al espacio adicional.
Tenga en cuenta que hay formas más fáciles de obtener más almacenamiento: puede agregar un segundo disco duro virtual a su máquina virtual desde su ventana de configuración. Puede acceder al contenido del otro disco duro en una partición separada; por ejemplo, si está utilizando una máquina virtual de Windows, se podrá acceder al otro disco duro virtual en una letra de unidad diferente dentro de su máquina virtual.
