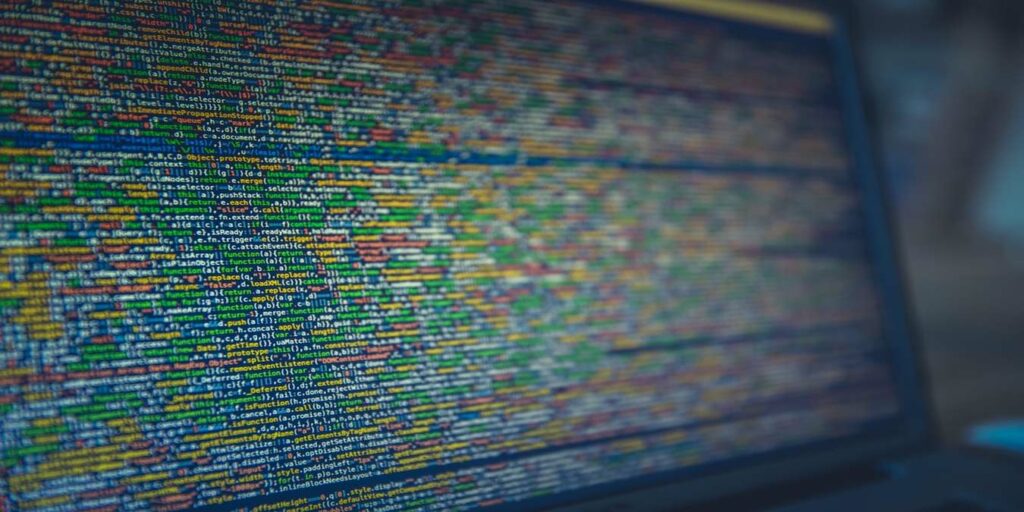Tmux es un multiplexor de terminal que viene equipado con una amplia gama de funciones útiles y está respaldado por una sorprendente cantidad de complementos creados por la comunidad. Los multiplexores de terminales como tmux y Screen le dan a la ventana de su terminal poderes de superproductividad, lo que le permite abrir múltiples sesiones en pestañas y pantallas divididas. Combinado con múltiples herramientas de terminal y guardado de sesiones, también puede restaurar sesiones de Tmux después de un reinicio completo.
Instalando tmux
Preparar tmux y ejecutarlo en su sistema es relativamente simple si está utilizando una distribución de Linux.
Para Ubuntu, esto significa invocar apt desde su terminal e instalar el paquete desde el repositorio oficial de la distribución. Para otras distribuciones, use su administrador de paquetes incluido para manejar la instalación. (tmux está disponible en la mayoría de las distribuciones).
sudo apt-get install tmux
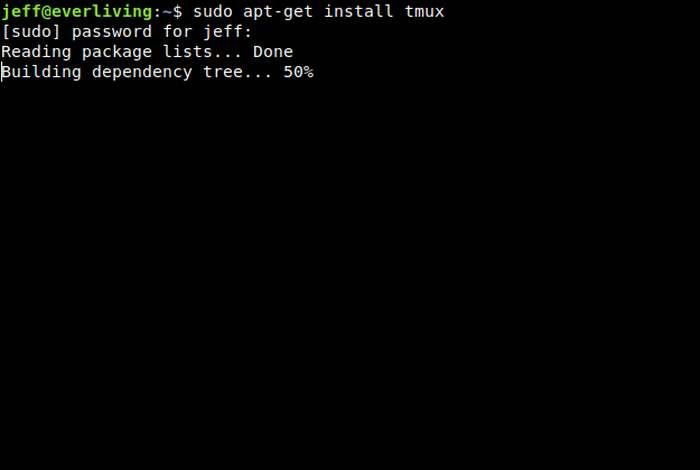
¿Entiendo? ¡Excelente! Ahora, dividamos nuestra pantalla.
Creación de ventanas y paneles
En tmux, se utilizan dos términos para describir los principales tipos de configuraciones de diseño que podemos crear. «Windows» es el término tmux para las pestañas. La creación de una nueva ventana creará una pestaña a la que puede cambiar con un simple comando.
Los «paneles», por otro lado, son divisiones en la «ventana» o pestaña actual a la que también se puede cambiar usando un comando.
Antes de comenzar a crearlos, es importante tener en cuenta que tmux tiene una función modal. Lo que esto significa es que las interacciones con su sesión de terminal y con tmux ocurren en «modos» separados. Esto es útil ya que puede usar cada sesión de terminal individual que abre normalmente sin activar accidentalmente un comando tmux.
Para obtener acceso a tmux y comenzar a emitir comandos, primero iniciaremos nuestra nueva sesión de tmux y la nombraremos:
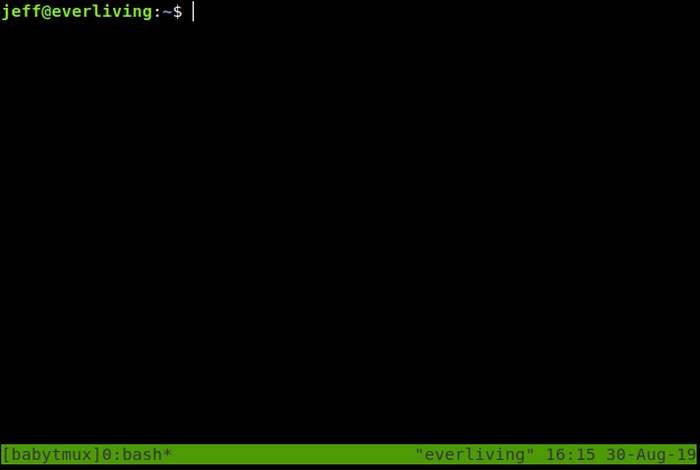
¡Siéntase libre de cambiar el nombre («babytmux»), por supuesto!
Tmux debería abrirse inmediatamente y debería iniciarse una nueva sesión de shell. Pero queremos más de uno, ¿recuerdas?
Para ingresar al modo de comando de tmux, necesitaremos usar el prefijo. Esto suele ser Ctrl y b presionados simultáneamente. Solo, no notará que nada cambie presionando el prefijo, pero podemos escribir comandos ingresando: inmediatamente después. Para salir del modo de comando, complete el comando presionando Enter o presione la tecla ESC para salir sin realizar cambios.
Usaremos un atajo para crear una división horizontal: Presione Ctrl y b, luego «
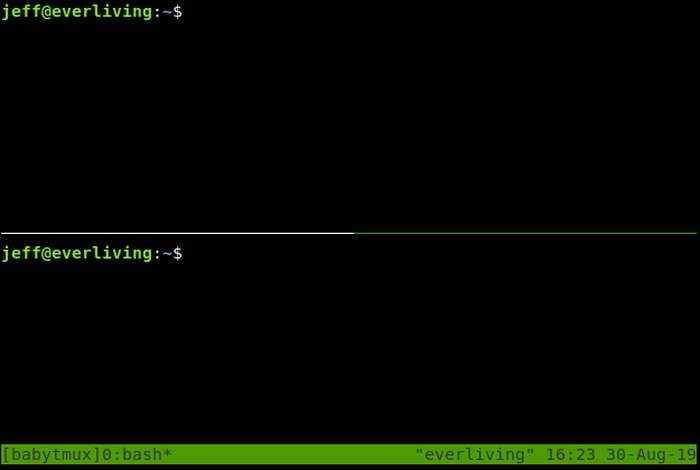
¡Enfriar! Ahora, podemos navegar entre los dos con lo siguiente: Ctrl y b, luego o.
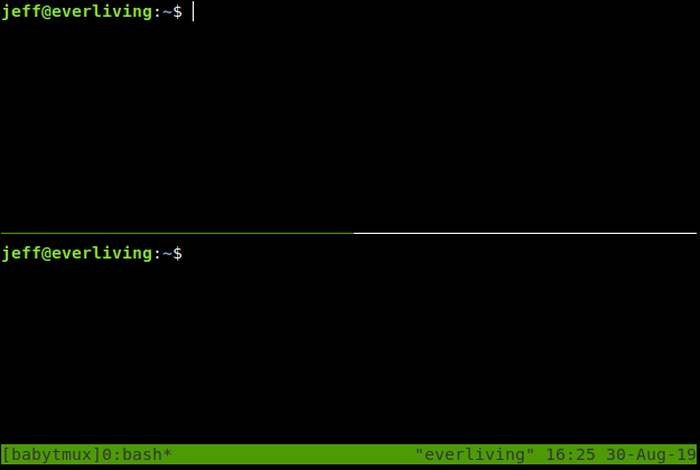
Cada sesión es independiente de las demás, por lo que podemos abrir programas separados en cada una. Vamos a dividir en cuartos nuestra pantalla con divisiones verticales y probarlo: Ctrl y b, luego %
Abra lo que quiera en cada panel y seguirá ejecutándose mientras accede a los demás.
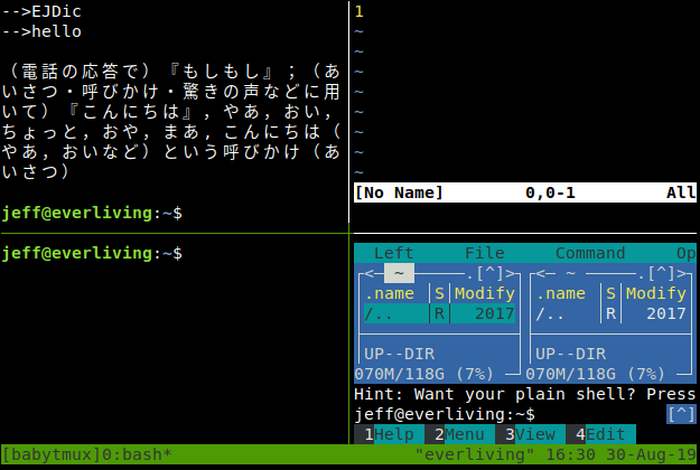
Para hacer una ventana, use lo siguiente: Ctrl y b, luego c
Puede volver a una ventana anterior o avanzar una ventana con:
Ctrl y b, luego p
o
Ctrl y b, luego n

La barra de estado en la parte inferior de la pantalla le muestra un proceso que se está ejecutando en cada ventana y en qué ventana se encuentra (con «*») como referencia.
Para salir de esta sesión de tmux, use esto: Ctrl y b, luego escriba :detach-client
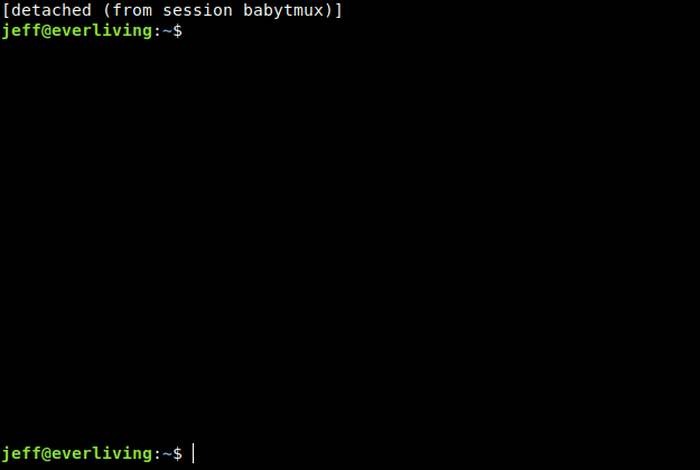
Su sesión no dejará de ejecutarse a menos que su máquina se reinicie o la cancele manualmente. Para acceder de nuevo, use esto:
Para crear sesiones tmux verdaderamente inmortales que puedan volver después de un reinicio, necesitamos instalar uno o dos complementos.
Instalación de complementos
El uso de complementos en tmux es relativamente sencillo. Sin embargo, hay un administrador de complementos que podemos instalar para facilitar las instalaciones posteriores de complementos.
Plugin Manager
Instalar Administrador de complementos Tmuxclonaremos sus archivos desde Github con el siguiente código:
git clone https://github.com/tmux-plugins/tpm ~/.tmux/plugins/tpm
A continuación, agregue el siguiente código a «.tmux.conf» en su carpeta de inicio:
# List of plugins set -g @plugin 'tmux-plugins/tpm' set -g @plugin 'tmux-plugins/tmux-sensible' # Other examples: # set -g @plugin 'github_username/plugin_name' # set -g @plugin 'git@github.com/user/plugin' # set -g @plugin 'git@bitbucket.com/user/plugin' # Initialize TMUX plugin manager (keep this line at the very bottom of tmux.conf) run -b '~/.tmux/plugins/tpm/tpm'
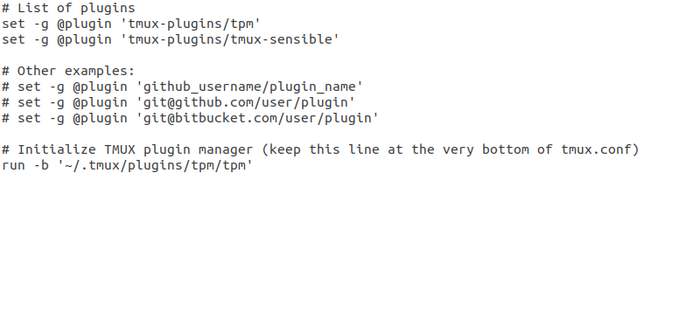
Como puede ver arriba, necesitaremos agregar el nombre de usuario de github y el nombre del complemento (que se encuentra en la URL de github de un complemento) para cada complemento que queramos instalar a partir de ahora. El administrador de complementos se encargará del resto. Use este código para que el administrador de complementos funcione:
Ahora, para el complemento que necesitamos para restaurar las sesiones después de reiniciar, sigue leyendo.
Resucitar
Resurrección de Tmux hace exactamente lo que sugiere su nombre y le devuelve la vida a su sesión guardada usando un simple comando.
Este complemento se puede instalar agregando lo siguiente a su archivo .tmux.conf:
set -g @plugin 'tmux-plugins/tmux-resurrect'
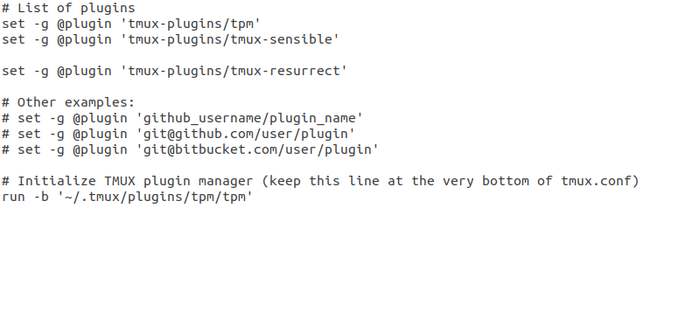
Ahora, deje que Tmux Plugin Manager lo instale usando el siguiente comando en tmux: Ctrl y b, luego I (Esto es «i» en MAYÚSCULAS).
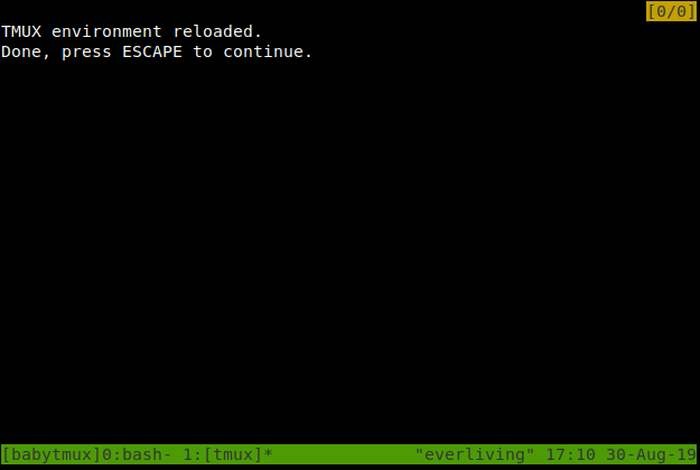
Una vez instalado podemos iniciar una sesión y guardarla con lo siguiente: Ctrl y b, luego Ctrl + s
Para restaurar nuestra sesión, podemos usar Ctrl y b, luego Ctrl + r
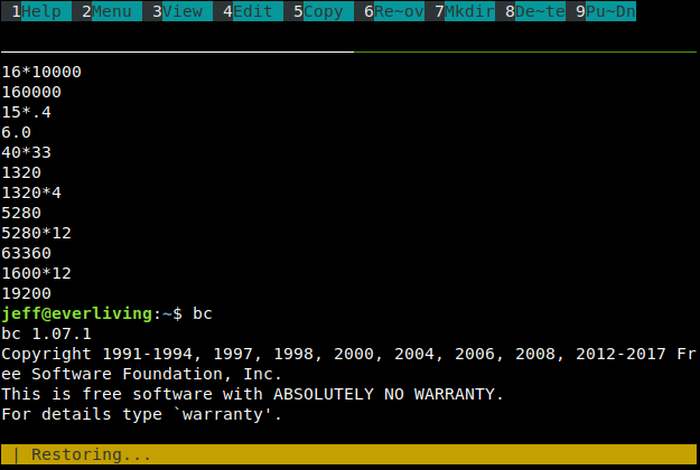
Usando lo anterior, puede mantener una sesión tmux inmortal con todas sus herramientas y procesos preferidos incluso después de reiniciar. Pruébelo y explore más funciones de tmux para aprovechar al máximo su terminal.