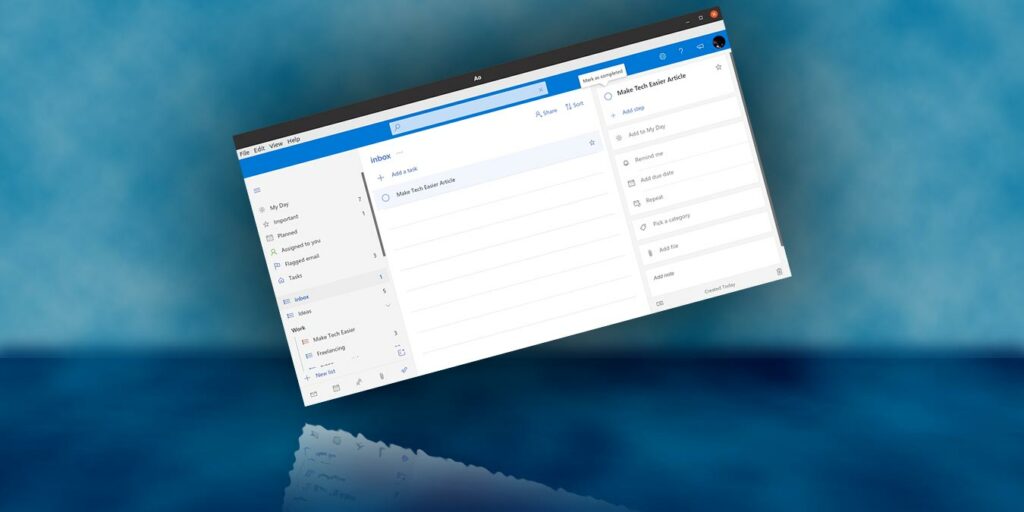¿Utiliza To-Do de Microsoft para administrar sus tareas en su teléfono inteligente y computadora portátil con Windows? ¿Le gustaría hacer lo mismo en su escritorio Linux principal? ¡Con Ao, puedes! Veamos cómo puede administrar su Microsoft To-Do desde su escritorio Linux.
Instalación
Ao está disponible en múltiples plataformas. Si está en Linux, la forma más fácil de obtener la última versión es usando snap:
Vale la pena señalar que en Ubuntu viene con soporte incorporado de forma predeterminada, y puede encontrar el complemento de Ao en el software de Ubuntu entre las otras aplicaciones de «Productividad».
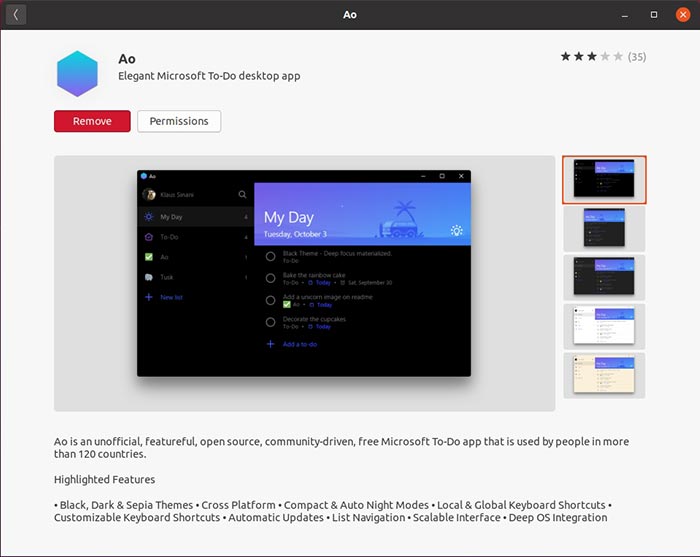
Si no le gusta Snapcraft y está utilizando una distribución compatible con Arch, Red Hat o Debian o prefiere AppImage, puede encontrar paquetes de Ao en GitHub. Después de descargar el paquete para su distribución, instálelo como lo haría con cualquier otro paquete. Por ejemplo, en Debian, tendrías que ingresar en una terminal algo como:
sudo dpkg -i /path/to/file/filename.deb
En la página de Github de Ao también encontrarás versiones para Mac y Windows. No sabemos cuántas personas lo preferirían a la aplicación oficial de Microsoft que está disponible de forma nativa en ambas plataformas, especialmente porque Ao no cambia radicalmente ni actualiza sus funciones.
Iniciar sesión
Ao es un contenedor para la versión en línea de Microsoft de To-Do. Para usarlo, debe estar en línea y tener una cuenta de Outlook o Skype. Lo primero que hará Ao después de ejecutarse es solicitar esas credenciales de inicio de sesión. No pasaremos por el registro de los servicios de Microsoft y saltaremos a la aplicación en sí.
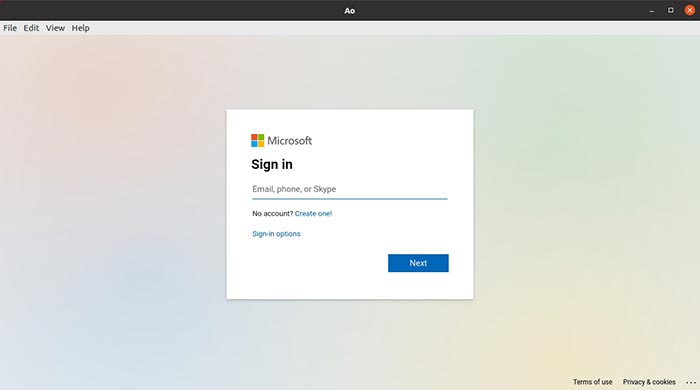
Como la cosa real
To-Do de Microsoft funciona en Ao exactamente de la misma manera que esperaría de la aplicación web simplemente porque es la aplicación web.
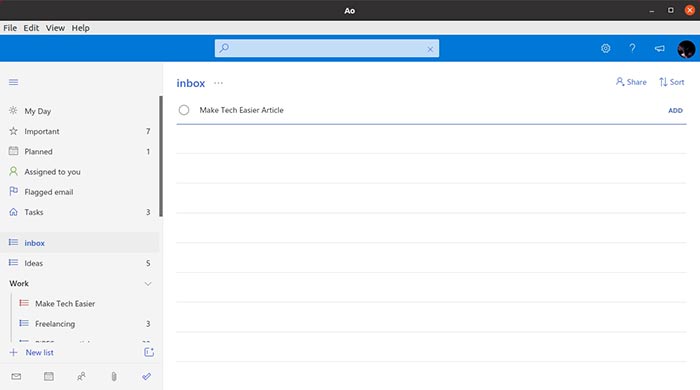
A la izquierda, tienes una barra lateral con todas tus categorías de tareas. En la parte superior, puede ver algunas categorías predefinidas que ayudan a administrar mejor sus tareas.
- En Importanteencontrarás todas las tareas a las que has asignado una estrella.
- En Planificadotodas las tareas con una fecha.
- asignado a ti contiene todas las tareas que otra persona le ha asignado, lo que le permite compartir listas de tareas.
- En Correo electrónico marcadoencontrará todos los correos electrónicos de su bandeja de entrada de Outlook que marcó con una bandera.
- Tareas actúa como el hogar de todas las entradas que no ha asignado en ningún otro lugar.
Gestión de tareas y listas
Para ingresar una nueva tarea en una lista, selecciónela y luego haga clic en la parte superior de su página, justo debajo del título de la lista. Escriba el contenido de su tarea y presione Entrar en su teclado o haga clic en «AGREGAR» a la derecha. Tenga en cuenta que el campo de entrada permanece activo después de agregar una tarea, lo que le permite seguir agregando más tareas a la misma lista.
Para agregar tareas a otra lista, selecciónela y repita el proceso.
Al seleccionar una tarea con un clic izquierdo, aparece un panel a la derecha que ofrece más control.
La primera opción, «Agregar paso», le permite agregar subtareas a su tarea, convirtiéndola en un mini proyecto. El segundo, «Agregar a mi día», agrega la tarea a la lista especial «Mi día» de To-Do que contiene todas las tareas activas del día.
El resto de las opciones le permiten agregar un recordatorio, fecha de vencimiento, seleccionar si (y cuándo) la tarea seleccionada se repetirá, asignarle un color/etiqueta/categoría, agregar un archivo o una nota.
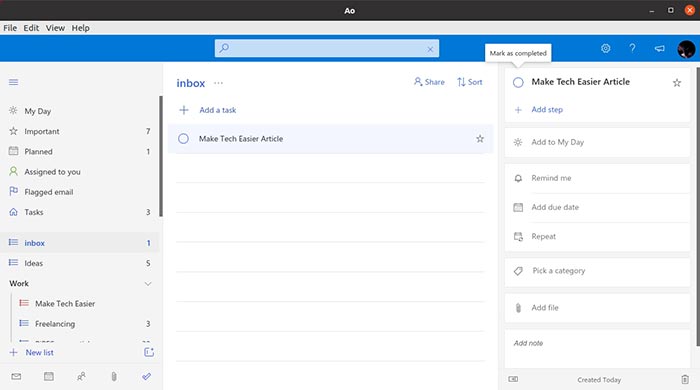
Para mover tareas de una lista a otra, puede «arrastrarlas y soltarlas» con el mouse.
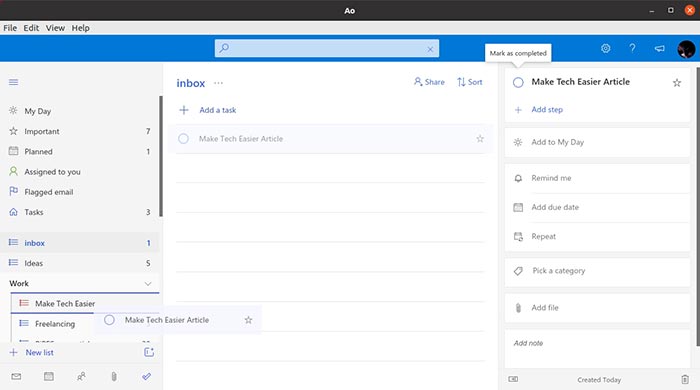
Para marcar una tarea como completada, haga clic en el círculo vacío a su izquierda y para priorizarla sobre las demás, haga clic en la estrella a su derecha.
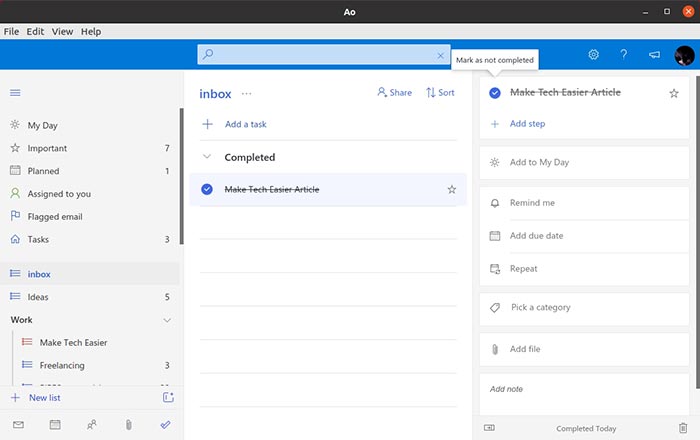
Finalmente, para crear nuevas listas, fíjese en la opción con precisamente ese nombre en la parte inferior del panel de categorías izquierdo.
Poder de escritorio
Con Ao, puede usar accesos directos para crear nuevas listas, moverse entre ellas, agregar, editar, marcar como completadas o eliminar tareas. Las categorías importantes predefinidas tienen sus propios accesos directos, lo que le permite acceder directamente a ellas.
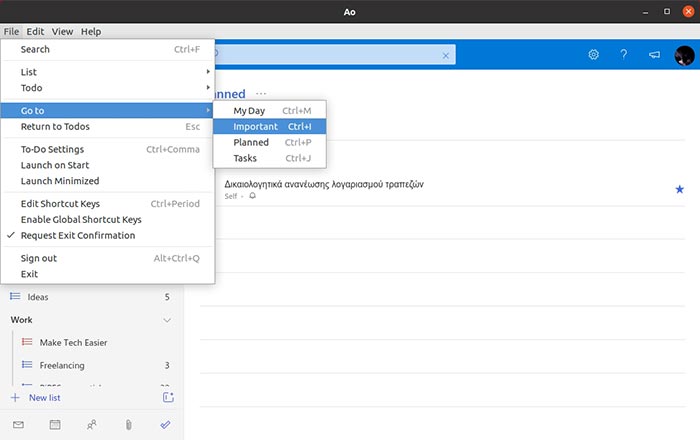
La siguiente es una lista de los atajos que encontramos más útiles al usar Ao:
- Saltar a: Mi día – Ctrl + M
- Saltar a: Importante – Ctrl + I
- Saltar a: Planeado – Ctrl + P
- Saltar a: Tareas – Ctrl + J
- Nueva lista – Ctrl + L
- Eliminar lista – Ctrl + Shift + D
- Cambiar nombre de lista – Ctrl + Y
- Nueva tarea – Ctrl + N
- Eliminar tarea – Ctrl + D
- Renombrar tarea – Ctrl + T
- Agregar Tarea a Mi Día – Ctrl + K
- Marcar tarea como completada: Ctrl + Shift + N
- Agregar recordatorio a la tarea: Ctrl + Shift + E
- Agregar fecha de vencimiento a la tarea: Ctrl + Shift + T.
- Ocultar tareas pendientes completadas: Ctrl + Shift + H
Como puede ver, es fácil administrar su Microsoft To-Do en Linux, pero si está buscando una aplicación de tareas similar para macOS/iOS, la aplicación Recordatorios predeterminada es una aplicación de tareas muy útil. Así es como puede hacer un buen uso de la aplicación Recordatorios en Mac.