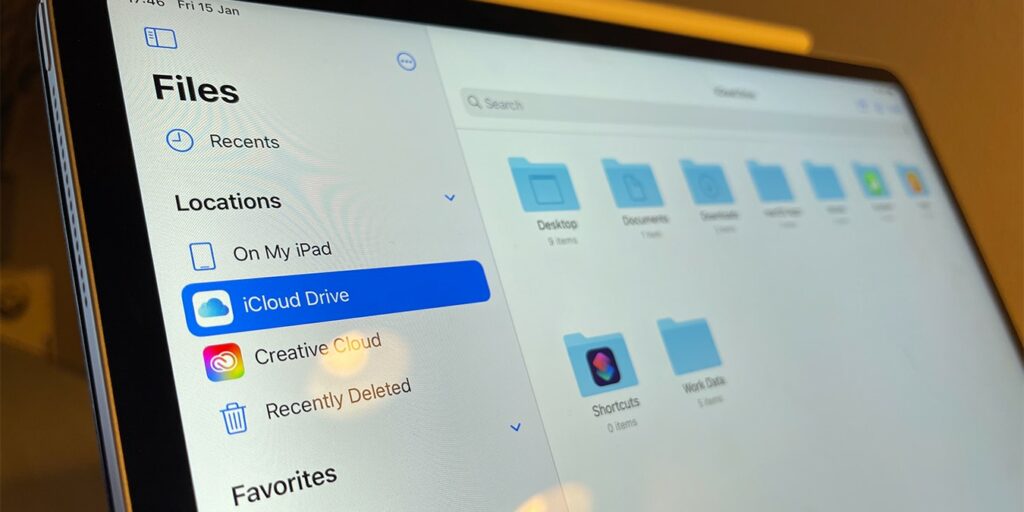Una de las aplicaciones más subestimadas en iOS (y iPadOS) no es otra que la aplicación Archivos. Al principio, puede parecer un administrador de archivos muy simple que no le permite profundizar en los archivos del sistema en su iPhone o iPad. Sin embargo, le garantizamos que se sorprenderá de lo que esta aplicación puede hacer, especialmente cuando se trata de productividad móvil.
Con la aplicación Archivos, puede acceder a archivos locales y en la nube, importar archivos desde unidades externas, organizar sus archivos, ver todo tipo de archivos, realizar una inspección en profundidad y más. Dicho esto, es hora de hablar sobre cómo administrar sus archivos en iOS usando la aplicación Archivos.
1. Agregue nuevas ubicaciones de archivos y conecte nuevos servicios en la nube
La aplicación Archivos incluye automáticamente los archivos que ha guardado en su dispositivo (localmente), así como en su iCloud Drive. La ventaja que le brinda la aplicación es que también puede acceder al contenido que tiene en otros servicios en la nube.
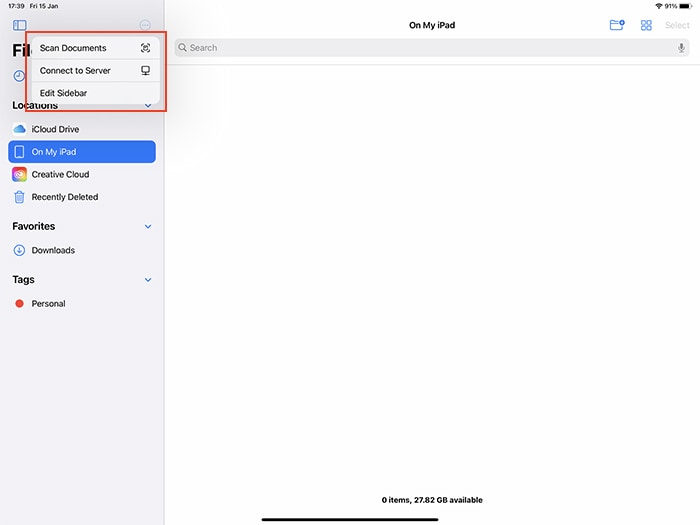
Si observa la barra lateral Explorar (en el lado izquierdo), verá un grupo de «Ubicaciones». Su iCloud Drive estará allí, así como los archivos que tiene en su iPad y sus archivos eliminados recientemente. Sin embargo, si hace clic en el botón que muestra tres pequeños puntos en la esquina superior derecha y elige «Editar» o «Editar barra lateral», podrá agregar nuevas ubicaciones (servicios en la nube).
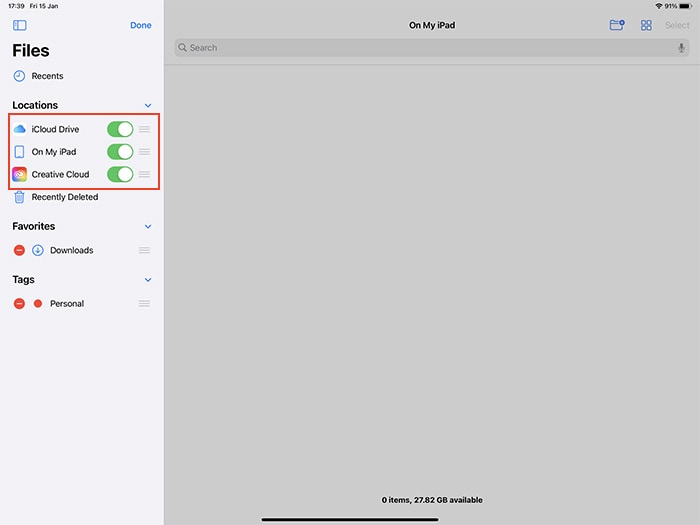
Más precisamente, verá un botón de alternancia junto a cada aplicación de almacenamiento en la nube de terceros que tenga en su dispositivo, como Dropbox, Google Drive, OneDrive, etc. Una vez que esté satisfecho con su selección de servicios, toque el botón opción que dice «Listo».
2. Mover, copiar, eliminar un archivo y más
Al mantener presionado un archivo, puede hacer varias cosas. Puede cambiar el nombre, duplicar, copiar, eliminar, mover, compartir, etiquetar u obtener más información sobre un archivo. Además, verá un menú desplegable que es específico para tipos de archivos individuales. Por lo tanto, si mantiene presionada una imagen, puede girarla hacia la izquierda o hacia la derecha, crear un PDF y similares.
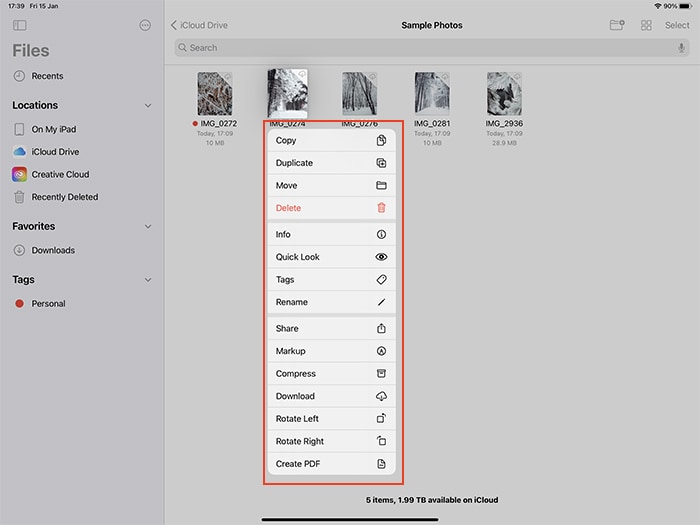
Si elige «Etiquetas», podrá seleccionar una etiqueta para etiquetar un archivo. Luego verá una lista de etiquetas en la barra lateral de la aplicación Archivos, lo que le permitirá organizar fácilmente los archivos y acceder a etiquetas específicas en poco tiempo.
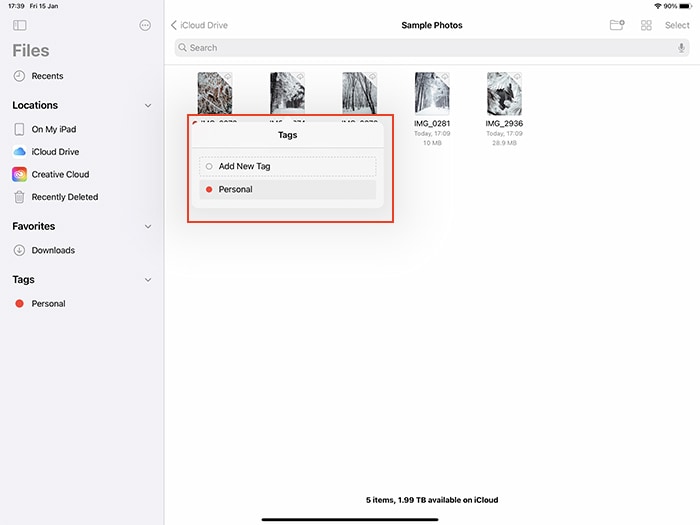
Si mantiene presionada una carpeta, obtendrá una lista de diferentes opciones. Entre ellos hay una opción etiquetada como «Favorito». Puede elegir esa opción y la carpeta completa aparecerá en «Favoritos» en la barra lateral. Y al igual que con los archivos, también puede copiar, duplicar, mover y eliminar carpetas.
3. Administre, duplique, comparta y elimine archivos sin arrastrar y soltar
En cualquier momento, puede administrar archivos en la aplicación Archivos usando arrastrar y soltar. Por ejemplo, si desea mover un archivo, puede arrastrarlo a una carpeta diferente. Sin embargo, otra forma de administrar archivos es similar a cómo lo haría en una computadora.
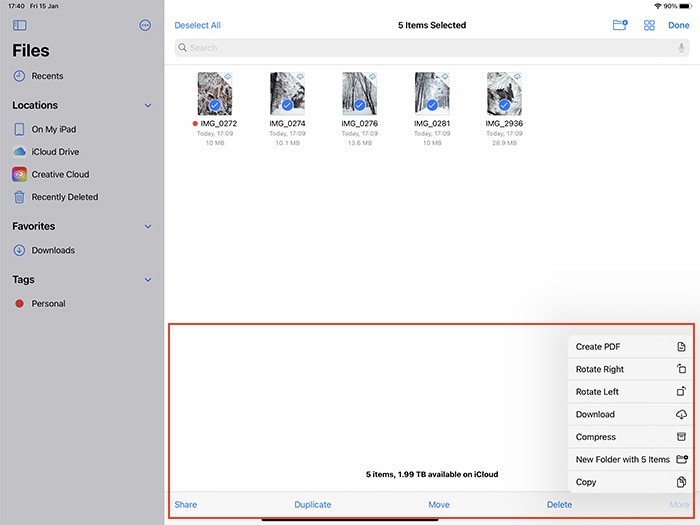
Primero, abra una carpeta que contenga cualquier cantidad de archivos, luego toque «Seleccionar» en la esquina superior derecha. A continuación, seleccione los archivos y eche un vistazo a la parte inferior de su pantalla. Verá una barra de menú que le permite compartir, duplicar, mover y eliminar archivos, en un lote. Y si toca «Más», incluso puede comprimir archivos en un solo archivo ZIP.
4. Encuentre un archivo/carpeta específico mediante la búsqueda
En cualquier momento, puede buscar un archivo o carpeta específica. Simplemente toque el campo «Buscar» en la parte superior de su pantalla, luego elija una frase para el archivo que desea. Por ejemplo, puede buscar «Imágenes» y la aplicación Archivos puede ayudarlo aún más al permitirle buscar imágenes JPEG o PNG.
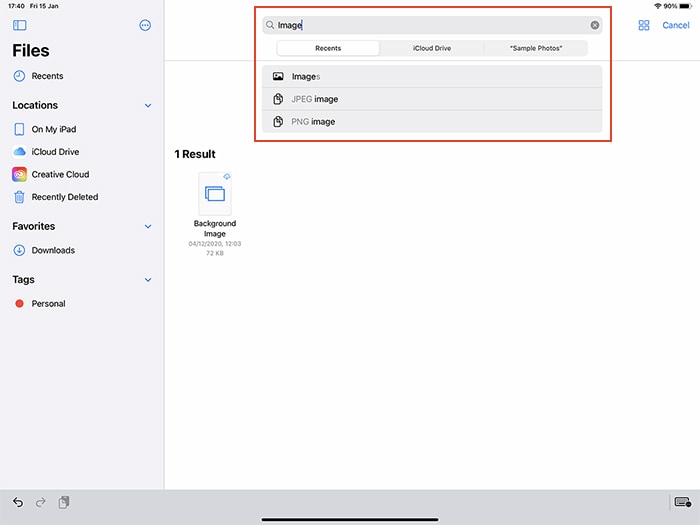
También puede restringir su búsqueda eligiendo «Recientes» o «iCloud Drive» (justo debajo del campo de búsqueda en la parte superior de su pantalla). Usando esas pestañas, la aplicación Archivos puede navegar a archivos o carpetas específicos más rápidamente.
5. Cree una nueva carpeta y agregue documentos/archivos existentes
Crear una nueva carpeta en la aplicación Archivos y luego agregar archivos es bastante fácil. Mantenga presionado un espacio en blanco en la aplicación Archivos donde desea que aparezca la carpeta y toque «Nueva carpeta». Alternativamente, puede presionar el botón «Nueva carpeta» en la esquina superior derecha de la pantalla de su iPad. Si usa un iPhone, toque «Más» y luego seleccione «Nueva carpeta».
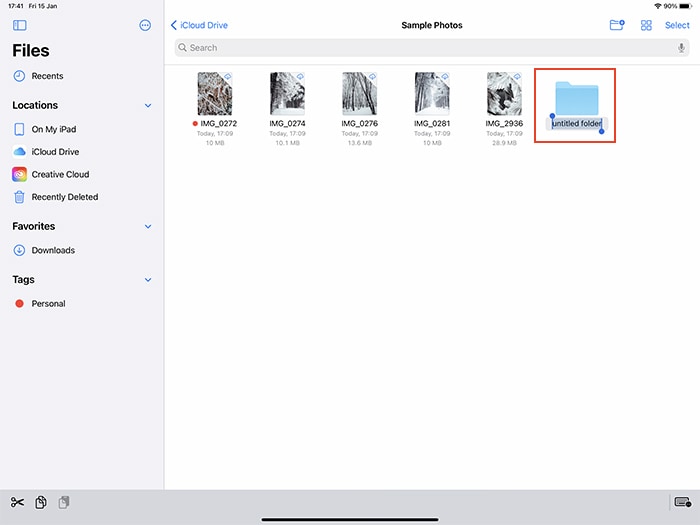
Para agregar archivos a su nueva carpeta, primero puede seleccionar cualquier cantidad de archivos, luego toque «Mover» en la parte inferior de su pantalla. Aparecerá una ventana emergente para que pueda navegar a su carpeta recién creada. Fácil, ¿verdad?
6. Recuperar archivos eliminados a través de la aplicación Archivos
Tan pronto como abra la aplicación Archivos, verá una lista de ubicaciones dentro de la barra lateral de la aplicación. Aquí también encontrará un elemento llamado «Eliminado recientemente». Como ya puede adivinar, esta es la ubicación de los archivos que ha eliminado, esperando ser recuperados o borrados permanentemente.
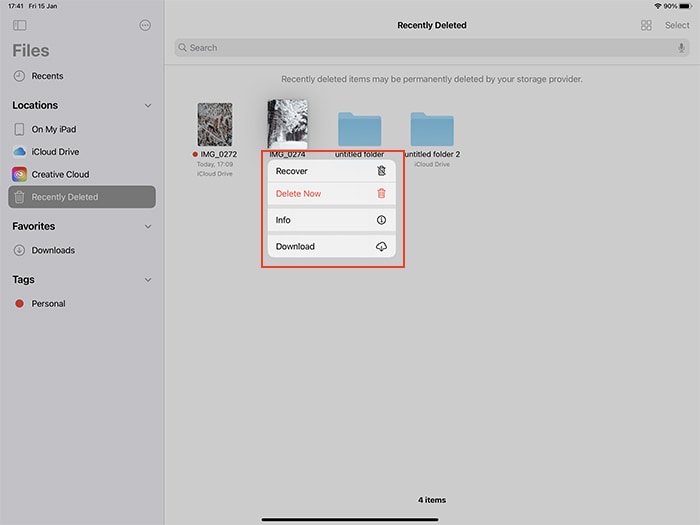
Si desea recuperar un archivo eliminado, manténgalo presionado y seleccione «Recuperar». Y si desea liberar espacio en su dispositivo, toque «Eliminar ahora». En cualquier momento, también puede elegir «Información» para obtener información adicional sobre una carpeta o archivo.
Conclusión
Utilizará la aplicación Archivos en más situaciones que solo dentro de la aplicación real. Cuando esté en otra aplicación y haga clic para agregar un archivo, lo dirigirá de regreso a la aplicación Archivos. Muy pronto comenzará a preguntarse cómo se las arreglaba sin la aplicación Archivos en su iPhone o iPad.
Al final, también nos gustaría recomendar un par de recursos útiles. Querrá saber cómo verificar qué está ocupando su espacio de almacenamiento de iCloud, útil para sumergirse en sus archivos. Y hablando de organizar cosas, así es como organizas tus aplicaciones de iPhone.