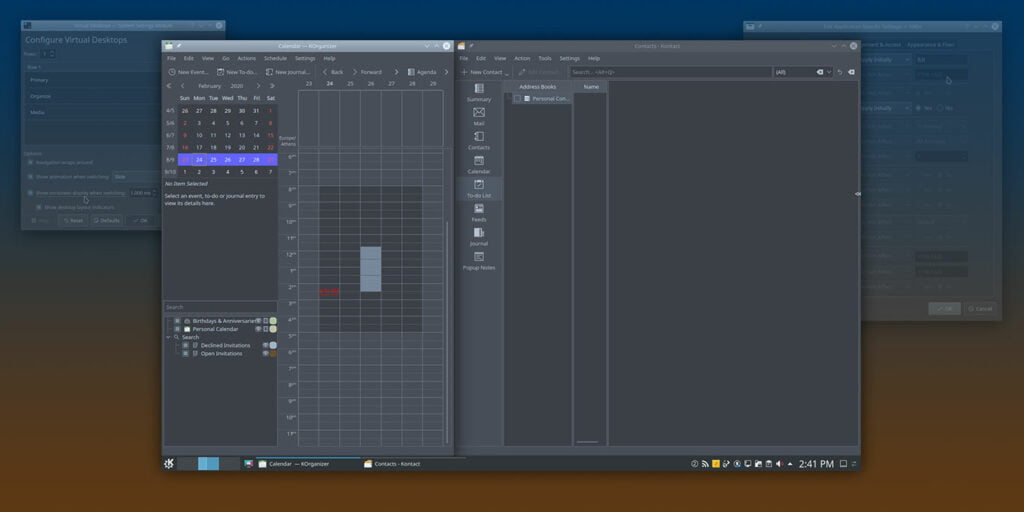Una de las mejores características de KDE es que le permite configurar reglas que definen cómo aparece una ventana de aplicación en el escritorio. Con ellos puede, por ejemplo, hacer que una ventana específica siempre aparezca maximizada en su escritorio principal o enviar todas las ventanas de otra aplicación no tan importante a su segundo monitor en un escritorio virtual secundario. Aprenda cómo puede administrar mejor las ventanas de su aplicación en KDE.
Estamos usando Kubuntu para este artículo. Los pasos serán los mismos para cualquier distribución que ejecute el escritorio KDE.
Configura tu espacio de trabajo
Dado que KDE, como la mayoría de los entornos de escritorio en Linux, admite escritorios virtuales, es mejor usarlos para crear un flujo de trabajo lógico para la organización de ventanas.
Busque la entrada para Virtual Desktops. Escriba «escritorios» o «virtuales» en el campo de búsqueda para filtrar el contenido del menú y ejecutarlo.
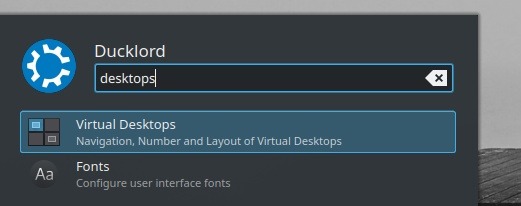
Haga clic en el botón con el icono del lápiz en la única entrada del escritorio virtual y asígnele un nombre menos genérico que ayude a diferenciarlo. Usamos «Principal».
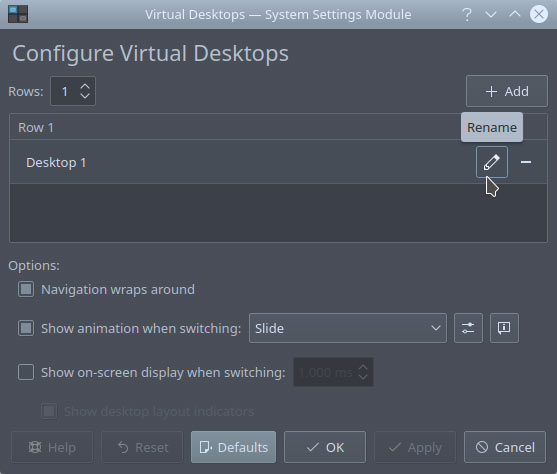
Agregue más escritorios virtuales, dependiendo de cómo desee organizar las ventanas de su aplicación, usando el botón «Agregar» con el símbolo más en la parte superior derecha. Agregamos dos escritorios virtuales más: uno para mantener la administración de tareas, el calendario y las notas, llamado «Organizar», y otro para las aplicaciones relacionadas con los medios que casi siempre tenemos en ejecución y que creativamente llamamos «Medios».
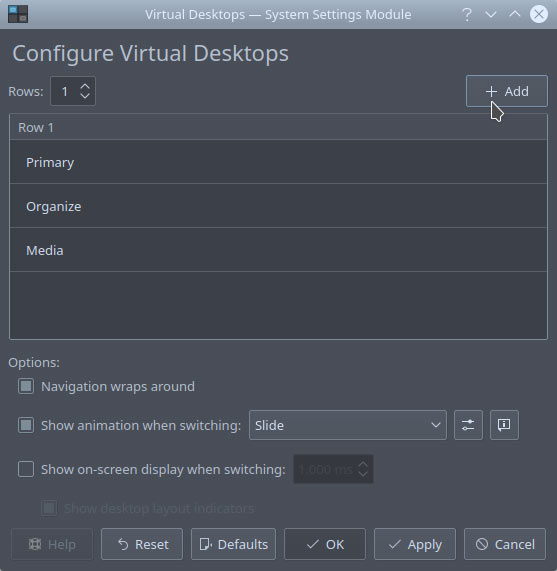
Como es habitual en los entornos de escritorio Linux, aparecerá un subprograma en su barra de herramientas para saltar entre los escritorios virtuales con un clic.
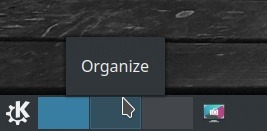
Organización de la ventana de la aplicación
En nuestro caso, Firefox domina constantemente nuestro escritorio, por lo que queríamos darle la máxima prioridad sobre todo lo demás. Queríamos que siempre apareciera en nuestra pantalla principal, en nuestro escritorio principal, completamente maximizado.
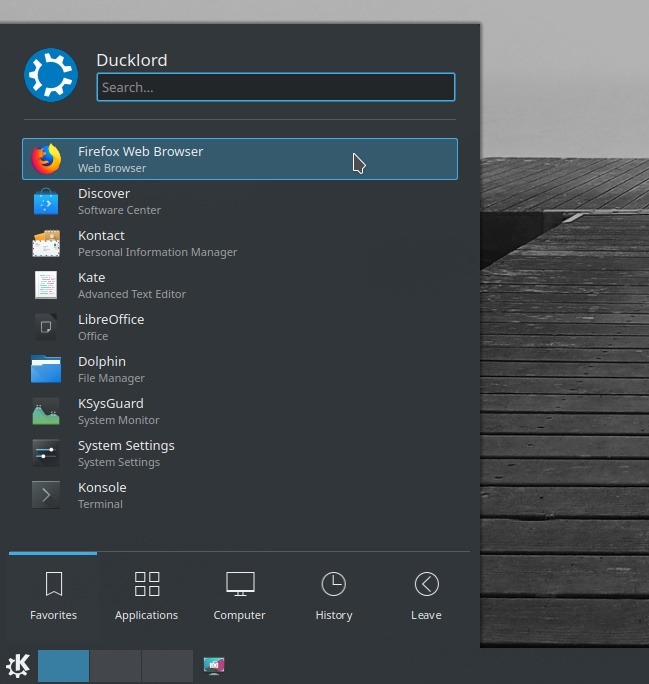
Para crear reglas para cualquier aplicación en KDE, haga clic con el botón derecho en su barra de título y seleccione «Más acciones -> Configuración especial de la aplicación…». También puede crear reglas para ventanas específicas eligiendo la entrada de menú «Configuración especial de la ventana…».
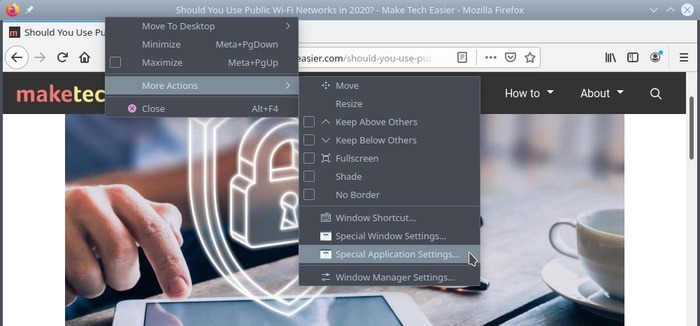
KDE le informará sobre la utilidad de las opciones. Habilite «No volver a mostrar este mensaje» para evitar que esa ventana lo moleste en el futuro y haga clic en Aceptar. Vaya a la pestaña «Tamaño y posición».
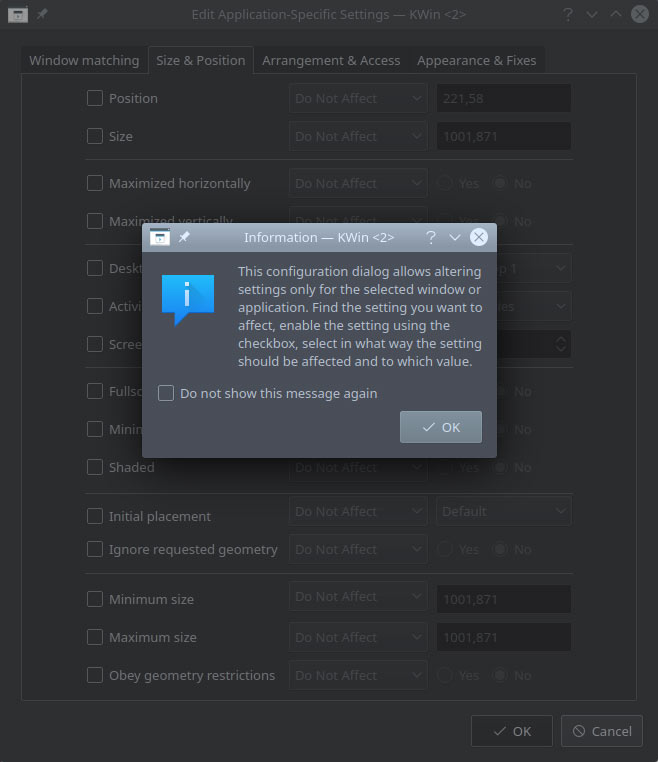
Para que una ventana cubra toda la pantalla, habilite «Maximizado horizontalmente» y «Maximizado verticalmente», y cambie cuándo se debe aplicar esto en los menús desplegables «Aplicar inicialmente» junto a ellos. Asegúrese de que esté habilitado «Sí», justo al lado de cada menú desplegable, o las reglas permanecerán inactivas.
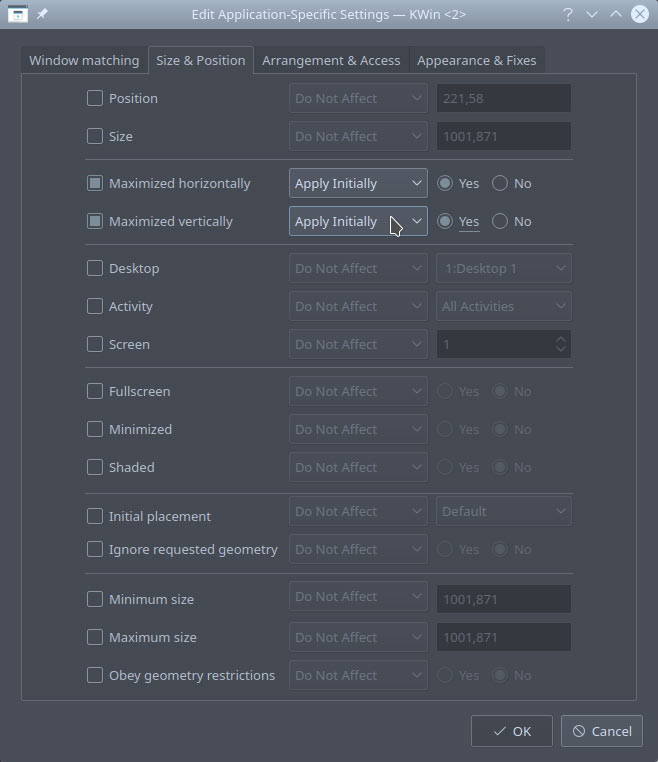
Habilite la regla «Escritorio» y también cámbiela a «Aplicar inicialmente». Elija en qué escritorio virtual desea que aparezca la ventana en el último menú desplegable de esta fila.
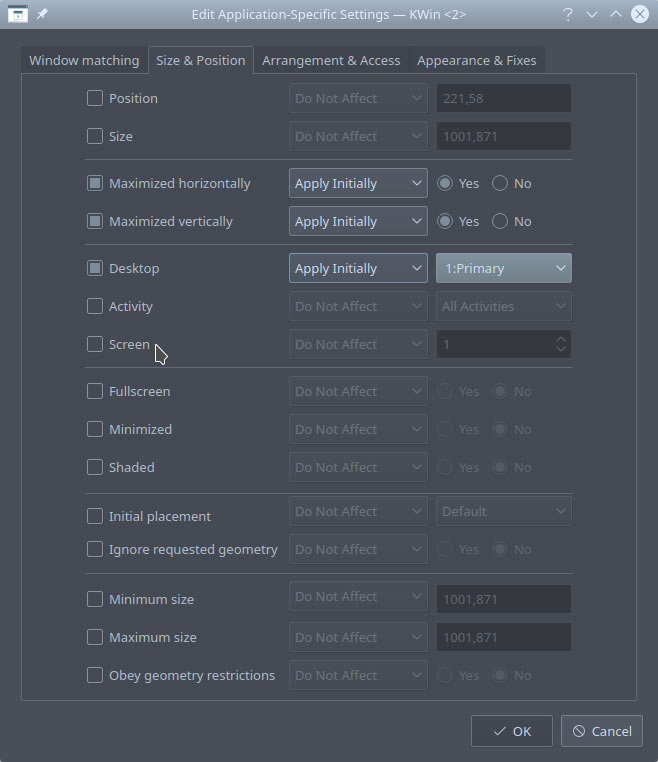
Si desea una cobertura completa de pantalla completa, con el contenido de una ventana que cubre incluso la barra de herramientas del escritorio (como un reproductor multimedia maximizado), use la regla «Pantalla completa».
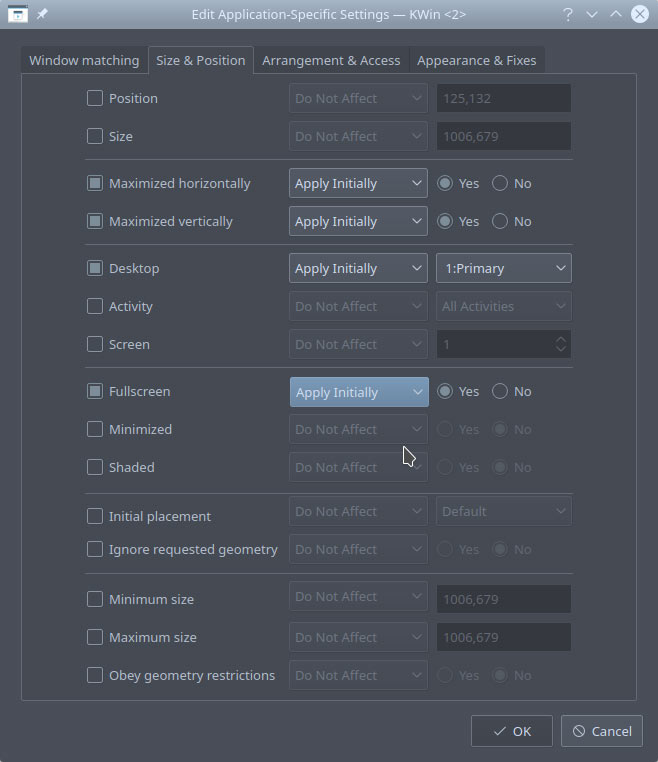
Acepte cualquier cambio haciendo clic en Aceptar, cierre la aplicación y vuelva a ejecutarla para ver sus nuevas reglas. En nuestro caso, apareció la página en blanco «Nueva pestaña» de Firefox, cubriendo toda nuestra pantalla.
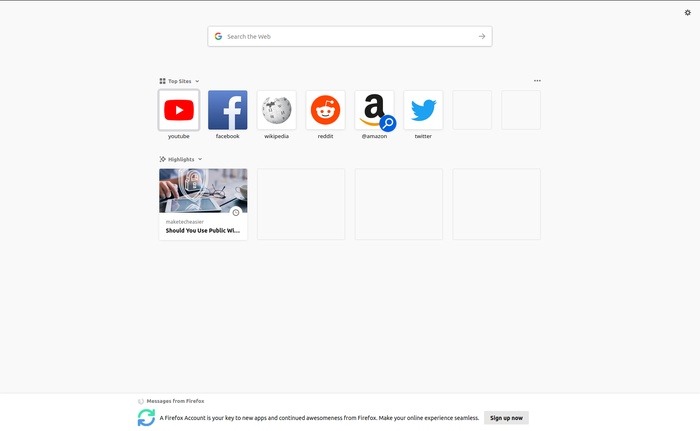
Organizar el resto
Teóricamente, puede configurar la posición y el tamaño de cada ventana con precisión milimétrica desde el mismo lugar. Vuelva a visitar el mismo grupo de opciones, habilite las reglas de «Posición» y «Tamaño», cámbielas a «Aplicar inicialmente» y luego ingrese el ancho y el alto deseados y las posiciones horizontal y vertical en píxeles para su ventana.
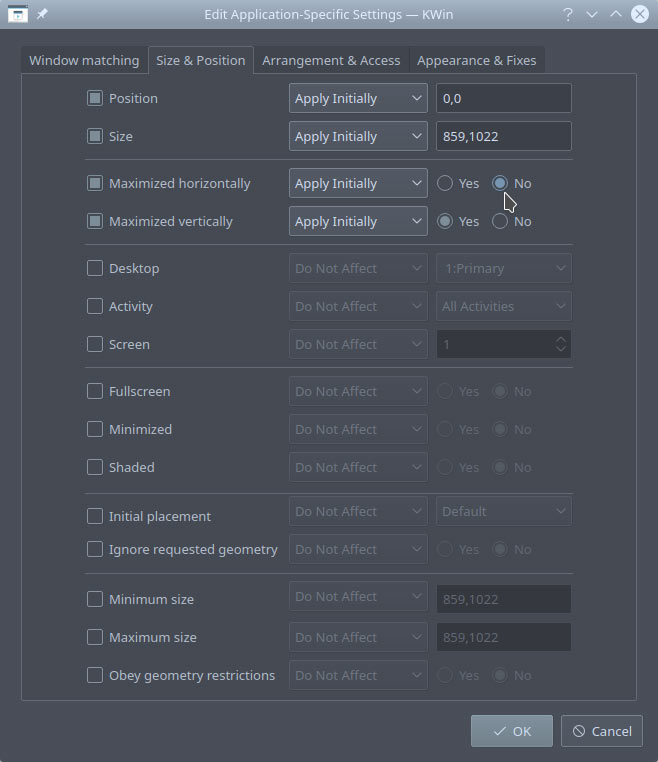
Es excelente para colocar ventanas solas en lugares específicos, pero no para configuraciones que combinan varias ventanas. Nos encontramos peleando con píxeles cuando intentamos colocar dos ventanas una al lado de la otra sin que se superpusieran. No había ninguna razón para gastar tiempo contando píxeles para un problema tan trivial cuando hay un atajo.
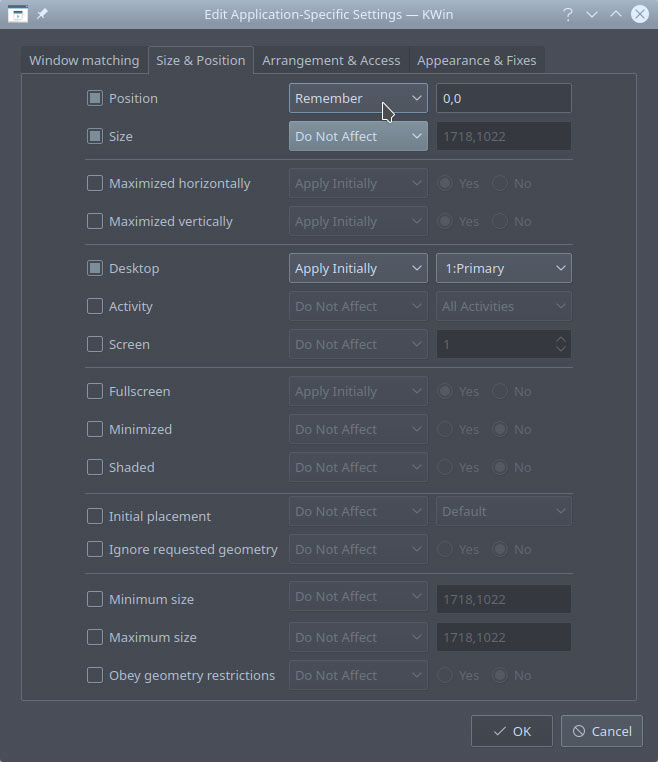
En lugar de tratar de definir la posición y el tamaño de una ventana con una precisión de píxel perfecta, cambie el modo de reglas a «Recordar» en el menú desplegable junto a él.
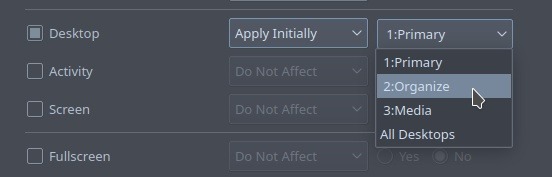
Asegúrese de cambiar también en qué escritorio virtual desea que aparezca cada aplicación.
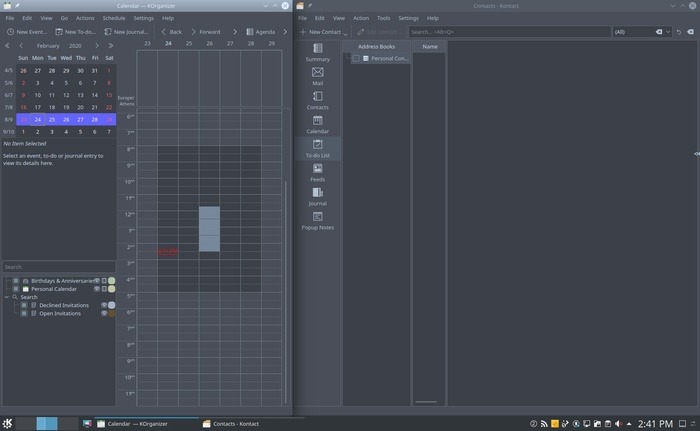
Con «Recordar» habilitado para las reglas de tamaño y posicionamiento, mueva las ventanas de la aplicación donde desee que aparezcan, cambie su tamaño a su tamaño deseado y luego ciérrelas.
Cuando vuelva a ejecutar la aplicación, sus ventanas aparecerán donde las dejó la última vez.
Al crear reglas como esas para las aplicaciones que usa todos los días, habrá convertido su escritorio caótico predeterminado en un espacio de trabajo organizado para sus necesidades. Hacerlo para cada pieza de software llevaría demasiado tiempo y lograría lo contrario, además de aumentar la complejidad del uso de su escritorio. Sin embargo, crear alrededor de una docena de reglas de ubicación de ventanas para las aplicaciones que usa todos los días puede marcar una gran diferencia en lo «limpio» y organizado que se siente su escritorio.
Relacionado: