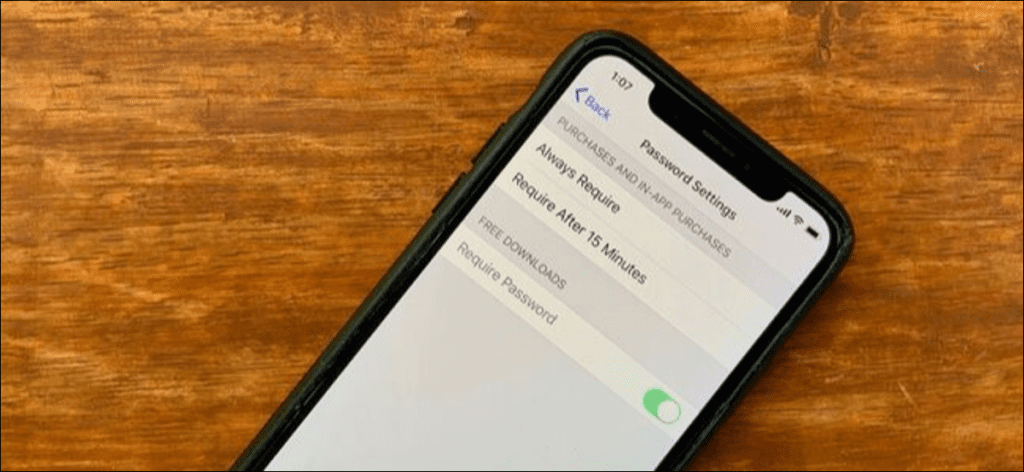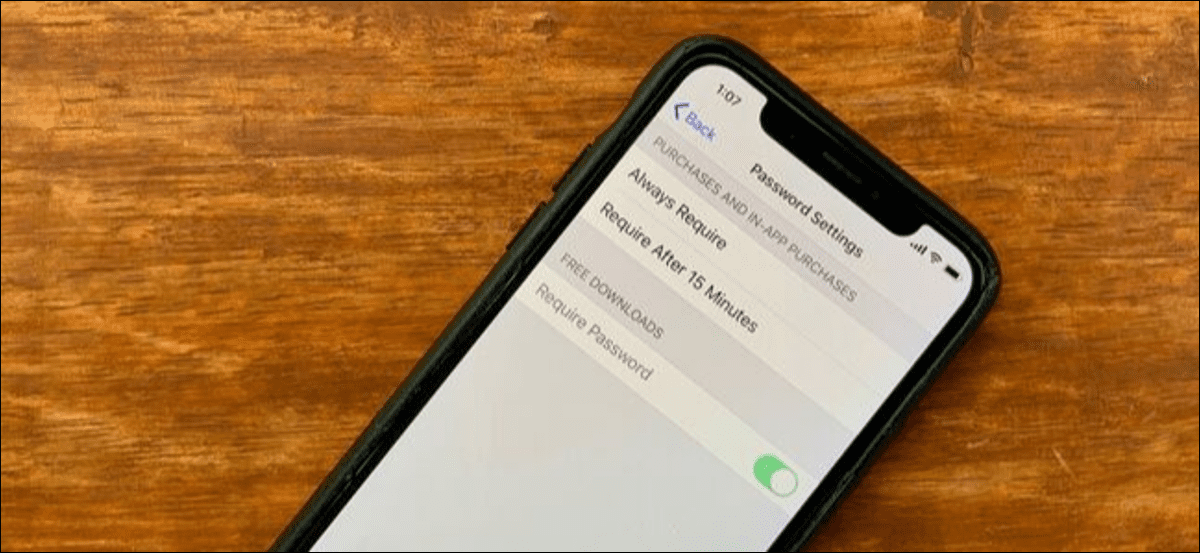 Khamosh Pathak
Khamosh Pathak
Apple facilita la descarga de una aplicación o el alquiler de una película en su iPhone o iPad. Pero, ¿qué sucede si desea cambiar el comportamiento de la contraseña predeterminada para App Store y iTunes Store? A continuación, le mostramos cómo administrar sus preferencias de contraseña.
Desactive Touch ID y Face ID para App Store y iTunes Store
Si está utilizando un iPhone moderno con Touch ID o Face ID, no se le pedirá que configure su preferencia de contraseña en la aplicación App Store. Touch ID y Face ID anularán sus preferencias anteriores (si corresponde).
Como tal, si no desea que se le solicite que se autentique para comprar aplicaciones, aún recibirá un mensaje Touch ID o Face ID. La única forma de acceder a esta configuración de administración de contraseñas es primero desactivar la autenticación Touch ID o Face ID para App Store y iTunes Store.
Para hacer esto, abra la aplicación «Configuración» y navegue hasta la sección «Face ID y código de acceso» o «Touch ID y código de acceso», según su dispositivo.
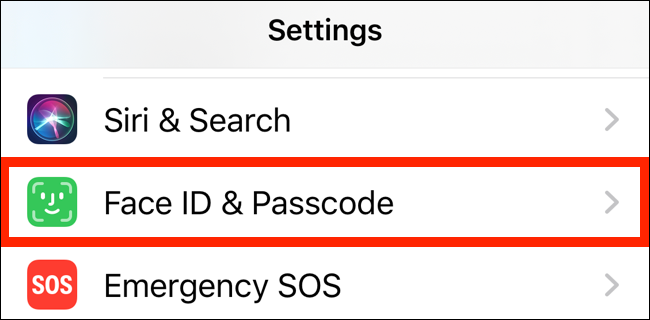
En la siguiente pantalla, ingrese su contraseña de bloqueo para autenticarse.
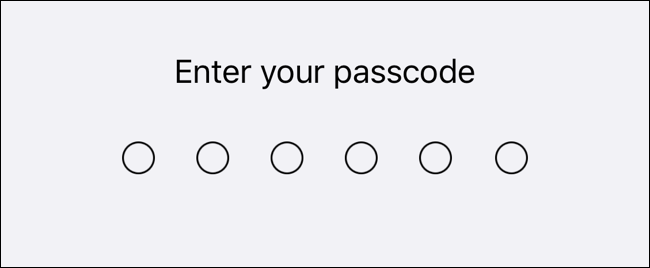
Aquí, toque el interruptor junto a «iTunes y App Store» para desactivar la autenticación de Face ID o Touch ID para App Store y iTunes Store.
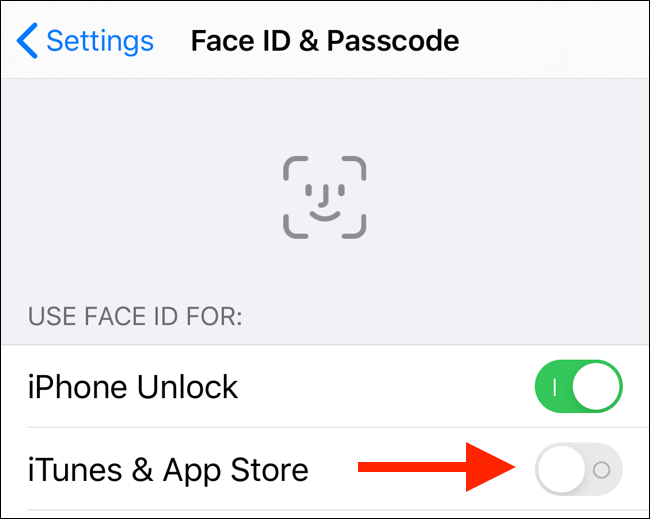
Una vez hecho esto, Face ID y Touch ID se desactivarán para App Store y iTunes Store. Deberá ingresar la contraseña cada vez que compre y descargue aplicaciones. Puede aprender a configurar estos ajustes en la sección siguiente.
Administrar las preferencias de contraseña para App Store y iTunes Store
Una vez que se deshabilite la autenticación de Face ID o Touch ID, se desbloqueará una nueva sección de Preferencias de contraseña. Para encontrarlo, vaya a la parte superior de la aplicación Configuración y toque su nombre.
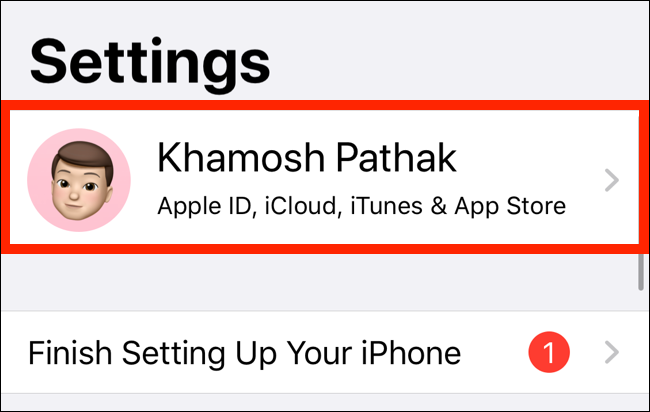
Aquí, seleccione la opción “iTunes y App Store”.
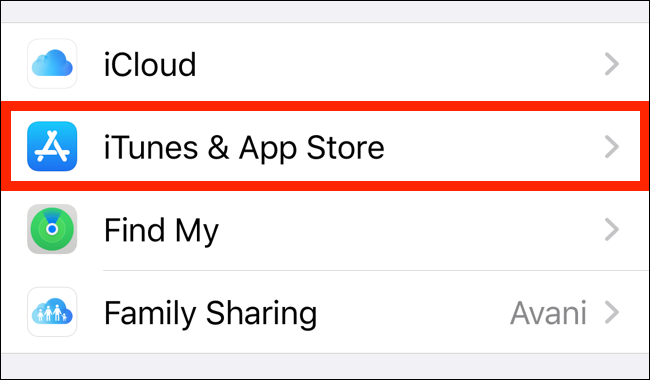
Toca el elemento «Configuración de contraseña» recién desbloqueado.
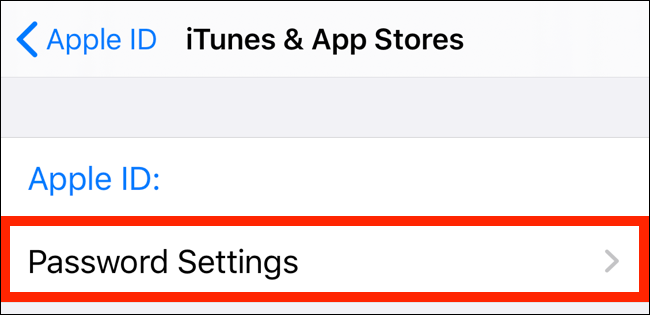
Ahora verá dos secciones. En la sección «Compras y compras dentro de la aplicación», puede cambiar a la opción «Requerir después de 15 minutos» para evitar que la App Store solicite su contraseña o verificación cada vez que compre una aplicación o una compra. Integrado (hasta Han pasado 15 minutos).
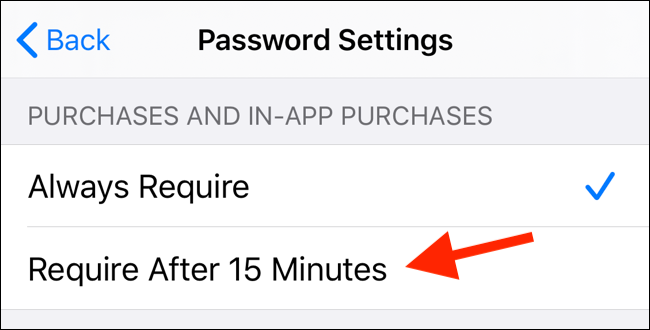
En la sección «Descargas gratuitas» encontrará la función «Se requiere contraseña». Puede desactivarlo si no desea que se le solicite una contraseña cada vez que descargue un elemento gratuito.
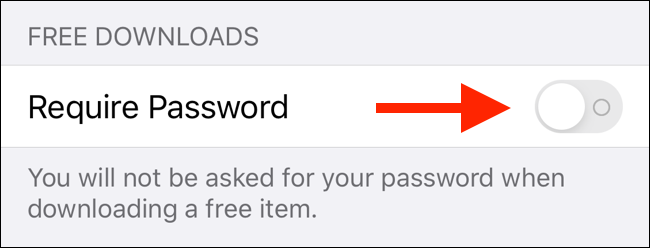
Una vez que haya configurado los ajustes a su gusto, regrese y comience a usar App Store y iTunes Store para descargar aplicaciones y realizar compras. Ya no recibirás indicaciones para usar Face ID o Touch ID.