Es posible que la configuración de sonido en su computadora con Windows 10 no sea tan importante para usted, pero ¿por qué conformarse con menos? Con algunos cambios aquí y allá, puede mejorar la calidad de sonido de su computadora.
Puede hacer cosas como cambiar los efectos de sonido, deshabilitar las mejoras de audio, modificar los sonidos de aplicaciones individuales y más. Todo va a depender de para qué usas principalmente tu computadora.
Cómo cambiar los efectos de sonido en Windows 10
Para ajustar los efectos de sonido, presione Win + I (esto abrirá Configuración) y vaya a «Personalización -> Temas -> Sonidos». Para un acceso más rápido, también puede hacer clic con el botón derecho en el icono del altavoz y elegir Sonidos.
En Esquema de sonido, haga clic en el menú desplegable y elija entre «Predeterminado de Windows» o «Sin sonidos». En Program Events puedes ir con una gran variedad de sonidos. Si desea escuchar cómo se ve el sonido en Sonidos, haga clic en el botón «Probar».
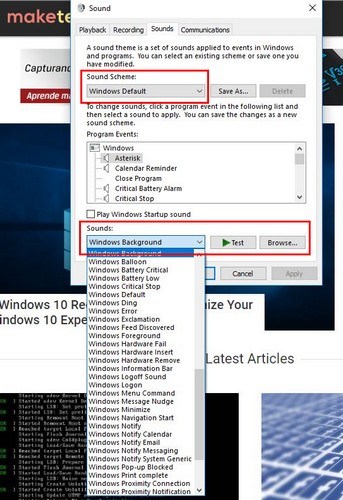
Cómo desactivar las mejoras de audio de Windows 10
Al igual que lo hizo antes, abra el Panel de control de sonido haciendo clic con el botón derecho en el icono del altavoz. Haga clic en Sonidos, seguido de la pestaña Reproducción. Haga clic derecho en la opción Altavoces y haga clic en Propiedades.
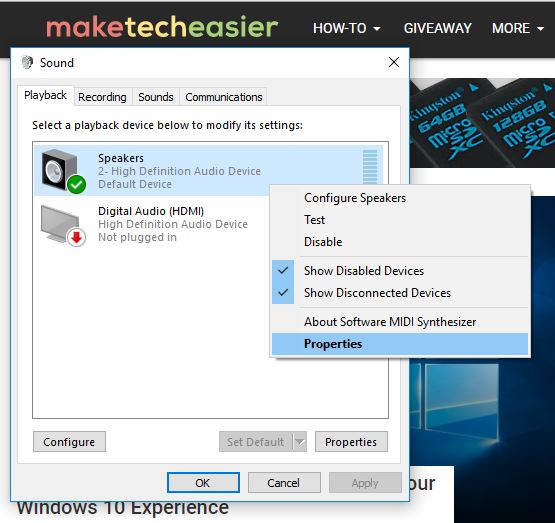
Una vez que esté en las Propiedades de los altavoces, haga clic en la pestaña Mejoras y marque la casilla de la opción que dice «Deshabilitar todas las mejoras».
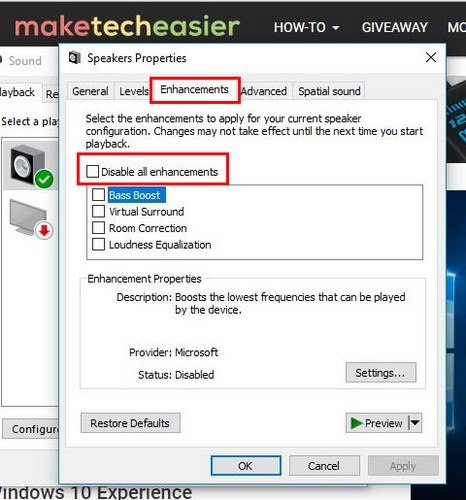
Si conectó su dispositivo y el sonido no funciona, haga clic en Cancelar y debería regresar a Propiedades de sonido. Haga clic en la pestaña Reproducción, elija un dispositivo predeterminado diferente y no olvide seleccionar la casilla «Deshabilitar todas las mejoras».
Cómo activar Windows Sonic
Antes de que pueda comenzar a usar Windows Sonic, deberá desactivar cualquier efecto de sonido que haya habilitado. Una vez que los haya apagado, haga clic con el botón derecho en el icono del altavoz y haga clic en la opción Abrir mezclador de volumen.
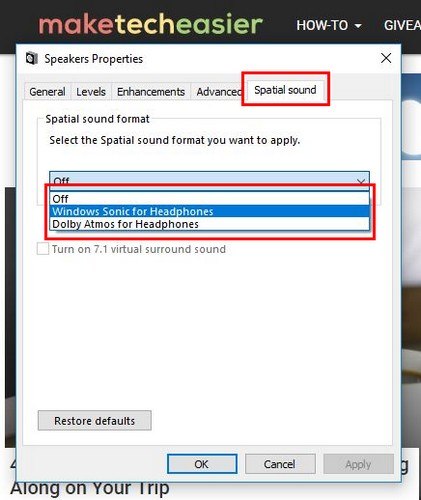
Haga clic en los altavoces y debería aparecer el cuadro Propiedades de los altavoces. Seleccione la pestaña Sonido espacial y haga clic en el menú desplegable. En el menú, elija «Windows Sonic para auriculares» y asegúrese de haber seleccionado la opción de sonido envolvente virtual 7.1 que está justo debajo del menú desplegable. No olvide hacer clic en Aceptar.
Cómo ajustar el volumen de una aplicación en particular
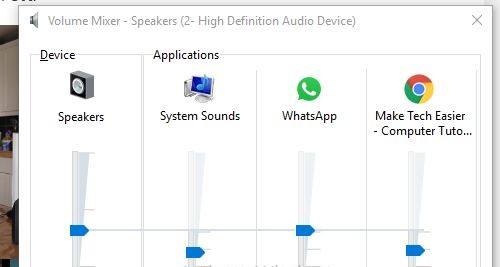
Dar a las aplicaciones que estás usando su propio nivel de volumen personal es una tarea fácil y rápida. Haga clic con el botón derecho en el icono del altavoz, seleccione Abrir mezclador de volumen y aparecerá el nivel de volumen de las aplicaciones que tiene abiertas. Simplemente ajuste el control deslizante para cada aplicación en consecuencia y disfrute de su nueva configuración de volumen.
Cómo actualizar los controladores de audio para reparar dispositivos de audio problemáticos
Mantener actualizados los controladores de audio siempre es una buena idea, ya que puede ayudarlo a evitar problemas de sonido no deseados. Para actualizarlos, presione Win + X y haga clic en Administrador de dispositivos. Haga doble clic en las entradas y salidas de audio y busque el dispositivo cuyo audio no es el mejor.
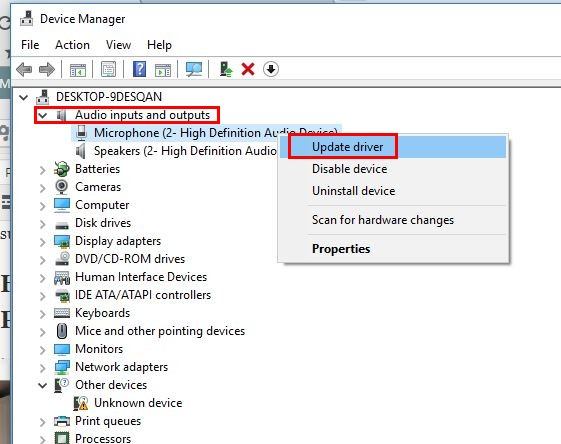
Haga clic derecho en el dispositivo y seleccione actualizar controlador. Cuando aparezca la nueva ventana, seleccione Buscar automáticamente el software del controlador actualizado y siga los pasos que aparecerán en su pantalla.
Conclusión
Hay varios consejos que puede seguir para mejorar el sonido de su computadora. Todo depende de sus deseos y necesidades particulares. ¿Cómo mantienes perfecto el sonido de tu computadora? Comparte tus consejos con nosotros en los comentarios a continuación.
