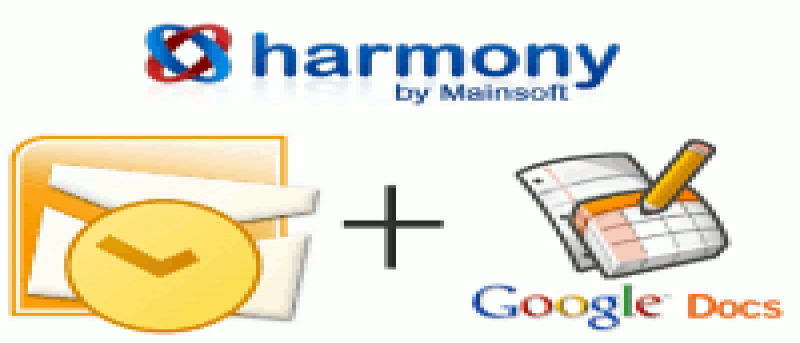Microsoft Outlook es, con mucho, el mejor cliente de correo electrónico para Windows. Le ayuda a administrar todos sus correos electrónicos, configurar listas de contactos, planificar reuniones, horarios y mucho más. También puede usar Microsoft Outlook para leer las fuentes de Google Reader.
Asi es Documentos de Google – una de las mejores aplicaciones de oficina en línea disponibles hasta la fecha. Google docs te permite crear documentos, hojas de cálculo, presentaciones y dibujos y los almacena en tu cuenta de Google, para que puedas acceder a los documentos desde cualquier computadora.
Si le encanta usar los dos servicios anteriores, ¿por qué no usar Armonía – un complemento simple de Outlook para integrar ambos servicios y administrar documentos de Google docs desde el escritorio.
Administre documentos de Google Docs desde Microsoft Outlook
1. Descargar Complemento Harmony para Microsoft Outlook
2. Después de haber instalado la aplicación, inicie Microsoft Outlook y verá que se ha agregado una nueva barra lateral a la interfaz, como se muestra a continuación:
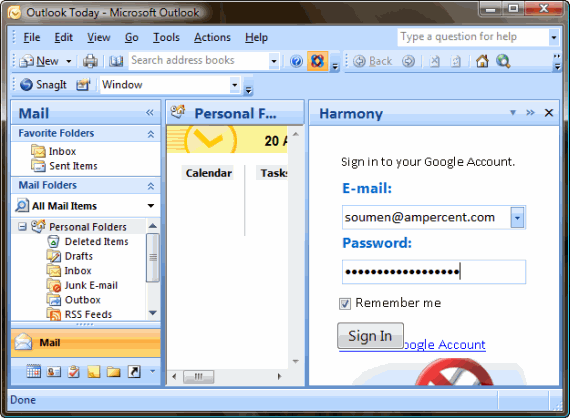
3. Ingrese las credenciales de su cuenta de Google y presione el botón «Iniciar sesión». La aplicación también funciona con cuentas de Google Apps, junto con cuentas normales de Gmail.
4. Una vez que haya iniciado sesión, verá la lista completa de documentos almacenados en su cuenta de Google en la barra lateral de Outlook.
![]()
Edición de sus documentos de Google existentes desde Microsoft Outlook
1. Para editar un documento, haga clic en el botón «Acciones» y seleccione «Abrir» en las opciones del menú.
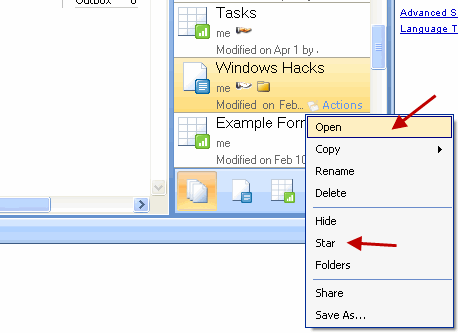
2. Esto abrirá su cuenta de Google docs en el «panel de exploración» de Microsoft Outlook. Vuelva a iniciar sesión con las credenciales de su cuenta de Google
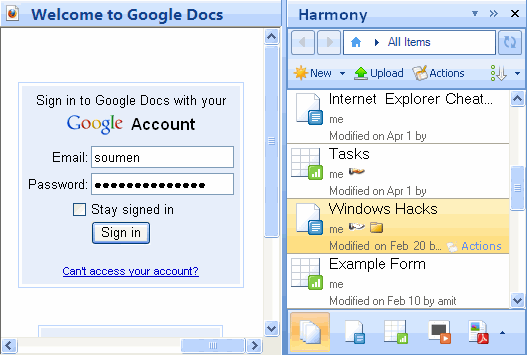
3. Una vez que haya iniciado sesión, el documento seleccionado se cargará dentro del panel de exploración de Microsoft Outlook como se muestra a continuación:
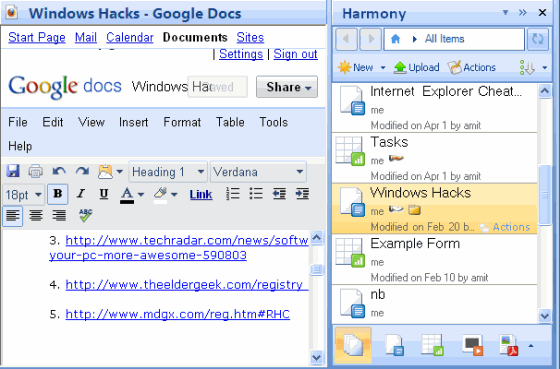
4. Ahora puede editar el documento como lo hace normalmente dentro de los documentos de Google. Puede agregar imágenes desde su computadora o desde una URL web, agregar textos, párrafos, crear hojas de cálculo y posiblemente hacer todo lo que hace dentro de los documentos de Google mientras trabaja desde el navegador. Una vez que haya terminado de editar el documento, presione «Guardar y cerrar» y los cambios se guardarán en el documento.
Compartir un documento de Google Docs desde Outlook
Si comparte documentos con frecuencia con un grupo de personas, esta función sería de gran ayuda. Para compartir un documento, seleccione el documento de la barra lateral de armonía en Microsoft Outlook y haga clic en «Acciones». De las opciones disponibles, seleccione «Compartir» como se muestra a continuación:
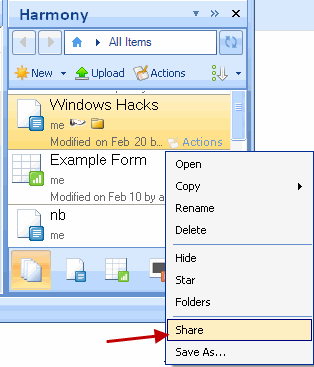
Esto abrirá una ventana emergente. Ingrese las direcciones de correo electrónico de las personas con las que desea compartir su documento de Google.
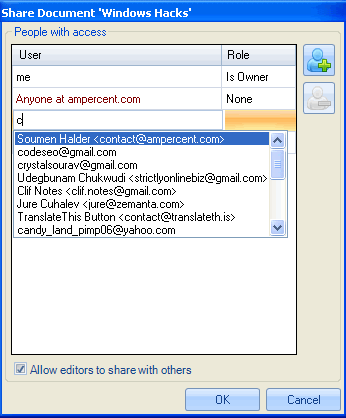
Como puede ver, la ventana del complemento muestra sugerencias en vivo de la dirección de correo electrónico de su cuenta de Google y, por lo tanto, no será un problema si no recuerda la dirección de correo electrónico exacta de colaboradores o amigos. Una vez que haya terminado de agregar colaboradores a su documento, puede elegir si la persona puede editar el documento o solo puede verlo. Puede configurar este rol haciendo clic en «Opciones de rol» como se muestra a continuación:
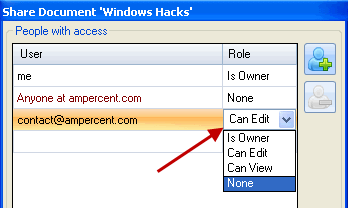
Puede usar la opción de cambio de nombre para cambiar el nombre del documento y la opción de estrella para marcar el documento como un elemento destacado.
Creación de un nuevo documento de Google Docs desde Microsoft Outlook
Crear un nuevo documento también es fácil, simplemente haga clic en el botón «Nuevo» y seleccione el tipo de documento que desea crear.
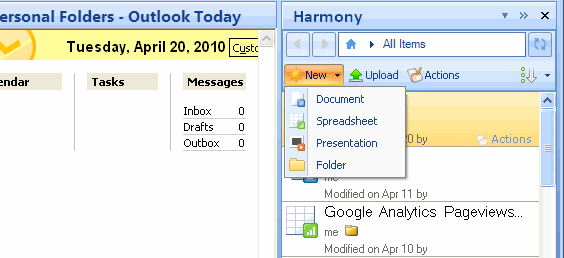
Si desea cargar un documento de oficina existente, haga clic en el botón «Cargar» y navegue hasta la ubicación del documento en su computadora. Una vez que haya creado el documento, la aplicación abrirá el editor de documentos de Google en el panel de navegación de Microsoft Outlook y luego podrá agregar y editar texto como lo hace normalmente dentro de los documentos de Google.
Conclusión
El complemento Harmony para Microsoft Outlook es imprescindible para los trabajadores web que usan Outlook y siempre necesitaron una forma de editar, compartir y crear documentos de Google docs desde su cliente de correo electrónico. Esto es útil porque no tiene que abrir una nueva ventana del navegador solo para compartir o editar un documento de Google docs. Tenga en cuenta que, a diferencia de los correos electrónicos, no puede crear ni editar un documento de Google docs sin conexión; necesitará una conexión a Internet activa para obtener los documentos en Microsoft Outlook. En general, la aplicación integra a la perfección los documentos de Google con Ms-outlook y no se encuentran fallas ni inconvenientes como tales.
¿Utiliza alguna herramienta para acceder a los documentos de Google docs desde el escritorio? ¿Utiliza algún otro complemento de Outlook para aumentar su productividad diaria? Por favor comparta sus ideas y sugerencias en la sección de comentarios.