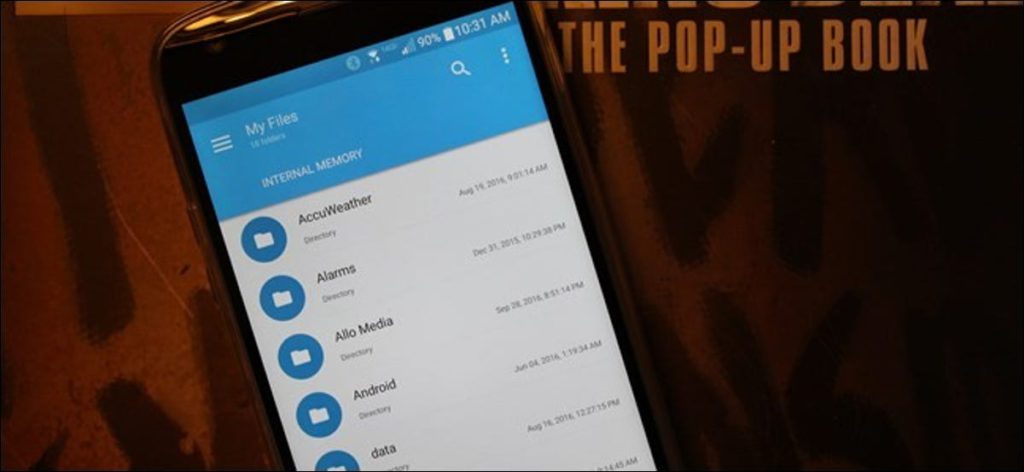El sistema de archivos visibles por el usuario de Android es una de sus ventajas sobre iOS. Le facilita trabajar con archivos, abriéndolos en cualquier aplicación que desee … siempre que sepa cómo hacerlo.
Stock Android incluye un administrador de archivos bastante diluido por defecto. Algunos fabricantes preinstalan sus propios administradores de archivos más potentes en dispositivos Android. En otros casos, es posible que necesite una aplicación de terceros para buscar realmente en los archivos de su teléfono. Esto es lo que necesita saber.
Cómo acceder al administrador de archivos integrado de Android
Si está utilizando un dispositivo con Android 6.x (Marshmallow) o más reciente, hay un administrador de archivos incorporado … simplemente está oculto en la configuración. Dirígete a Configuración> Almacenamiento> Otro y tendrás una lista completa de todos los archivos y carpetas en tu almacenamiento interno. (Si prefiere que este administrador de archivos sea más accesible, el Administrador de archivos de malvavisco la aplicación lo agregará como un ícono a su pantalla de inicio).
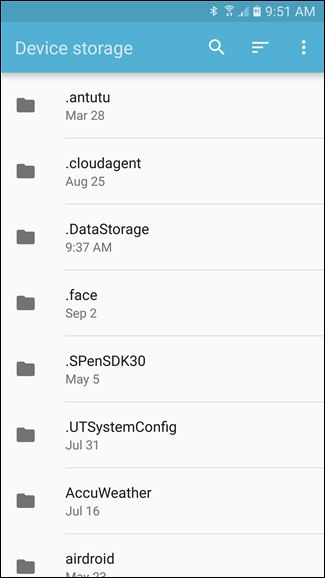
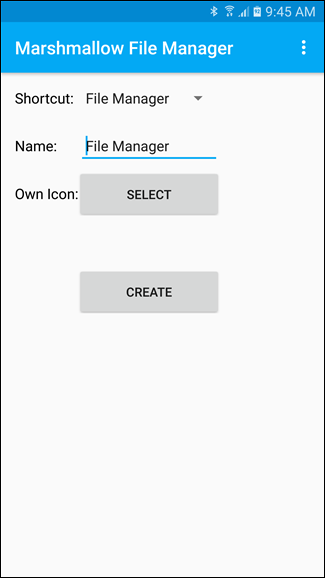
En Nougat, las cosas son un poco diferentes. El administrador de archivos es parte de la aplicación «Descargas», pero es esencialmente lo mismo. Puedes ver ciertos tipos de archivos, como imágenes, videos, música y descargas, desde el acceso directo «Descargas» en el cajón de tu aplicación. Si desea ver el sistema de archivos completo de su teléfono, aún deberá ir a Configuración> Almacenamiento> Otro. Abrirá la aplicación Descargas con una vista previamente oculta que le permite ver todas las carpetas y archivos en su dispositivo.
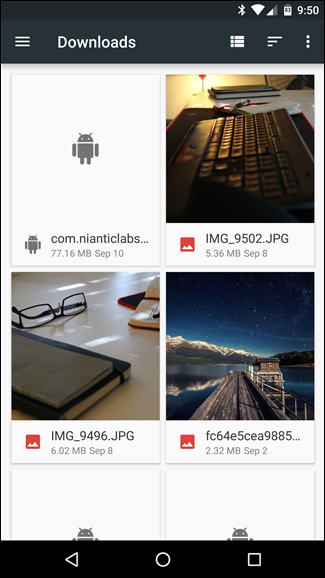
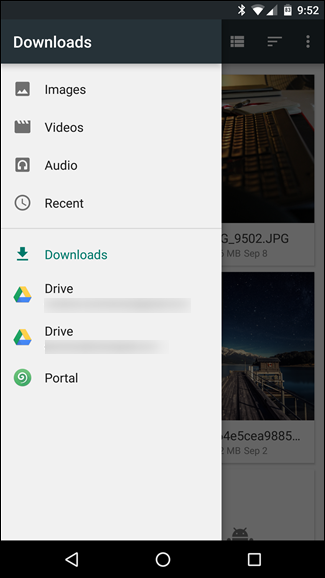
Pero como dije, es bastante bajo en comparación con algunas de las opciones disponibles en Google Play. Si solo desea examinar los archivos y tal vez mover una o dos cosas aquí y allá, el trabajo se realiza sin necesidad de nada de terceros, lo cual está bien. Si está buscando algo más resistente, diríjase a Play Store.
Para una gestión de archivos más potente, instale una aplicación de gestión de archivos
Fabricantes como Samsung y LG incluyen administradores de archivos más robustos, a menudo denominados algo simple como «Mis archivos» o «Archivos». Sin embargo, es muy probable que necesite instalar su propia aplicación de administrador de archivos, ya sea que su dispositivo no tenga una o que la aplicación incluida no esté a la altura. Afortunadamente, hay una gran selección de administradores de archivos disponibles en Google Play.
Explorador de sólidos es uno de los administradores de archivos más populares en Play Store y está repleto de funciones poderosas como el acceso a la cuenta en la nube y la capacidad de ejecutar dos ventanas sólidas una al lado de la otra en modo horizontal (¡en cualquier dispositivo!). También cuenta con un buen soporte y recibe actualizaciones frecuentes con nuevas funciones. La prueba de Solid es gratuita durante dos semanas, pero después tendrá que desembolsar $ 1.99 para seguir usándola. Bien vale la pena el costo.
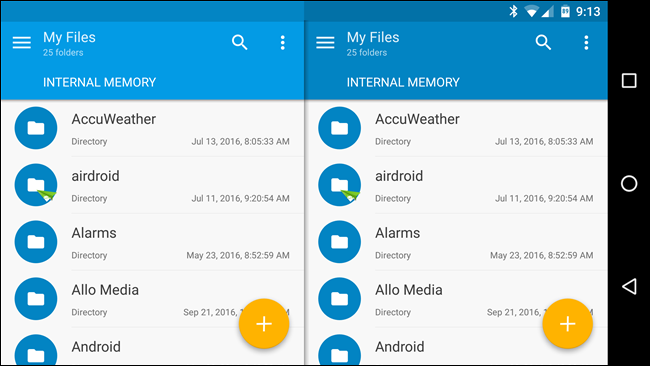
Comprender el diseño del sistema de archivos
El diseño del sistema de archivos de Android no es el mismo que el de su PC. Así es como divide su almacenamiento:
- Almacenamiento del dispositivo: Este es el grupo de almacenamiento con el que trabajará y accederá. Puede acceder y editar cualquier archivo aquí. Piense en ello un poco como su directorio de inicio en Windows o su directorio de inicio en Linux o Mac. Al igual que en los sistemas operativos de escritorio, muchas aplicaciones descargan ciertos archivos de datos aquí, no datos confidenciales como contraseñas y credenciales de inicio de sesión, sino archivos descargados y otros elementos de la caché.
- Tarjeta SD portátil: Muchos dispositivos Android también tienen ranuras para tarjetas SD. Puede conectar la tarjeta SD a su computadora u otro dispositivo, cargar archivos en ella y luego conectarla a su dispositivo (siempre que esté formateada como almacenamiento portátil y no como almacenamiento interno). Si está utilizando un dispositivo Marshmallow y su tarjeta SD está formateada para usarla como almacenamiento interno, no aparecerá por separado en su administrador de archivos. Más bien, será parte del almacenamiento de su dispositivo.
- Raíz del dispositivo: Su dispositivo Android también tiene un sistema de archivos de sistema especial en el que se almacenan los archivos del sistema operativo, las aplicaciones instaladas y los datos confidenciales de las aplicaciones. La mayoría de las aplicaciones de administración de archivos no pueden modificar este sistema de archivos por razones de seguridad, a menos que tenga acceso de root y un administrador de archivos capaz de usarlo. Sin embargo, probablemente no sea necesario.
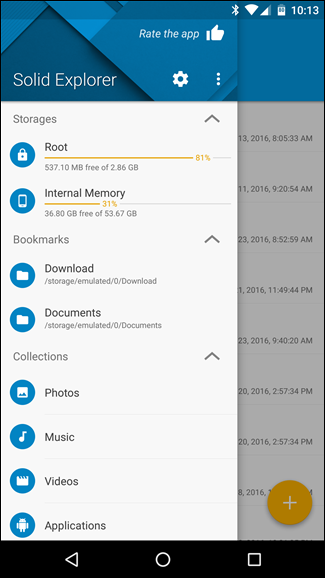
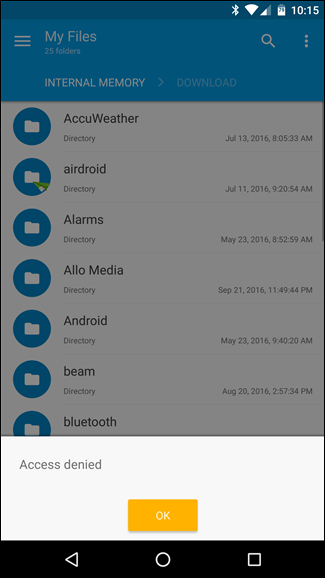
El almacenamiento de su dispositivo incluirá una serie de carpetas creadas por Android. Algunos de ellos son creados y utilizados por aplicaciones para sus archivos de caché, por lo que no debe alterarlos ni eliminarlos. Sin embargo, puede liberar espacio eliminando archivos innecesarios almacenados aquí.
Otros están diseñados para almacenar sus archivos personales, sin embargo, no dude en editar o eliminar los archivos que contienen según sea necesario. Éstas incluyen:
- DCIM: Las fotos que toma se guardan en esta carpeta, al igual que en otras cámaras digitales. Aplicaciones como Galería y Fotos muestran las fotos que se encuentran aquí, pero ahí es donde se almacenan los archivos de imagen subyacentes.
- Descargar: Los archivos que descarga se guardan aquí, aunque puede moverlos a otro lugar o eliminarlos por completo. También puede ver estos archivos en la aplicación Descargas.
- Películas, música, fotos, tonos de llamada, vídeo: Son carpetas diseñadas para almacenar sus archivos multimedia personales. Cuando conecta su dispositivo a la computadora, le brindan un lugar obvio para colocar música, videos u otros archivos que desea copiar a su dispositivo Android.
Puede explorar estas carpetas desde cualquier administrador de archivos. Un simple toque en un archivo mostrará una lista de aplicaciones instaladas que afirman ser compatibles con ese tipo de archivo. Puede trabajar con archivos directamente, abriéndolos en aplicaciones como lo haría en su computadora.
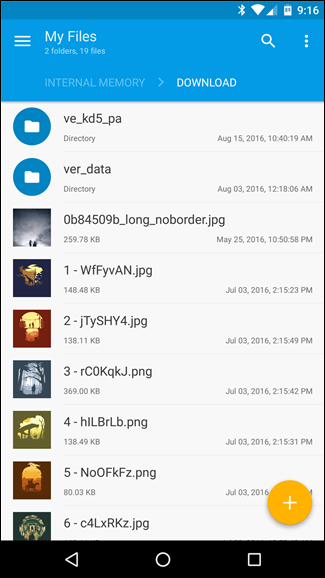
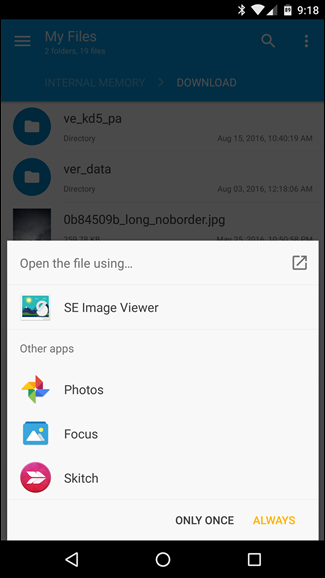
Cómo copiar archivos hacia o desde una PC
El proceso de copiar archivos hacia o desde una PC es sencillo. Simplemente conecte su dispositivo Android a una computadora portátil o de escritorio usando el cable USB apropiado; el que vino con su dispositivo para cargar funcionará. Con el dispositivo Android en su modo MTP predeterminado (PTP también está disponible y el almacenamiento masivo USB puede estar disponible en dispositivos más antiguos), aparecerá en la ventana del administrador de archivos de Windows o Linux como dispositivo estándar. (De lo contrario, es posible que debas tocar la notificación «Solo carga» y cambiarla a MTP). Luego, en tu PC, puedes ver y administrar los archivos en el almacenamiento interno de tu dispositivo. Android, moviéndolos hacia adelante y hacia atrás como quieras .
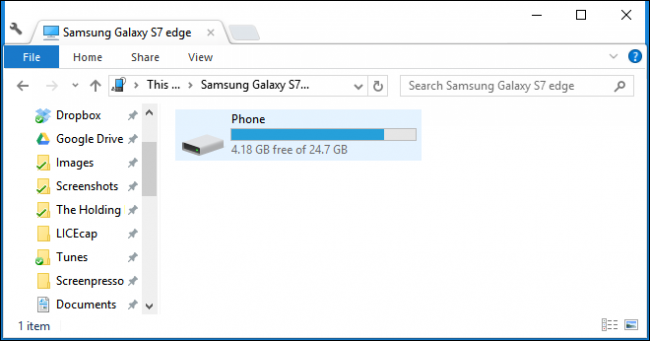
Las Mac no incluyen compatibilidad con MTP, por lo que deberá instalar la Aplicación de transferencia de archivos de Android en su Mac y utilícelo para transferir archivos de un lado a otro cuando conecte su dispositivo. La aplicación se abrirá automáticamente cada vez que conecte un dispositivo Android a su Mac.
Si tiene una tarjeta SD, puede quitar la tarjeta SD de su dispositivo Android e insertarla en una ranura para tarjetas SD en su computadora para acceder a los archivos, nuevamente, asumiendo que la está usando como «almacenamiento portátil». utilizar. Este último no funcionará en ningún dispositivo que no sea en el que fue formateado para su uso.
Para transferencias de archivos inalámbricas, nos gusta AirDroid. Le permite conectarse a su dispositivo Android a través de Wi-Fi con un navegador web simple, moviendo archivos de un lado a otro sin la necesidad de un cable. Es probable que sea un poco más lento, pero puede salvarle la vida si está en movimiento y no trajo el cable USB adecuado. Para transferir archivos de Android a su PC, Portal también es una solución rápida y sencilla.
Para tareas simples, un administrador de archivos ni siquiera es realmente necesario. Los archivos que descargue se pueden usar directamente en la aplicación Descargas. Las fotos que toma aparecen en las aplicaciones Fotos o Galería. Incluso los archivos multimedia que copia en su dispositivo (música, videos e imágenes) se indexan automáticamente mediante un proceso llamado «Mediaserver». Este proceso escanea su almacenamiento interno o tarjeta SD en busca de archivos multimedia y anota su ubicación, creando una biblioteca de archivos multimedia que los reproductores multimedia y otras aplicaciones pueden usar. Sin embargo, aunque un sistema de archivos visible para el usuario no es necesariamente para todos, siempre está disponible para quienes lo deseen.