Comprar una computadora Mac nueva puede ser un asunto costoso. Sin embargo, si tiene una Mac Mini antigua, como nosotros, puede actualizarla fácilmente para que funcione como una computadora nueva. Aquí le mostramos cómo puede actualizar un Mac Mini 2011 para usarlo en el año en curso.
Que necesitas
Necesitará los siguientes elementos para este proyecto:
1. Prepara la Mac Mini
Da la vuelta a la Mac Mini para que los puntos abiertos y cerrados queden frente a ti. Gire la base negra en el sentido contrario a las agujas del reloj para desbloquear la base y levante suavemente la base del dispositivo.

2. Retire la cubierta inalámbrica
Con la punta del destornillador Torx T8, desatornille los tornillos de la cubierta inalámbrica. Empieza a quitar suavemente la cubierta hasta que veas dónde se conecta el cable a la placa lógica. Afloje suavemente el cable de la conexión para sacar la cubierta inalámbrica.

3. Retire el ventilador
Usando la punta del destornillador Torx T5, desatornille los 3 tornillos que conectan el ventilador al dispositivo y comience a quitar el ventilador hasta que pueda llegar a donde el ventilador se conecta a la placa lógica. Tire del conector de la placa lógica y retire el ventilador por completo. Con la misma punta de destornillador, quite los tornillos que sujetan la pieza negra que estaba al lado del ventilador y retire esa pieza para facilitar el acceso.

4. Retire la placa lógica
Para quitar la placa lógica, primero debe moverla media pulgada. Si tiene problemas, puede usar cualquier destornillador pequeño que pueda tener en dos orificios para tornillos para soltarlo. Desde allí, desconecte cualquier conexión que aún esté en la placa lógica, que en este punto solo debe ser el cable SATA del disco duro y la fuente de alimentación.

De ahora en adelante, mis fotos no van a ser un reflejo directo. Primero reconstruí para asegurarme de que mis métodos funcionaran, y al volver a abrir mi dispositivo, el tornillo de mi ventilador se quitó y no se podía quitar actualmente. Deje que esto sea una palabra de precaución, tenga mucho cuidado con los tornillos Torx para no dañarlos, ya que tienen una tendencia a hacerlo.
5. Retire el disco duro antiguo
Coloque una tarjeta de crédito o una pequeña herramienta de nailon debajo del disco duro para sacarlo de su lugar y extraerlo por completo. Guarde el cable SATA para usarlo con el nuevo disco duro.
6. Quitar/Reemplazar RAM
Tire ligeramente de las lengüetas de metal a los lados de la RAM para desbloquear las placas RAM viejas. Tire hacia arriba en un ángulo de 45 grados y retire con cuidado las tablas de su soporte. Coloque los nuevos en un ángulo similar, luego empújelos suavemente hasta que escuche que las tablas encajan en su lugar. Si encuentra resistencia, tire de las lengüetas de metal para despejar el camino. Después de esto, puede quitar la placa lógica por completo.


7. Retire el plástico del disco duro
Hay una pieza de plástico que guía alrededor de la fuente de alimentación, la placa lógica y el disco duro. Está conectado en la parte posterior de la fuente de alimentación, lo más alejado de donde tiene colocado el dispositivo. Para quitarlo, con la fuente de alimentación conectada a tierra en su lugar en este modelo, debe mover suavemente el plástico para liberarlo. A continuación, puede sacarlo por completo.
8. Instale el nuevo disco duro
Conecte el cable SATA al nuevo disco duro. Con la punta del destornillador T5, quite los tornillos del costado del disco duro antiguo. Guiando el nuevo disco duro en el inserto de plástico, puede atornillar el disco duro en su lugar con los mismos tornillos que acaba de usar. El nuevo kit de cables SATA también tendrá algunas inserciones de goma. Póngalos a través del plástico antes de insertar los tornillos. Puedes guiar el plástico de regreso al lugar del que lo sacaste, haciendo que la conexión vuelva a su lugar.
9. Instale el nuevo SSD
Conecte el nuevo cable SATA del kit de disco duro (asegúrese de usar el que está hacia arriba cuando lo coloque en la Mac Mini). Coloque suavemente el SSD sobre el nuevo disco duro y deslícelo hasta que encaje en su lugar.

10. Conecte el disco duro, el SSD y las demás conexiones a la placa lógica
Deslice la placa lógica de nuevo en la carcasa de la Mac Mini. Una vez que esté aproximadamente a media pulgada de distancia, vuelva a conectar la fuente de alimentación a la placa lógica. Una vez que esté conectado, deslice la placa lógica hasta el final. Conecte los 2 cables SATA a la placa lógica. (Los cables requirieron un poco de trabajo para encajar perfectamente, así que asegúrese de tener paciencia. ¡Vale la pena!)

11. Vuelva a conectar el ventilador
Vuelva a colocar la pieza negra en su lugar y atorníllela. Conecta el cable del ventilador a la placa lógica y vuelve a colocar el ventilador en su lugar. Vuelva a colocar los tornillos en su lugar y asegúrelos.
12. Vuelva a conectar la cubierta inalámbrica
Conecta el cable del adaptador inalámbrico a la placa lógica en el único lugar que queda en esa área. Vuelva a colocar la cubierta inalámbrica en su lugar y vuelva a atornillar los tornillos finales. Vuelva a colocar la base en la parte superior y gírela en el sentido de las agujas del reloj para fijarla en su lugar. ¡Has terminado con la parte del hardware!

13. Ingrese al modo de recuperación de Internet
Lo siguiente que debe hacer al iniciar su Mac por primera vez es mantener presionadas las teclas Comando, Opción y R al mismo tiempo una vez que escuche el timbre de inicio de Mac. Esto ingresa a la máquina en el modo de recuperación de Internet.
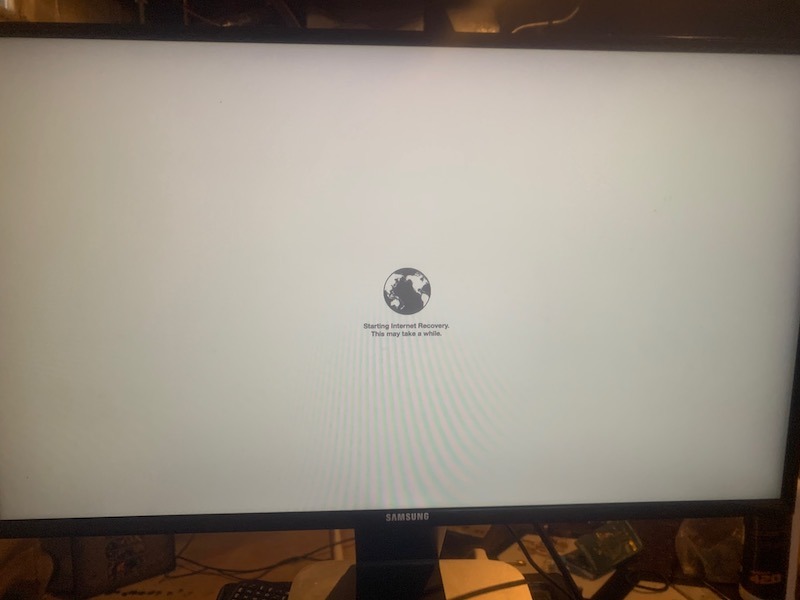
14. Reformatea el disco duro y el SSD
Vaya a «Utilidad de discos» para borrar y formatear el nuevo disco duro y SSD para volver a formatear a «Mac OS Extended (Journal)».
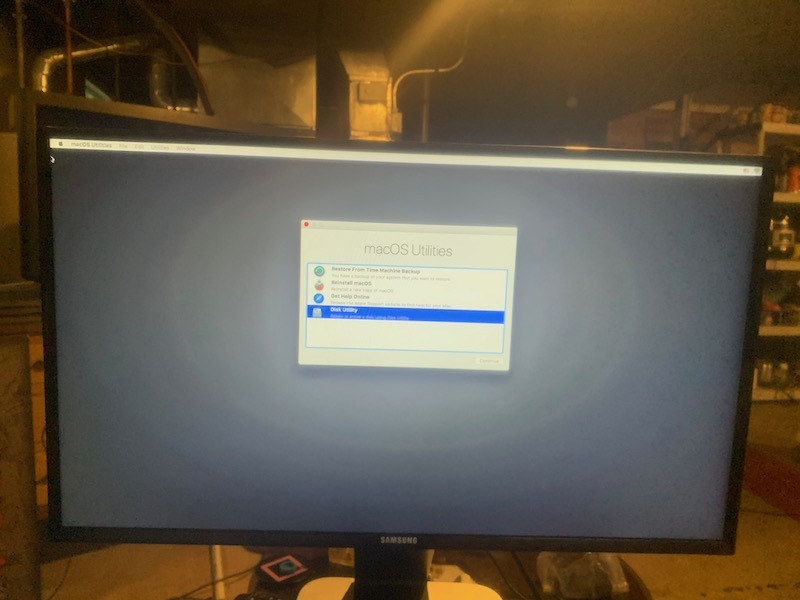
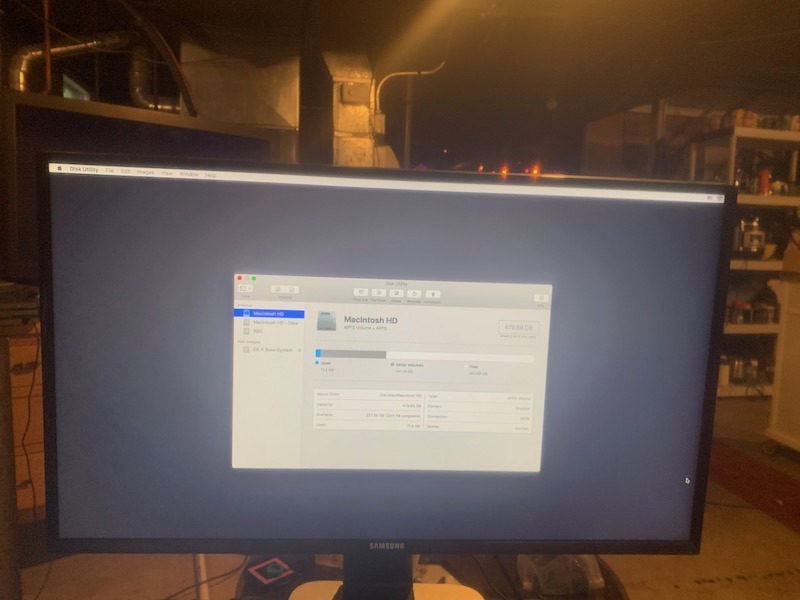
Una vez terminado, vuelve a la pantalla principal.
15. Vuelva a instalar Mac OS
Mi computadora vino con Mountain Lion, así que ese es el sistema operativo que se instaló automáticamente. Este proceso toma alrededor de 30 minutos, así que encuentre algo que hacer mientras tanto.
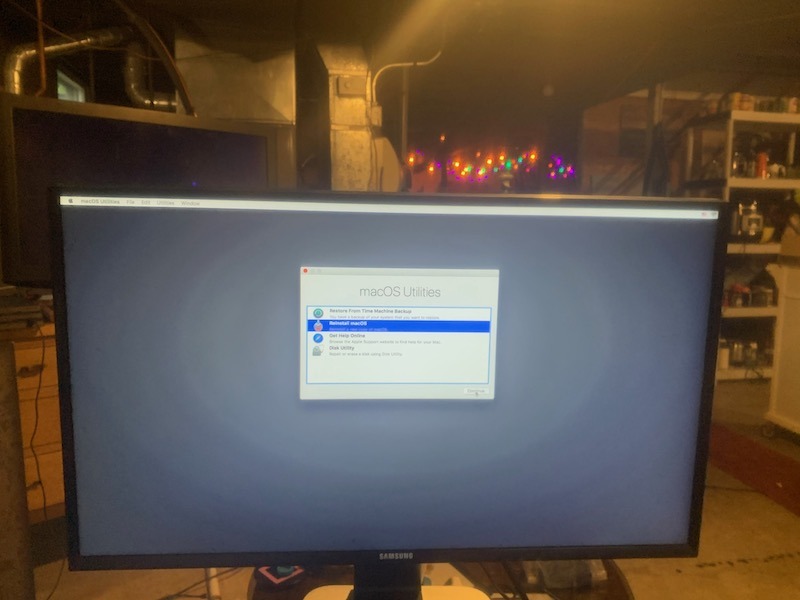
16. Instale Mac High Sierra (el más reciente compatible con este modelo de Mac mini)
Esta parte fue frustrante porque Safari no admitía ningún sitio web. Tienes que encontrar una copia de Mac High Sierra e instalarla en tu Mac mini.
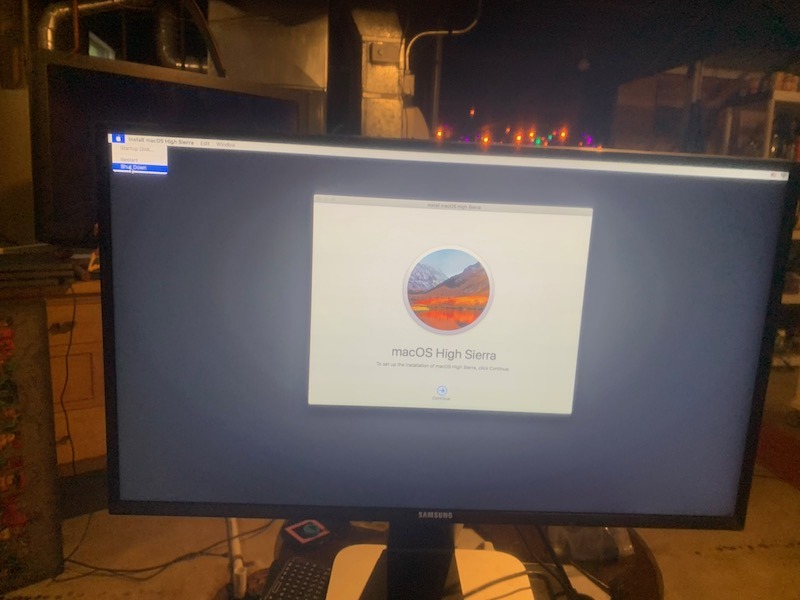
En este punto, ¡ya está! Ahora puedes disfrutar de un Mac Mini actualizado a una fracción del costo de uno nuevo. Si, después de todo, su Mac Mini se niega a arrancar, puede consultar algunas de las soluciones aquí.
Credito de imagen: “2011 Mac Mini 2.5ghz 14-5-2019”
