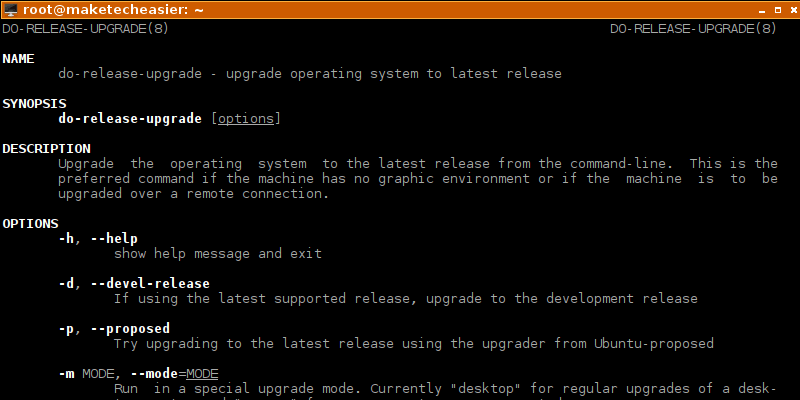El Administrador de actualizaciones de Ubuntu hace que sea relativamente fácil actualizar su instalación a una nueva versión importante. La interfaz gráfica de la utilidad lo guía paso a paso a través de un asistente que debería ser fácil de seguir.
Pero hay ocasiones en las que no puede usar una utilidad gráfica; por ejemplo, en servidores en los que no tiene acceso a una interfaz gráfica. En este caso, se ve obligado a utilizar la línea de comandos para actualizar Ubuntu.
Sin embargo, este no es el único escenario en el que esto es útil. La interfaz de línea de comandos generalmente le permite ver más sobre lo que está sucediendo. La mayoría de las utilidades de línea de comandos generan una gran cantidad de texto mientras funcionan. En consecuencia, es posible que prefiera este método si desea ver los detalles de la actualización a medida que se realiza. También puede detectar más fácilmente posibles errores si surgen.
Conmutador de línea de comando do-release-upgrade “-d”
La utilidad para actualizar Ubuntu de una versión anterior a una versión mejorada se llama do-release-upgrade. En realidad, es un script escrito en el lenguaje de programación Python.
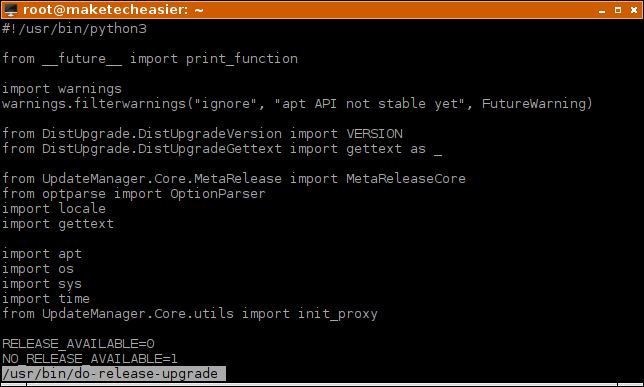
Normalmente, el script se actualizará de una versión estable (o LTS – Soporte a largo plazo) a la siguiente. Por ejemplo, podría actualizar Ubuntu 16.04 a Ubuntu 18.04. Sin embargo, cuando aparece una nueva versión de LTS, no puede actualizarla hasta su primer lanzamiento puntual. Lo que esto significa es que si actualmente usa 16.04.5, no puede actualizar a 18.04. Tienes que esperar hasta que se lance 18.04.1. Se recomienda esperar a que se libere el primer punto. La primera nueva versión de LTS aún puede ocultar errores desagradables, pero si realmente necesita la nueva LTS, tan pronto como salga, puede usar un interruptor de línea de comando para forzar la actualización de la utilidad. Entonces, si acaba de salir 18.04, puede actualizar con
sudo do-release-upgrade -d
antes de que salga 18.04.1. De lo contrario, si 18.04.1 ya está disponible, use el comando sin el interruptor:
Cómo actualizar Ubuntu con el comando do-release-upgrade
Antes de la actualización, se recomienda que deshabilite temporalmente los repositorios de terceros, como los PPA o las entradas que agregó en «/etc/apt/sources.list» o «/etc/apt/sources.list.d/». Si sabe que no agregó ningún repositorio de otros proveedores, excepto Ubuntu, puede, por supuesto, omitir este paso.
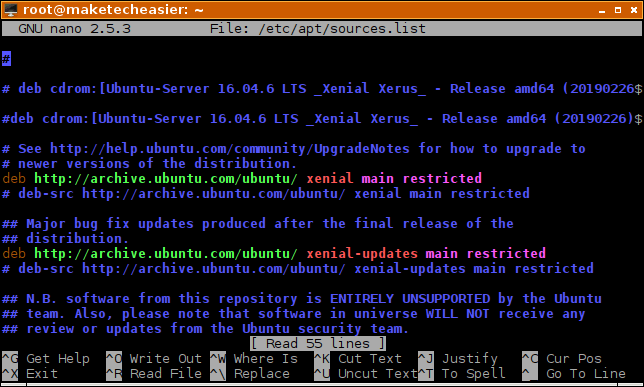
Algunos paquetes de estos repositorios pueden interferir de forma inesperada con los nuevos paquetes de la próxima versión de Ubuntu. Luego, corre sudo apt update para actualizar la información del paquete. Luego, use un comando como sudo apt autoremove nginx para eliminar los programas que ha instalado de proveedores externos.
Si el do-release-upgrade El comando no está disponible en su sistema, instálelo con
sudo apt install update-manager-core
Sin embargo, generalmente se instala de forma predeterminada.
Sus paquetes de software deben estar actualizados antes de actualizar a una nueva versión de Ubuntu. Actualice todos los paquetes en su sistema.
sudo apt update && sudo apt upgrade
Actualización a Ubuntu con soporte a corto plazo (opcional)
Los números pares, como 18.04, indican una versión de soporte a largo plazo (LTS). Los números impares, como 19.04, indican una versión de soporte de desarrollo a corto plazo. Si actualmente tiene una versión LTS y desea actualizar a la siguiente LTS, omita los pasos de esta sección. Pero si actualmente tiene una versión LTS, como 18.04, y desea actualizar a 18.10 o 19.04 (cualquiera que sea la siguiente disponible), edite este archivo:
sudo nano /etc/update-manager/release-upgrades
Cambio Prompt=lts a Prompt=normal. Presione Ctrl + X, luego y seguido de Enter para guardar el archivo.
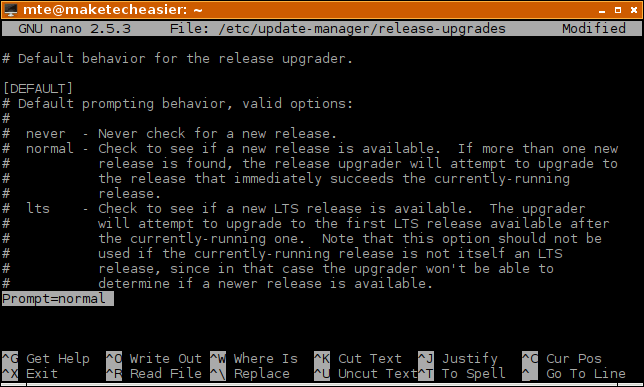
Si está actualizando su computadora local
Aunque puede abrir un emulador de terminal en su escritorio gráfico, esto presenta un problema. Cuando el servidor gráfico se actualiza, es posible que se reinicie. Esto, a su vez, le haría perder su sesión de terminal, por lo que es mejor cerrar la sesión de su sesión gráfica. Luego, presione Alt + Ctrl + F2 o Alt + Ctrl + F3 e inicie sesión en la consola TTY antes de iniciar el script de actualización a continuación.
Iniciar la actualización de Ubuntu
Simplemente inicie el script de actualización.
Ahora, siga cuidadosamente los pasos del asistente. Serán ligeramente diferentes dependiendo de su escenario de actualización. Por ejemplo, al conectarse a una sesión SSH, obtendrá un paso adicional como el de la siguiente imagen.
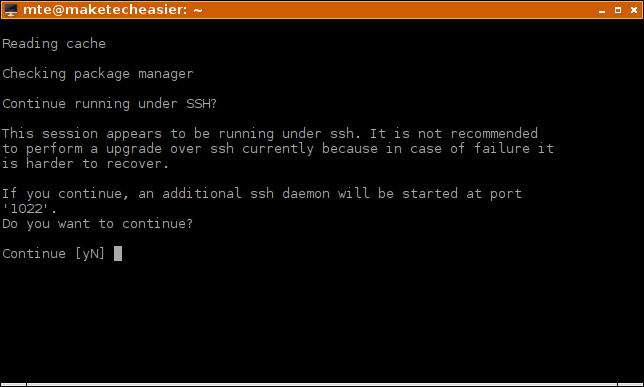
En pasos posteriores, es casi seguro que se le preguntará qué hacer con los archivos de configuración que han cambiado en las nuevas versiones del paquete.
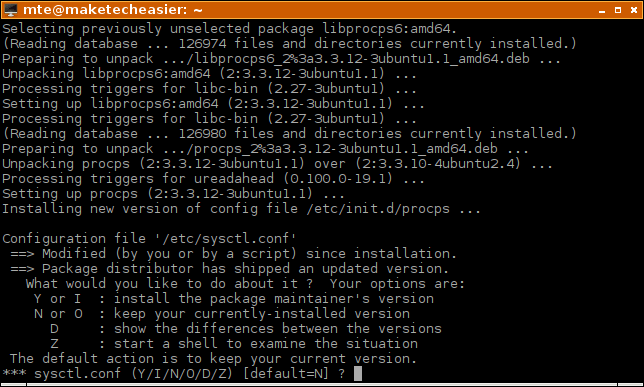
Si ha cambiado el archivo de configuración mencionado, es posible que desee escribir «N» para mantener sus cambios. Lo mismo es cierto si su proveedor de servidor ha realizado cambios en esos archivos. Esto es algo que tendrás que investigar tú mismo. Si usted o su proveedor no realizaron ningún cambio especial, escriba «Y» para obtener el archivo de configuración actualizado.
Conclusión
El proceso de actualización no es complicado, pero pueden surgir complicaciones. Por lo general, depende mucho de qué tan «limpio» esté su sistema (sin repositorios de terceros). Después de que la utilidad de actualización termine su trabajo, todo lo que tiene que hacer es reiniciar su máquina. Normalmente, el script le dará la opción de reiniciar, pero si no es así, simplemente puede ejecutar:
o simplemente:
Siempre que no encuentre ningún error de actualización o error con el nuevo software instalado, todo funcionará perfectamente una vez que se reinicie la máquina.