NVIDIA es uno de los conjuntos de chips gráficos más populares del mercado. Sin embargo, para aprovechar al máximo el conjunto de chips, debe asegurarse de actualizar los controladores gráficos de NVIDIA. Las últimas actualizaciones a menudo traen correcciones de errores, así como nuevas funciones para optimizar el rendimiento de la tarjeta gráfica. Además, mantener los controladores gráficos NVIDIA también garantiza que sea compatible con sus últimos periféricos. Aquí le mostramos algunos métodos para actualizar sus controladores gráficos NVIDIA.
Antes de que comencemos …
Es muy importante conocer el número de modelo de la tarjeta gráfica NVIDIA instalada en su computadora de escritorio o portátil. Para conocer el número de modelo, debe abrir un cuadro de diálogo Ejecutar, ingresar dxdiag y presione Entrar.
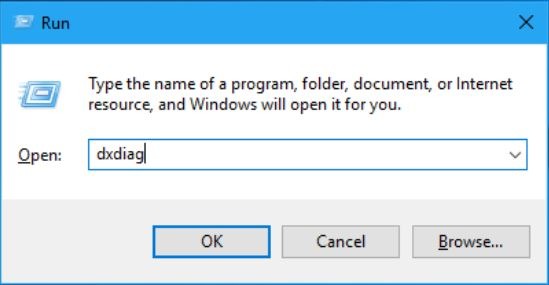
Se abrirá una «Herramienta de diagnóstico de DirectX». Debe dirigirse a la pestaña «Pantalla 2». Aquí encontrará toda la información relacionada con el controlador de gráficos instalado en su PC. Tenga en cuenta que la pestaña «Pantalla 1» puede mostrarle los detalles del controlador gráfico Intel integrado o de baja potencia.
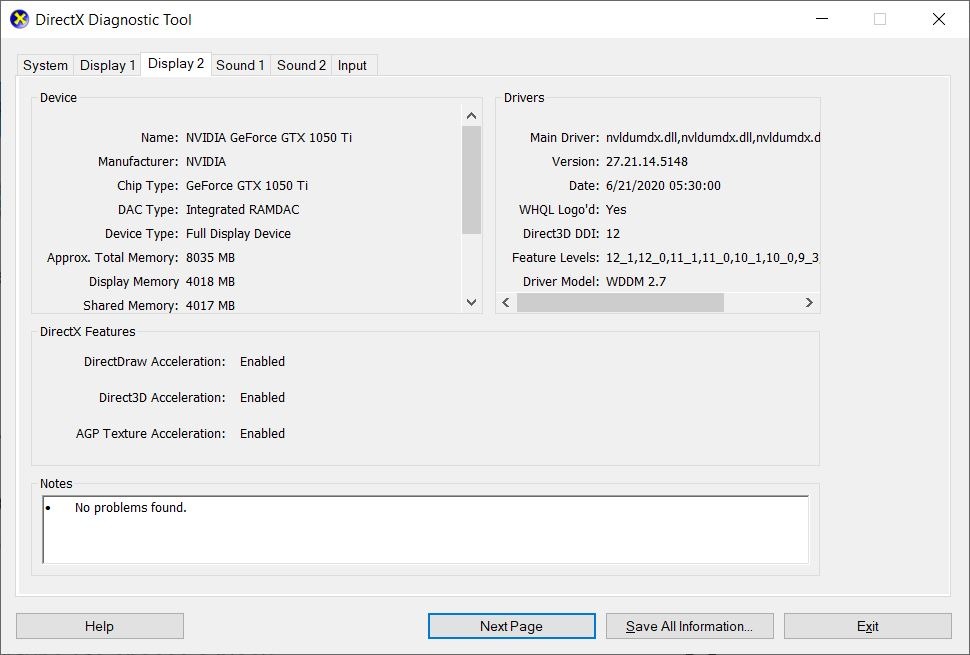
Ahora que conoce los detalles sobre el controlador de gráficos NVIDIA instalado en su PC, veamos los métodos que puede seguir para mantenerlo actualizado.
Actualice los controladores NVIDIA manualmente
Este es un proceso un poco largo. Si desea actualizar los controladores gráficos NVIDIA manualmente, debe visitar su sitio web oficial y descargar los controladores recientes.
1. Ir a la Descarga del controlador NVIDIA GeForce página. Al abrir el sitio web, encontrará dos opciones: Actualizaciones automáticas de controladores y Búsqueda manual de controladores. Debe cambiar su enfoque a la segunda opción para este método.
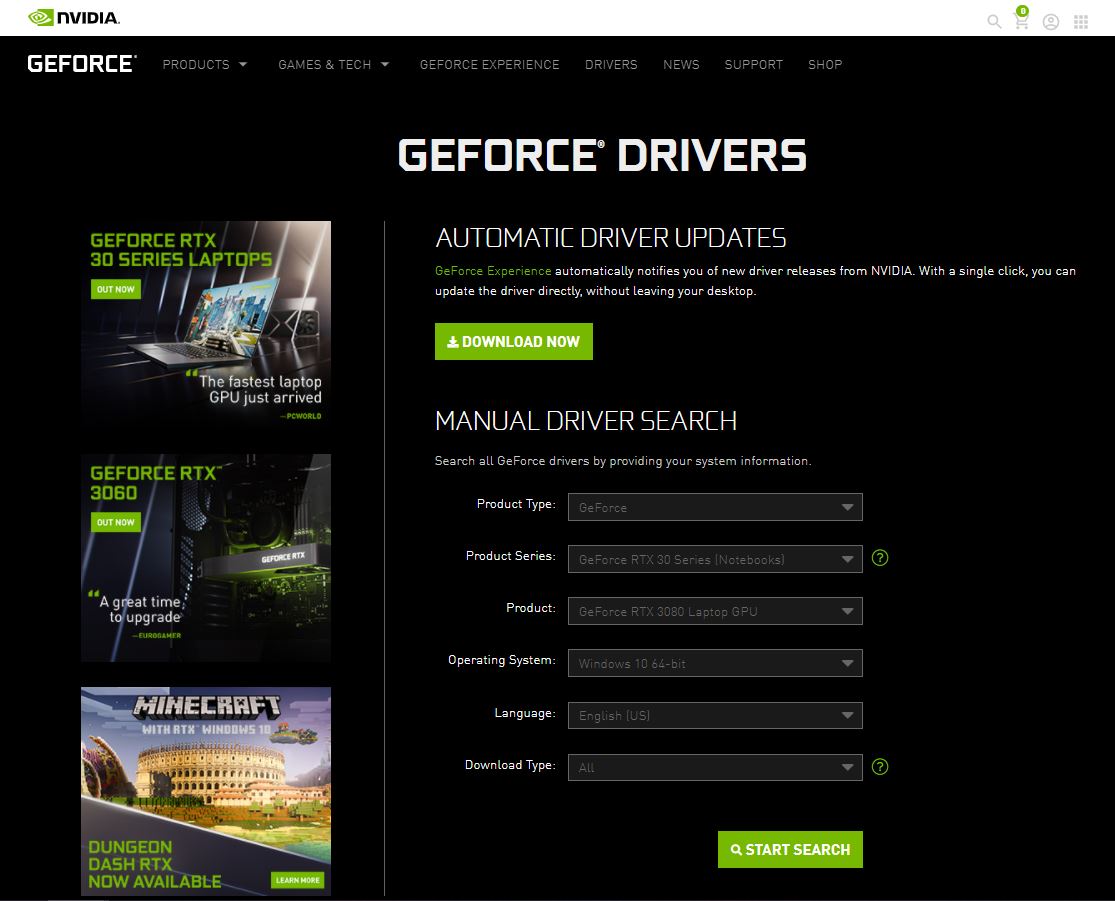
2. Realice una búsqueda de controladores manualmente ingresando todos los detalles solicitados sobre el controlador NVIDIA instalado en su PC. En caso de que no encuentre los controladores para su tarjeta gráfica NVIDIA, puede dirigirse a aquíque muestra los controladores para cada tarjeta gráfica.
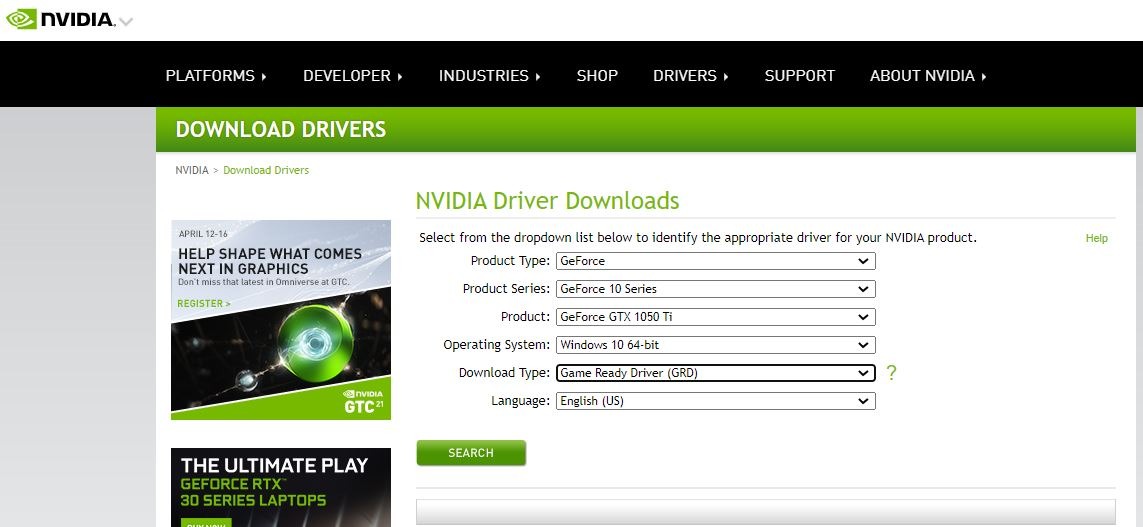
Los resultados le mostrarán los mejores y más recientes controladores disponibles para el chipset gráfico NVIDIA instalado en su PC. Presiona el botón Descargar e instálalo en tu PC para obtener un rendimiento gráfico NVIDIA óptimo. Puede obtener más información sobre la actualización en la sección «Lanzamiento destacado» a continuación.
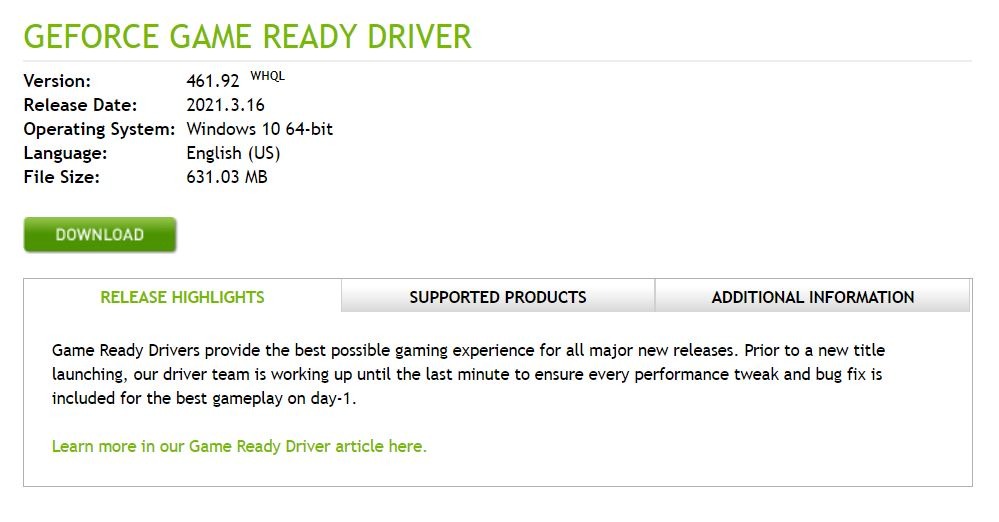
Actualice los controladores de NVIDIA con GeForce Experience
Para hacer las cosas realmente simples, NVIDIA tiene un software GeForce Experience que está diseñado para complementar su controlador NVIDIA. Es una herramienta todo en uno que le permite grabar videos, tomar una captura de pantalla, hacer transmisiones en vivo y actualizar los controladores de NVIDIA.
- Descarga GeForce Experience visitando el sitio web aquí. Una vez instalada la aplicación, ejecútela.
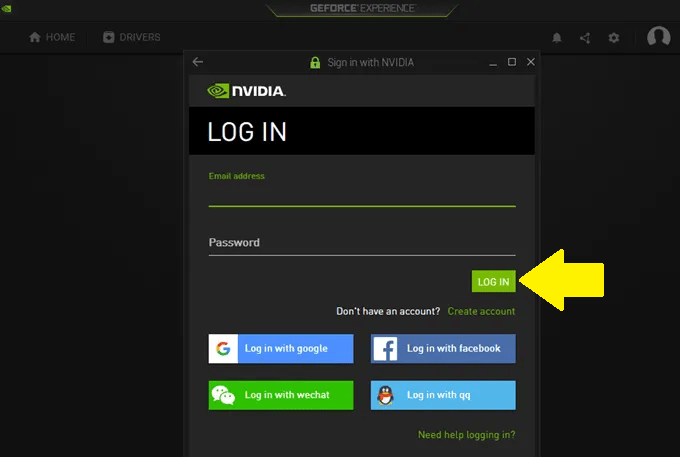
2. Se le pedirá que inicie sesión o se registre para continuar. Hay múltiples opciones, como iniciar sesión con Google, Facebook, WeChat o QQ. Después de iniciar sesión, vaya a la pestaña Controladores dentro de la herramienta y presione el botón «BUSCAR ACTUALIZACIONES». Esto instalará los controladores gráficos NVIDIA más recientes en su PC.
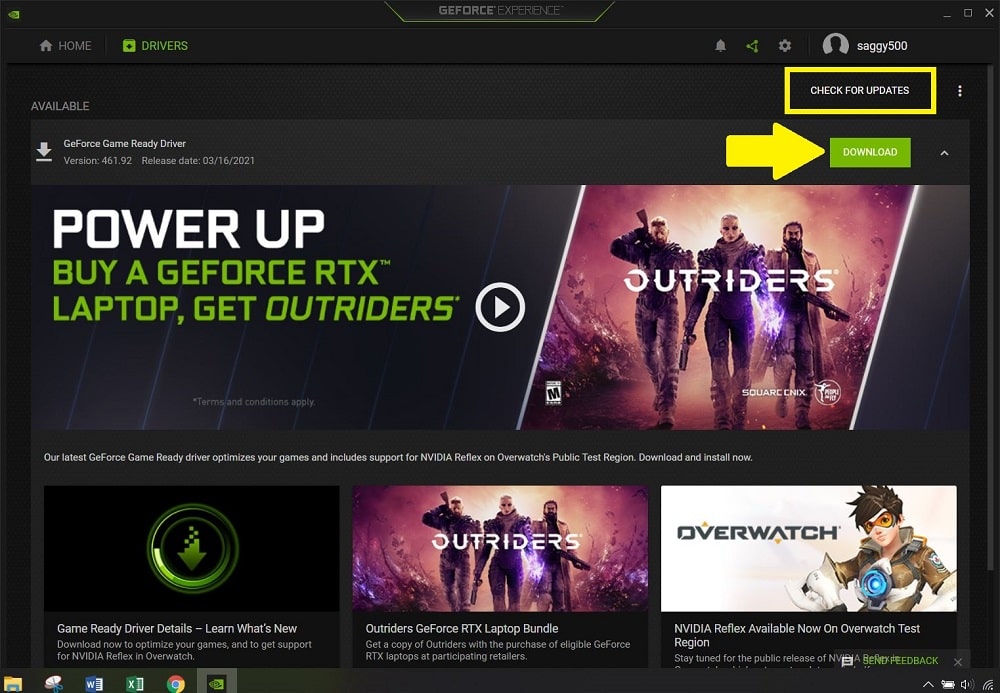
Actualizar usando Windows Update
Muchas veces, NVIDIA incluye sus actualizaciones con las actualizaciones de Windows, por lo que siempre es mejor mantener su PC con Windows actualizada cada vez que aparece una nueva notificación de actualización.
Puede buscar actualizaciones de Windows yendo a «Configuración -> Actualización y seguridad -> Actualización de Windows».
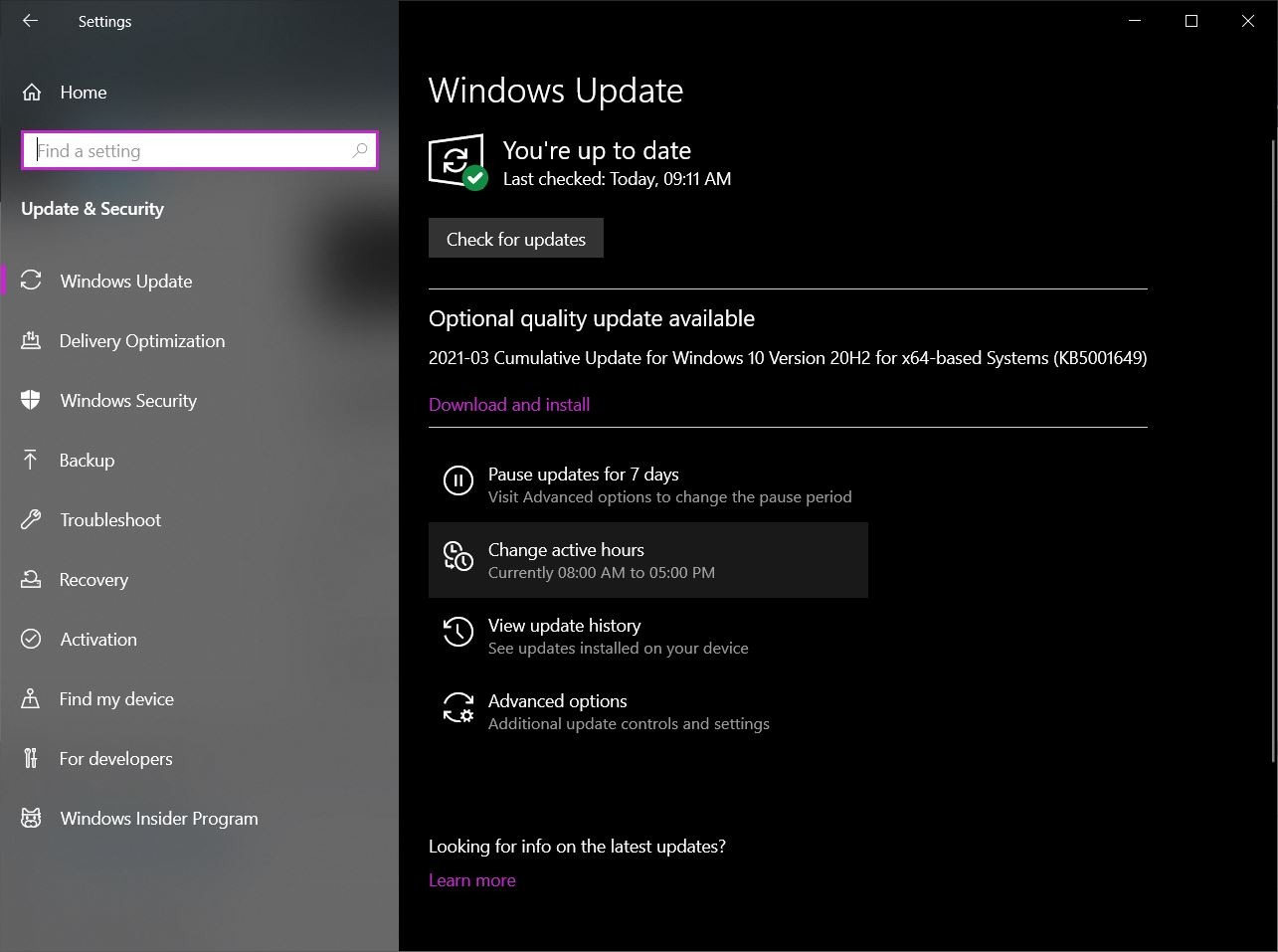
Actualizar usando DDU (Display Driver Uninstaller)
Gracias a Wagnard y su equipo por desarrollar el software DDU. DDU significa Desinstalador de controladores de pantalla. Básicamente, lo ayuda a eliminar por completo los controladores de gráficos AMD (ATI), NVIDIA e Intel, y el controlador de audio Realtek de su sistema. El software no deja restos.

Los archivos sobrantes, como claves de registro, carpetas, archivos y almacenamiento de controladores, podrían causar problemas de compatibilidad, reduciendo el rendimiento de la GPU y mucho más. Es mejor proporcionar a su controlador gráfico una pizarra limpia.
Sin embargo, antes de usar DDU, asegúrese de haber descargado el controlador para su tarjeta gráfica NVIDIA según su configuración de GPU y sistema operativo. Una vez hecho esto, descargue DDU en su PC haciendo clic en aquí.
Si está utilizando Windows 10, desconecte su PC de Internet. Esto se hace para evitar que Windows descargue automáticamente los controladores de GPU.
Extraiga e instale DDU. Abra la herramienta y, en lugar de simplemente hacer clic en el botón Eliminar, consulte las opciones sobre cómo DDU elimina los controladores.
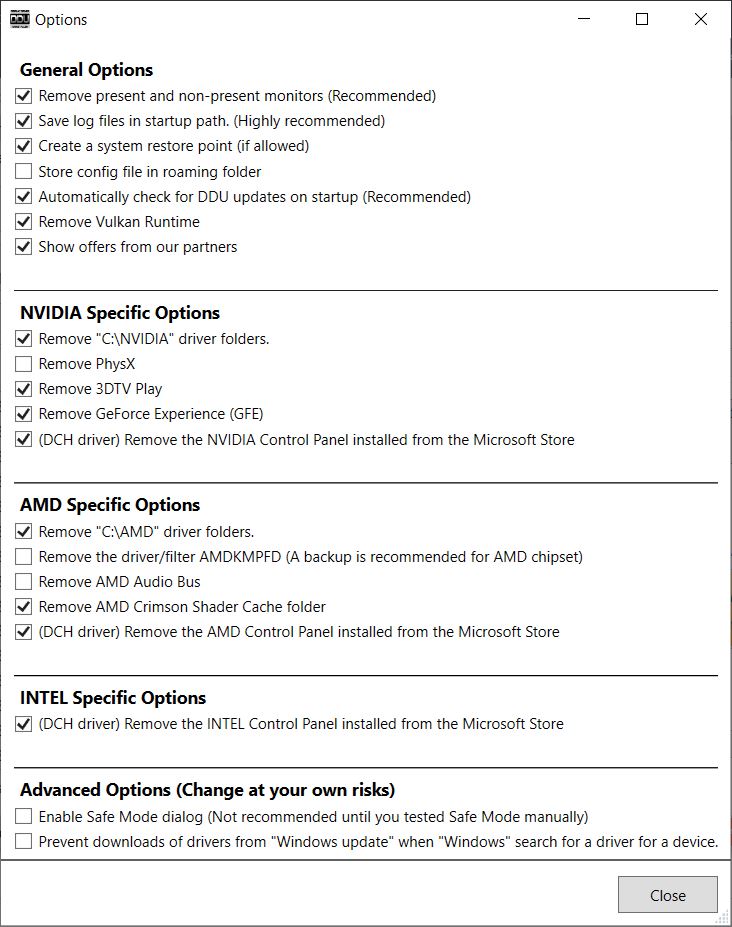
Después de revisar las opciones y ajustarlas como mejor le parezca, debe cerrar la ventana e ir a las ventanas de inicio de DDU. En el menú desplegable, seleccione los controladores que desea eliminar.
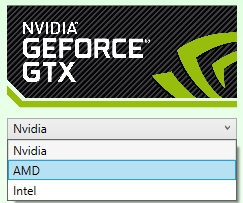
En el lado izquierdo de la interfaz DDU, verá algunas opciones:
- Limpiar y reiniciar borrará todos los controladores de GPU y reiniciará su PC.
- Limpie y NO reinicie es útil cuando desea eliminar varios controladores de GPU de su PC.
- Limpiar y apagar eliminará los controladores de GPU y apagará su PC.
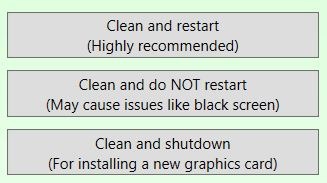
Seleccione cualquiera de las opciones a su conveniencia y deje que el software haga el trabajo. Tenga en cuenta que su pantalla puede quedarse en negro durante un tiempo mientras DDU elimina los controladores, por lo que es perfectamente normal. Para obtener información más detallada, puede dirigirse a aquí.
Ahora, después de eliminar todo lo relacionado con su controlador gráfico, simplemente instale el controlador que descargó manualmente y estará listo para comenzar.
¡Terminando!
En particular, estos son los mejores métodos que puede seguir para actualizar sus controladores gráficos NVIDIA. Ahora que ha actualizado su controlador gráfico Nvidia, consulte algunos de los problemas más recientes con la actualización de Windows y cómo solucionarlos.
