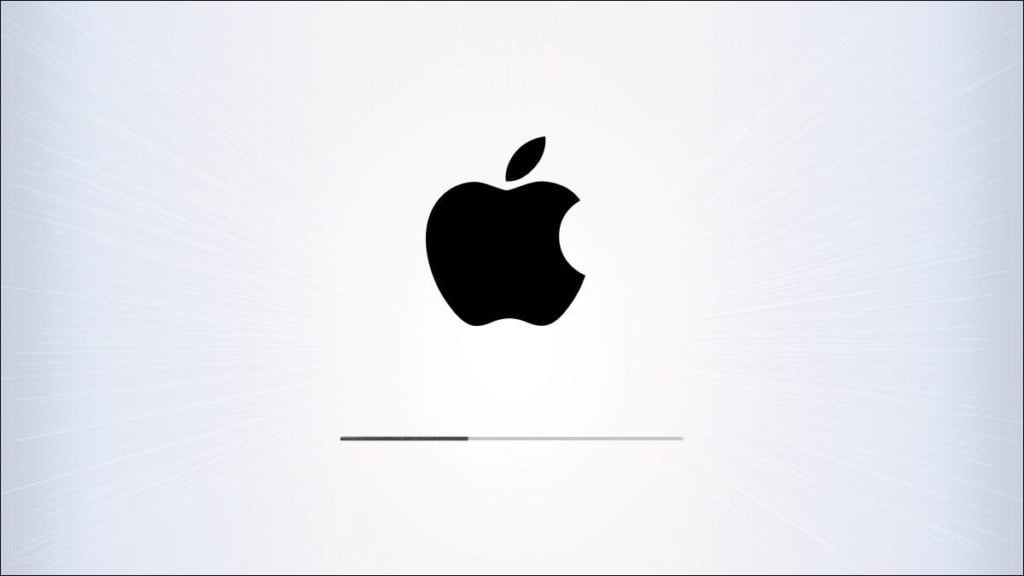Es una buena idea mantener actualizado el software y el firmware (iOS) de su iPhone. Las actualizaciones están disponibles de forma gratuita en Apple. Aplican las últimas funciones y correcciones de errores y seguridad a su iPhone. A continuación, le indicamos cómo actualizar su iPhone a la última versión de iOS.
Guardar antes de actualizar
Aunque los problemas durante el proceso de instalación son poco frecuentes, existe la posibilidad de que algo salga mal y provoque la pérdida de sus datos.
Por lo tanto, antes de instalar una actualización de iOS en un iPhone crítico (o con datos irremplazables), primero conviértase en un hábito de hacer una copia de seguridad.
Actualice iOS a través de la aplicación Configuración
Hoy en día, la mayoría de la gente actualiza su iPhone directamente al dispositivo sin conectarlo a una computadora. Esto se llama instalación inalámbrica y aquí se explica cómo hacerlo.
Primero, inicie la aplicación «Configuración» (el icono de engranaje). De forma predeterminada, se encuentra en la primera página de la pantalla de inicio. Utilice Spotlight Search de Apple si necesita ayuda para localizarlo.
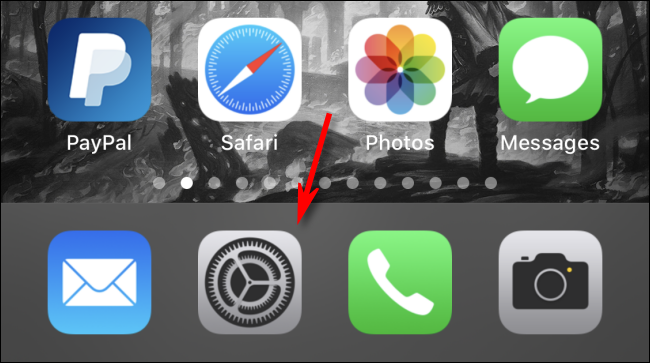
En el menú Configuración, toque «General».
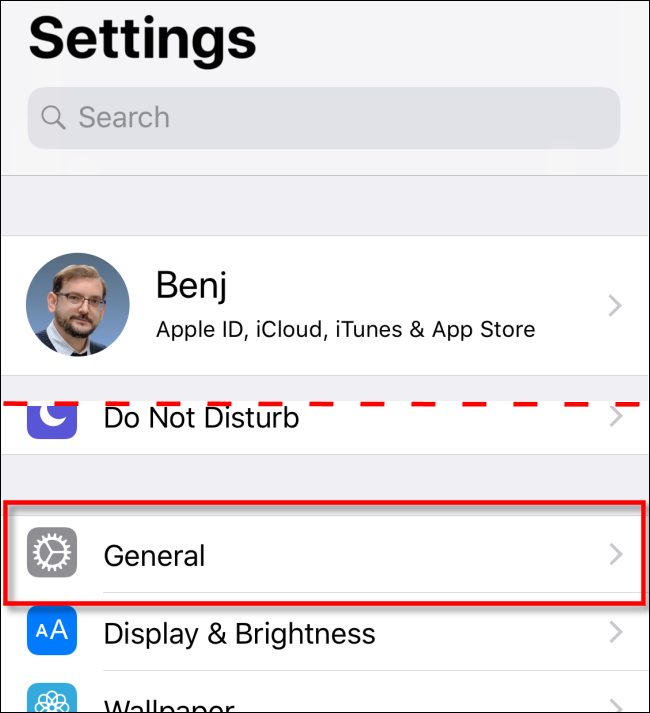
Luego seleccione «Actualización de software».
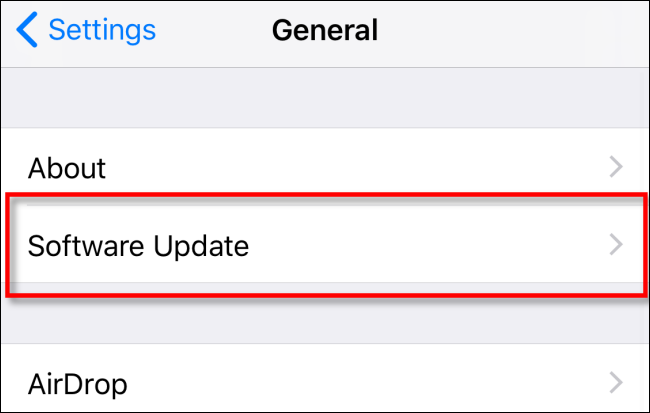
Verá información sobre la última actualización, incluido el número de versión y detalles sobre lo que mejorará la actualización.
Si su iPhone aún no ha descargado la actualización, toque «Descargar e instalar» e ingrese el PIN o contraseña de la pantalla de bloqueo si se le solicita.
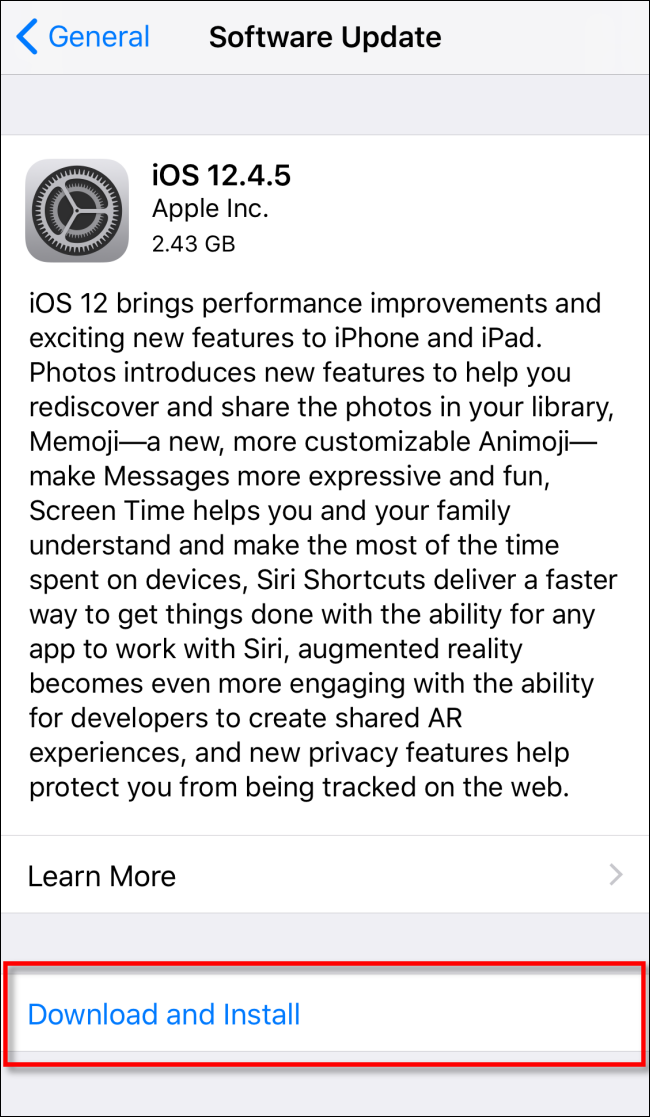
Cuando se completa la descarga de la actualización, puede aparecer un mensaje preguntándole si desea instalar la actualización ahora o más tarde; presione «Instalar ahora».
Una vez que haya comenzado el proceso de instalación, verá un mensaje que dice «Buscando actualización»; Espere a que termine. Una vez que se complete la verificación, la pantalla de su iPhone se volverá negra y se reiniciará.
El logotipo de Apple y una pequeña barra de progreso aparecerán en el centro de la pantalla.
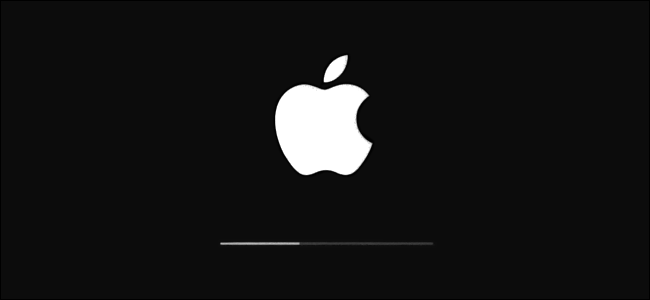
Una vez que se complete la instalación, puede desbloquear y usar su iPhone nuevamente como de costumbre.
Actualiza iOS en Finder o iTunes
También puede actualizar su iPhone a través de una conexión por cable con su Mac o PC con Windows. En una Mac con macOS 10.15 o posterior, abre Finder. En una PC con Windows o Mac que ejecute macOS 10.14 o anterior, abra iTunes.
Conecte su iPhone a su computadora con un cable Lightning a USB. Si es la primera vez que conecta su iPhone a la computadora, toque «Confiar» en el mensaje que aparece preguntando si desea que el iPhone confíe en la computadora.
Ubica tu iPhone en tu computadora. En el Finder, lo verá a la izquierda en «Ubicaciones»; Haz click en eso.
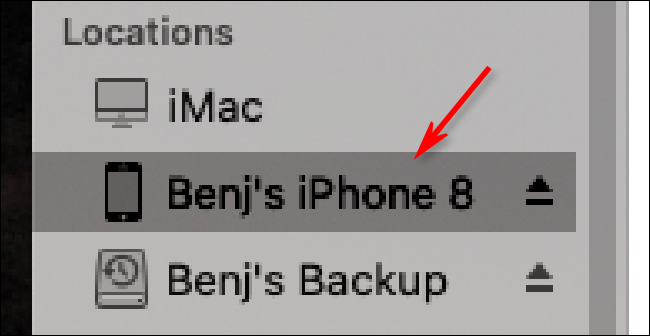
En iTunes, busque el pequeño icono de iPhone en la barra de herramientas cerca de la parte superior; Haz click en eso.
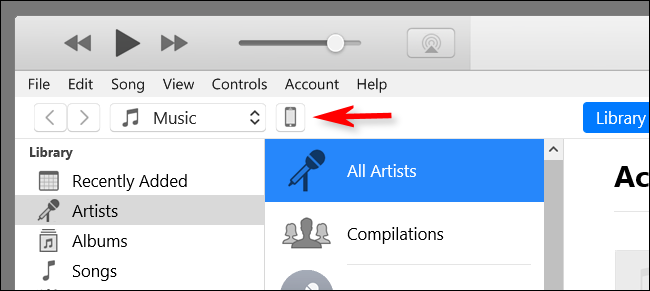
En la ventana que aparece con información sobre tu iPhone, ve a General (en Finder) o Configuración> Resumen (en iTunes). Haga clic en «Buscar actualizaciones».
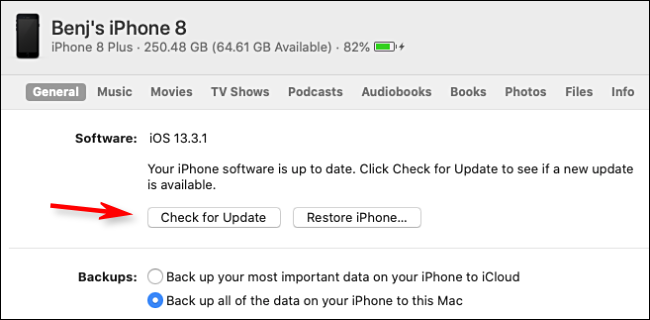
Si hay una actualización disponible, haga clic en «Descargar», luego haga clic en «Actualizar». Escriba su contraseña si se le solicita. La actualización se instala y ya está listo.
Asegúrate de que tu iPhone esté actualizado
Una vez que su teléfono haya terminado de actualizarse, puede verificar que estén instaladas todas las actualizaciones más recientes.
En su iPhone, vaya a Configuración> General> Actualización de software. Si su dispositivo está completamente actualizado, verá una pantalla similar a la siguiente que le indicará que su software está actualizado.
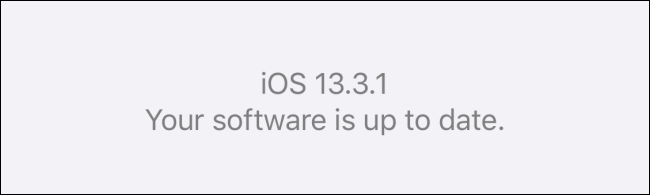
Si su iPhone ya no recibe actualizaciones, podría ser el momento de actualizarse a algo más nuevo.
¡Tu iPhone ahora está actualizado y listo para funcionar! Ahora es el momento de asegurarse de que su iPad esté actualizado.