¿Está empezando a fallar su disco duro o está interesado en probar las nuevas unidades SSD para ver cuál es el problema? Siga los pasos de este tutorial para cambiar su disco duro actual a SSD.
¿Qué es SSD?
En su base, una SSD consta de algunos chips de memoria en una placa de circuito. Tienen una interfaz In/Out, que transfiere datos y alimenta la fuente de alimentación.
Sin embargo, lo que hace que una SSD sea más atractiva para muchos usuarios es la falta de un brazo actuador que se mueva por el disco, leyendo y escribiendo los datos. No hay partes móviles en absoluto. Combine esto con una velocidad que es casi cien veces más rápida que un HDD, y no es una sorpresa que muchas personas opten por actualizarse a un SSD.
Hay dos tipos de SSD: SATA y NVMe. Un SSD SATA se parece mucho a la mayoría de los discos duros, ya que está encerrado en una caja.

Las unidades NVMe se parecen más a una barra de RAM.

Un SSD SATA usa el puerto SATA mientras que el SSD NVMe usa el puerto M2, que no está disponible en las computadoras más antiguas.
Comprueba tu interfaz
Antes de actualizar a una SSD, use la información del sistema en Windows 10 para ver si su computadora es compatible con la interfaz SATA.
1. En Windows, presione Win + R.
2. En el cuadro Ejecutar, escriba msinfo32.
3. Presione Entrar o haga clic en Aceptar.
4. Cuando se abra la ventana Información del sistema, en el panel izquierdo de la ventana verá una lista de categorías de hardware. Expanda Componentes, luego Almacenamiento y luego elija IDE. Busque el tipo de unidad en la lista de especificaciones.
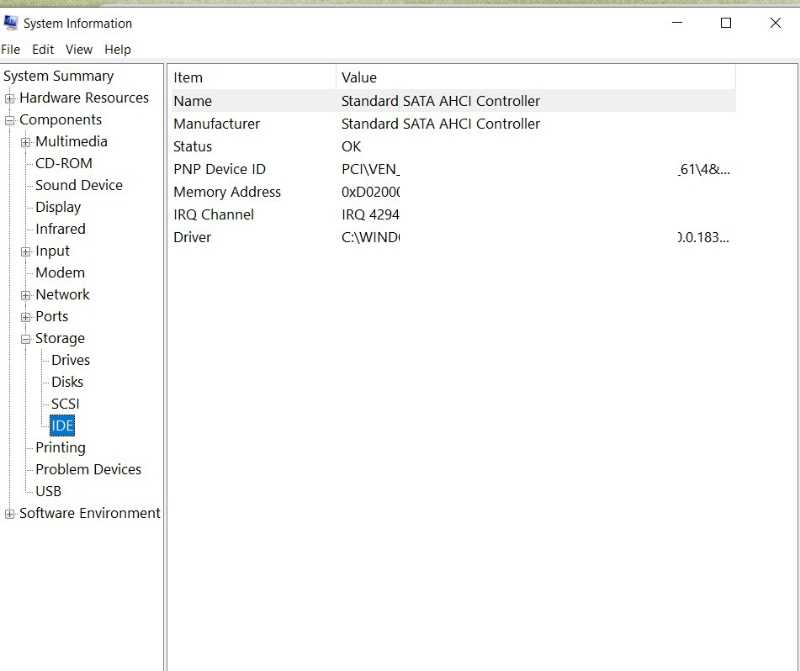
5. También puede hacer clic en Discos y buscar el número de modelo en línea para determinar el tipo de almacenamiento que tiene.
Lo que necesitas para un nuevo SSD con conexión SATA:
- Un SSD que cabe en tu máquina. La mayoría de los discos duros son de 2,5 pulgadas, pero primero debe verificar el tamaño del disco duro en su computadora. No olvides verificar el grosor.
- Un adaptador SATA a USB.

Si tiene una conexión NVMe, necesita:
- Un SSD NVMe que cabe en su máquina. Si bien la mayoría de las unidades M.2 tienen 22 mm de ancho y 80 mm de largo, algunas son más cortas o más largas. Puede determinar el tamaño mirando los números de cuatro o cinco dígitos en sus nombres. Por ejemplo, las unidades de 22 mm por 80 mm tendrán el número M.2 Type-2280.
- Un adaptador USB M.2 NVME.

Para ambas conexiones, necesita un buen destornillador Phillips de cabeza pequeña de alta calidad para desmontar su computadora.
Cómo actualizar a una unidad SSD
El primer paso es tomar toda la información en su disco duro actual y copiarla en su nuevo disco. Si hace esto, su sistema operativo Windows también se copiará, eliminando la necesidad de reinstalar el software de Windows.
Conecte la nueva unidad SSD a su computadora usando el adaptador SATA a USB (o M.2 a USB). Vamos a utilizar MiniTool Partition Wizard para clonar tu disco duro actual. También puede usar Clonezilla, si prefiere un software gratuito y de código abierto.
1. Descarga el Asistente de partición de MiniToole instálelo en su computadora.
2. Inicie el programa si la interfaz no aparece automáticamente.
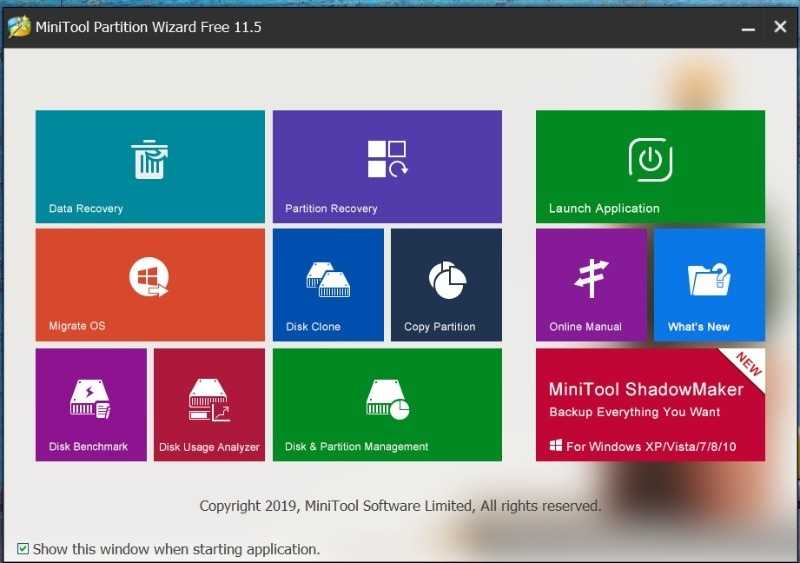
3. Elija «Clonar disco».
4. Haga clic en Siguiente y luego seleccione el disco para clonar.
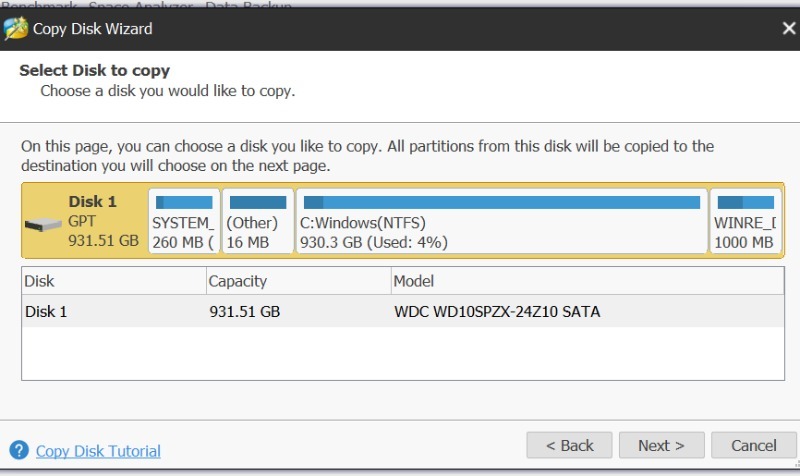
5. Vuelva a hacer clic en el botón Siguiente.
6. Seleccione el disco de destino donde desea clonar su HDD y haga clic en Siguiente.
7. Elija las opciones de Copiar. Si su SSD es más pequeño que su disco anterior, seleccione «Ajustar particiones a todo el disco». De lo contrario, es mejor elegir «Copiar particiones sin cambiar el tamaño».
8. Lea la nota emergente y haga clic en Finalizar.
9. Haga clic en Aplicar para completar el proceso.
Instalar un SSD SATA
Si no está seguro de poder desarmar su computadora y volver a armarla, es mejor que lo haga un profesional. Para estar seguro, al menos busque cómo quitar el disco duro para su máquina en particular.
Mientras desarma la computadora, no fuerce las piezas para separarlas. Es posible que haya tornillos que no puedas ver que lo mantienen unido y que termines dañando la máquina.
Además, para ayudar con el reensamblaje, tome fotografías para mostrar dónde pertenecen los tornillos y guárdelos en algún lugar donde pueda organizarlos y no perderlos ni olvidar dónde van.
1. Coloque la computadora sobre una superficie plana sin alfombra.
2. Desenchufe la computadora y mantenga presionado el botón de encendido durante unos segundos. Seguir estos pasos garantizará que no queden restos de carga en la máquina.
3. Localice el disco duro. Si no puede saber dónde está simplemente mirando, consulte el manual del usuario de su dispositivo para encontrarlo. La mayoría de las computadoras portátiles tienen el disco duro colocado debajo de un panel extraíble, así que eso es lo que supondremos. Si su disco duro está oculto debajo del teclado o la placa base, hay pasos adicionales.

4. Use su destornillador para quitar los tornillos que aseguran el panel removible en su computadora portátil.
5. Retire la cubierta.
6. Retire los tornillos que sujetan el HDD a su computadora.
7. Afloje cualquier otro clip o cable que asegure el HDD.
8. Retire la unidad.
9. Si hay una carcasa o cubierta en la unidad, retírela y extraiga el disco duro real.
Instalación de SSD NVMe
1. Localice la ranura PCIe M.2. Es muy pequeño, sólo unos 2 cm.

2. Instale el tornillo separador de la placa base según la longitud de su unidad SSD M.2.
3. Con el tornillo separador en su lugar, inserte suavemente la unidad en la ranura M.2. Empújalo en un ángulo de aproximadamente 30 grados.
4. Después de la instalación, se asentará en una posición elevada. Esto es normal.
5. Empuje el SSD hacia abajo para que quede al ras con la placa base y asiente sobre el tornillo de montaje del separador.
6. Atornille la unidad SSD al soporte separador de la placa base. Apriete hasta que quede ajustado, pero no demasiado.
Una vez que haya configurado la unidad en su lugar, intente iniciar la computadora. Dado que copió su sistema operativo junto con su otra información, este paso debería ser fácil.
¡Buena suerte con tu nuevo SSD! Su SSD durará más que un HDD estándar porque no tiene partes móviles y ¡será más rápido!
