El sistema básico de entrada/salida de una computadora, o BIOS, es el firmware que se encarga de encender y arrancar su computadora. Ya sea que te des cuenta o no, has visto a tu pantalla hacer lo suyo innumerables veces. Por lo general, verá el nombre del fabricante de la placa base, así como algunas indicaciones del tipo «Presione F12 para configuración» en la parte inferior.
Por lo general, este firmware, proporcionado por el fabricante de la placa base, no necesita actualizarse con mucha frecuencia. De hecho, no debería necesitar actualizarlo a menos que tenga problemas con el hardware de su computadora. Si ha comenzado a tener fallas de hardware, actualizar el BIOS de su placa base es un paso típico de solución de problemas. Descarta problemas de firmware y le permite concentrarse en cualquier problema de hardware que pueda existir.
Una nota para nuestros lectores expertos: usaré el término «BIOS» a lo largo de este artículo, pero me refiero tanto al estándar BIOS anterior como al sistema UEFI más nuevo. Si desea obtener más información sobre la diferencia entre los dos, consulte nuestra publicación sobre la diferencia entre BIOS y UEFI.
Además, seguiré los pasos de actualización del BIOS para mi placa Gigabyte. El proceso de actualización debería ser más o menos similar para la mayoría de las otras placas, pero puede que no sea idéntico al proceso de su placa. Consulte las instrucciones del fabricante de su placa base para conocer los pasos exactos para su modelo de placa base.
Nota: el siguiente proceso se realiza en un escritorio de Windows.
1. Determine el modelo de su placa base y la versión del BIOS
Su placa base puede o no tener un BIOS actualizado disponible. Si es así, podrá encontrar los archivos en el sitio web del fabricante de la placa base. Pero primero, deberá averiguar un poco más sobre su BIOS y placa base.
1. Ejecute «msinfo32.exe». Puede iniciar el programa pegando «msinfo32.exe» en el menú Inicio o navegando a «C:\Windows\System32\msinfo32.exe».
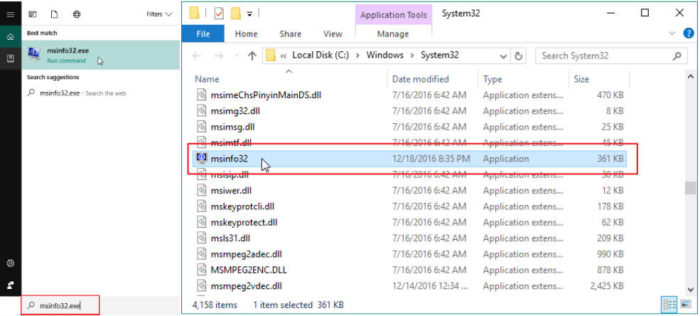
2. Verá la ventana Información del sistema que le brinda información sobre el hardware de su computadora. En «Resumen del sistema», busque «Versión/fecha del BIOS», «Fabricante de la placa base» y «Modelo de la placa base». Como puede ver a continuación, es posible que no esté presente toda la información, pero al menos podemos obtener acceso a la versión del BIOS y al fabricante de la placa base.
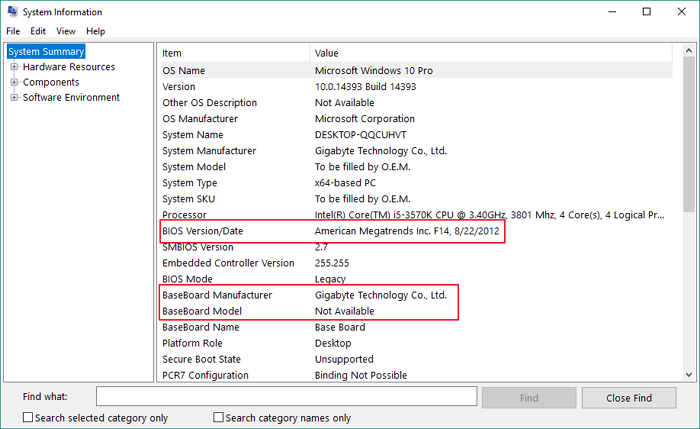
También puede encontrar esta información en el BIOS de su computadora.
1. Reinicie su computadora. En la pantalla de inicio del BIOS, verá un texto en la parte inferior que le indicará algo como «Presione F2 para ingresar a la configuración» o «[F1] – CONFIGURACIÓN.» La clave y el texto exactos dependen del fabricante de la placa base, pero F1, F2, F10 y Eliminar son opciones comunes. En mi placa Gigabyte, presiono la tecla «Eliminar».

2. La ubicación exacta de la información de su sistema variará de placa base a placa base. En mi Gigabyte BIOS encontré el número de versión del BIOS y el nombre del modelo de la placa base en la pestaña «Sistema».
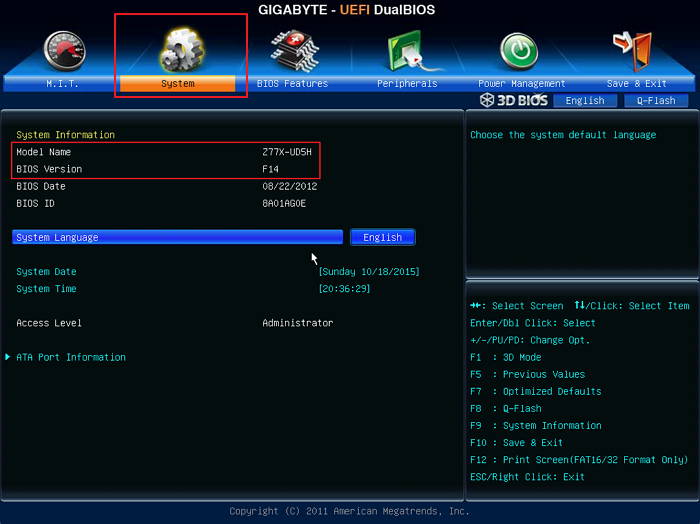
2. Encontrar su BIOS actualizado
Una vez que sepa el número de versión de su BIOS y el nombre del modelo de la placa base, puede ir al sitio web del fabricante y buscar archivos actualizados.
1. Vaya a la página de soporte del fabricante de su placa base.
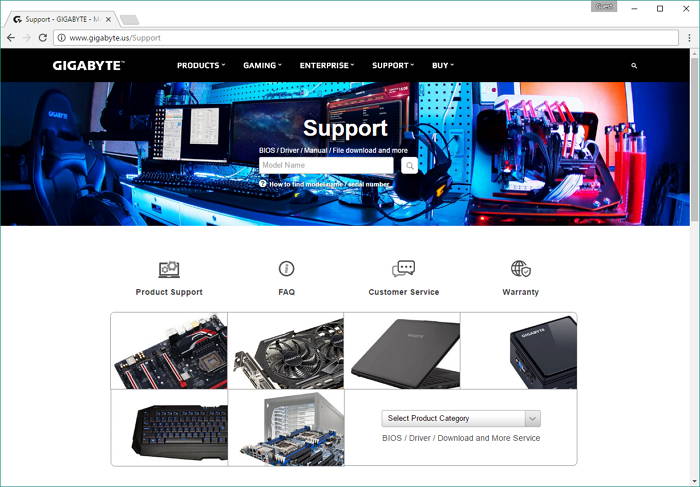
2. Busque la página de soporte de su modelo de placa base.
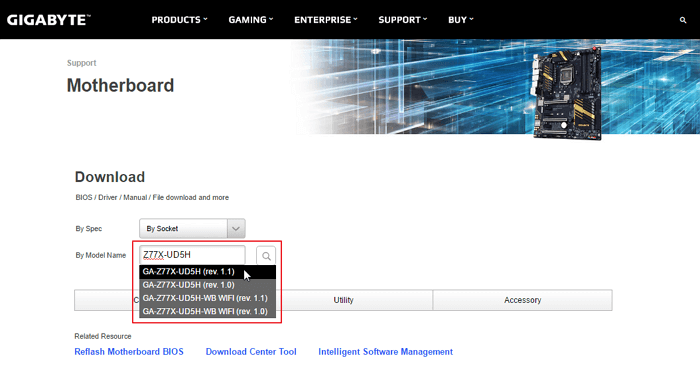
3. Haga clic en el enlace «Soporte» o «Descargas».
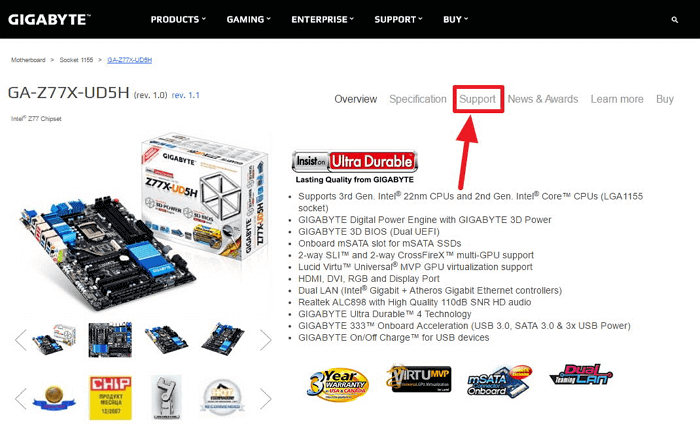
4. Busque los archivos BIOS actualizados.
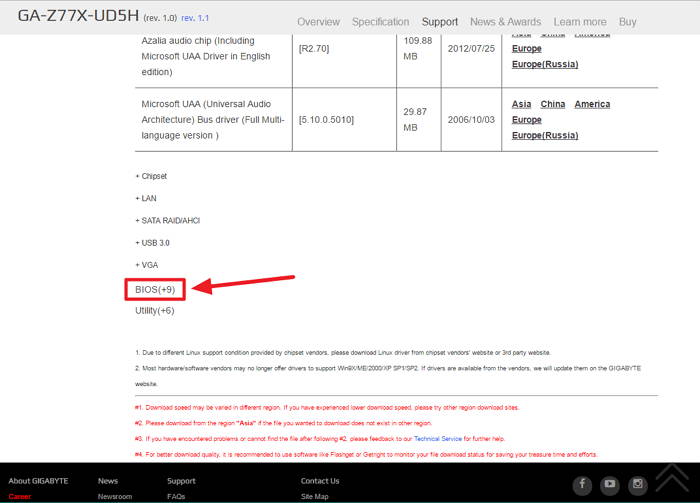
5. Descargue la versión más reciente del BIOS.
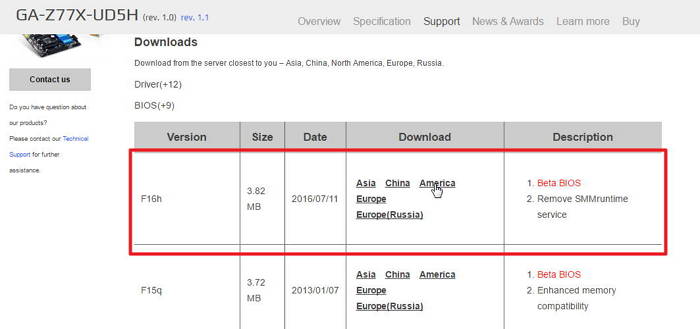
3. Preparación de archivos BIOS
Deberá obtener los archivos de actualización de BIOS en una unidad USB externa, que debe estar formateada como FAT32 o FAT16 para que funcione.
1. Guarde el archivo ZIP que contiene los archivos del BIOS en su carpeta de Descargas.
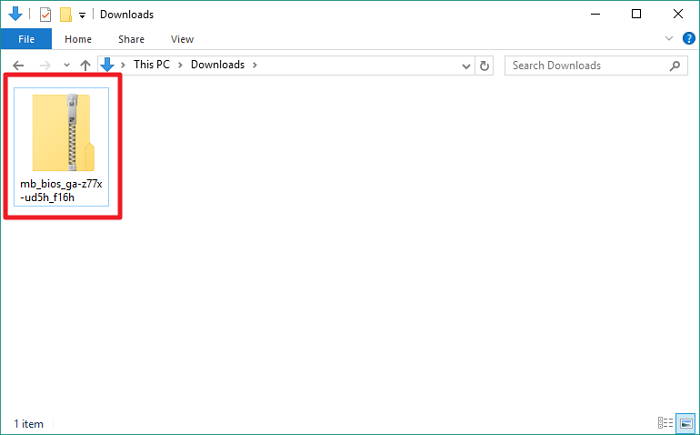
2. Extraiga el archivo ZIP.
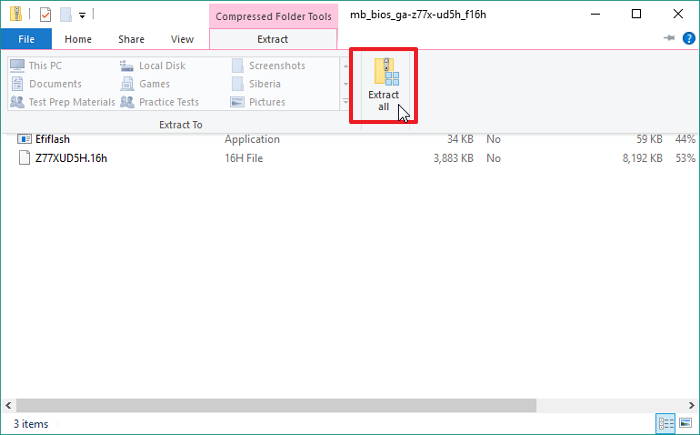
3. Copie los archivos BIOS descomprimidos en una unidad USB. la unidad USB debe estar formateado como FAT32. Las unidades NTFS y ExFAT no funcionarán.

4. Instalación de archivos BIOS
Ahora que hemos hecho nuestra investigación y preparación, estamos listos para instalar.
1. Asegúrese de que su unidad USB esté conectada a un puerto USB 2.0 en la parte posterior de su computadora. Estos puertos se conectan directamente a la placa base y son más fiables que los puertos de carcasa o de «cabecera».
2. Reinicie su computadora y acceda a su BIOS presionando la tecla apropiada (generalmente Eliminar o F2).

3. Mi placa Gigabyte tiene una utilidad de actualización del BIOS llamada «Q-Flash». Para acceder a él, presionaré F8.
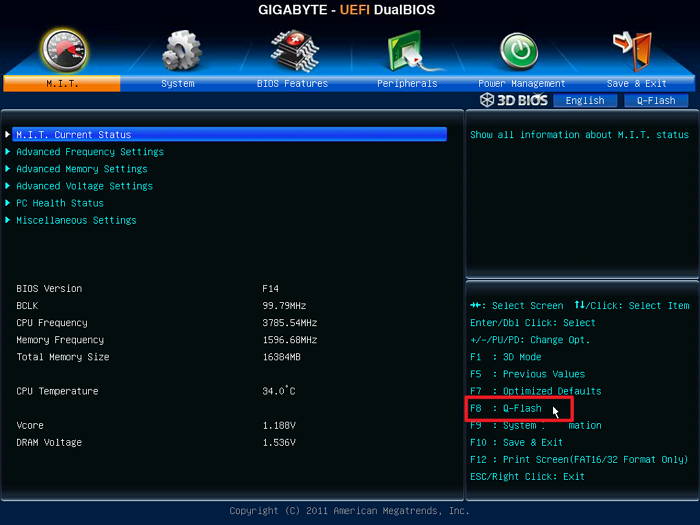
4. Confirmaré que quiero abrir Q-Flash seleccionando «Sí».
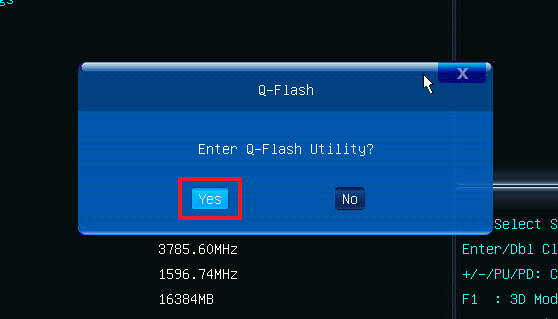
5. Seleccionaré «Actualizar BIOS desde la unidad» para comenzar el proceso de actualización del BIOS.

6. Seleccione su unidad USB, que en mi caso se llama «Dispositivo de almacenamiento masivo». Si no ve su unidad USB, intente conectarla a un puerto USB 2.0 en la parte posterior de su PC.
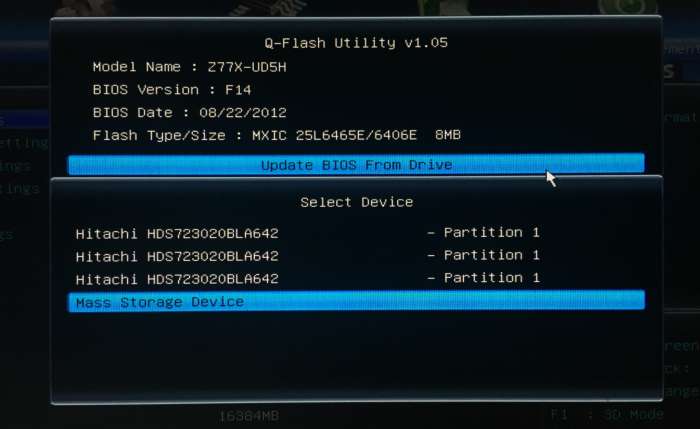
7. Seleccione el archivo de actualización del BIOS en su disco. Por lo general, tendrá una extensión inusual, como «.F1» o, en mi caso, «.16H».
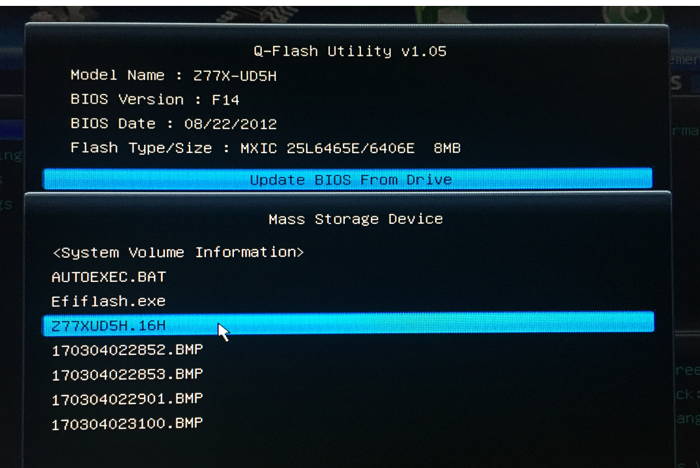
8. Confirme que desea actualizar el BIOS por última vez.
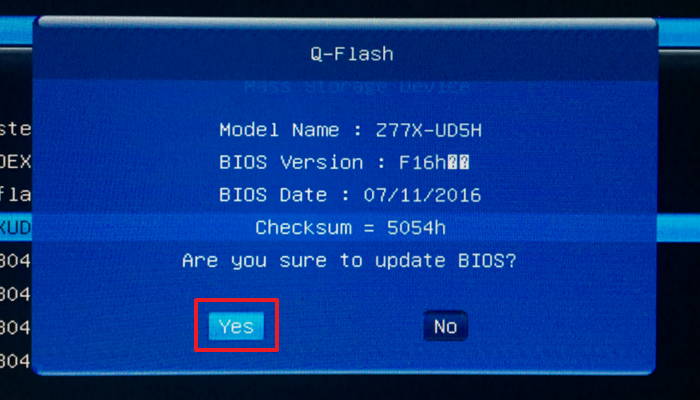
9. Cuando se complete la actualización, su computadora se reiniciará normalmente.
Conclusión
Si necesita actualizar el BIOS de su placa base, los pasos anteriores deberían funcionar como una guía general. Solo asegúrese de consultar también las instrucciones del fabricante de su placa base para el proceso de actualización exacto de su placa base.
