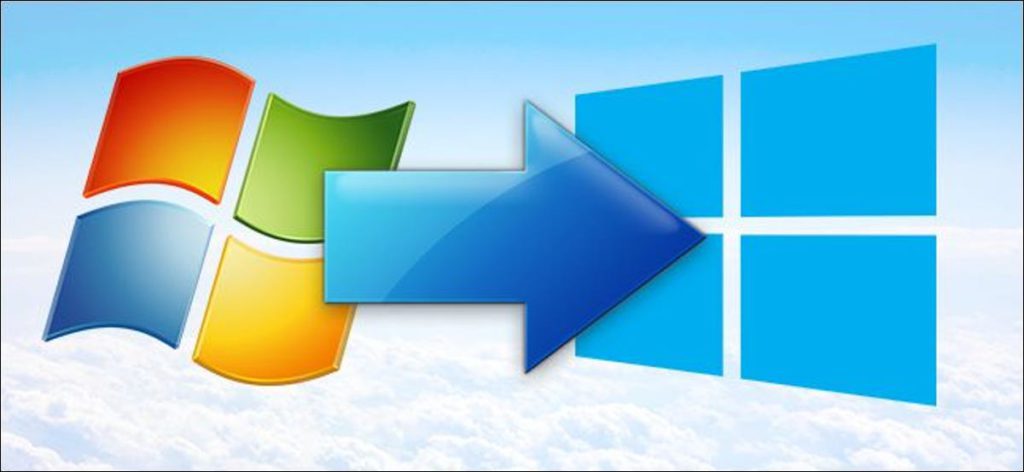Vous n’êtes pas intéressé par une installation propre, vous ne voulez pas vous soucier de nettoyer votre ordinateur, vous voulez juste franchir le pas et passer à Windows 10. Cela peut être un processus relativement simple, mais il est toujours utile d’apporter una guía. Siga leyendo mientras lo guiamos a través del proceso de actualización.
¿Por qué quiero hacer esto?
Si bien hay algo que decir acerca de una nueva instalación limpia y nítida, también hay algo que decir acerca de actualizar su sistema operativo y mantener sus aplicaciones, archivos y estructuras de carpetas en ejecución.
Las actualizaciones no están exentas de contratiempos ocasionales, pero desde una perspectiva de facilidad de uso y ahorro de tiempo, son mucho más rápidas y fáciles que hacer un borrado completo y luego ocuparse de la pestaña. instalación de aplicaciones.
El hecho de que sea un proceso bastante sencillo (o debería serlo si todo va bien) no significa que no haya algunas cosas que hacer antes de actualizar y algunas decisiones importantes que tomar durante la actualización. Si bien muchos sitios dirigen a las personas al instalador y les dicen que simplemente lo descarguen y ejecuten, nos tomamos el tiempo para brindarle algunos consejos previos al juego y guiarlo a través del proceso.
Nota: Si desea realizar una instalación totalmente limpia y no una actualización, consulte nuestro artículo Cómo realizar una instalación limpia de Windows 10.
¿Qué necesito para empezar?
Para pasar de Windows 7 u 8 a Windows 10, hay una lista muy pequeña de cosas que necesita (o debe hacer) para comenzar, junto con algunas mejores prácticas para seguir en el camino.
Asegúrese de que su copia de Windows esté activada
Lo más importante es que tu versión actual de Windows esté correctamente activada. Si bien Microsoft insinuó la idea de que Windows 10 sería una actualización drástica que se instalaría incluso en copias pirateadas y / o desactivadas de Windows, ese plan nunca llegó a buen término y definitivamente necesita una copia activada en el modelo de implementación actual.
Para comprobar si su copia de Windows 8 está activada, presione Windows + W para mostrar la búsqueda de configuración, escriba «activado» en el cuadro de búsqueda y luego abra el resultado «Ver si Windows está activado». Alternativamente, puede buscar en Panel de control -> Sistema para ver el estado de la máquina.
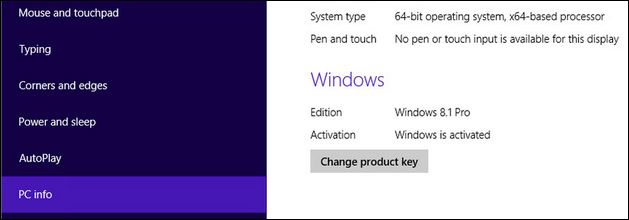
Para verificar si su copia de Windows 7 está activada, presione Inicio, haga clic con el botón derecho en la opción «Computadora» y luego seleccione el comando «Propiedades». La ventana resultante indica si su copia de Windows está activada.
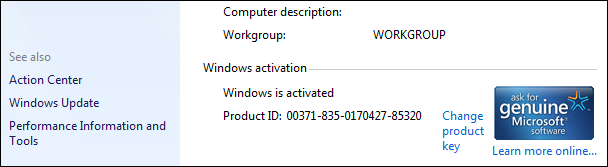
Haga una copia de seguridad de su PC
Espero que ya hagas copias de seguridad de tu PC con regularidad. De lo contrario, asegúrese de realizar una copia de seguridad completa antes de comenzar. El proceso de actualización no es destructivo (no perderá ningún archivo personal ni aplicaciones instaladas) y no esperamos que experimente ningún problema. Pero es mejor prevenir que curar. Como mínimo, asegúrese de realizar una copia de seguridad de sus archivos importantes.
Mejor aún, considere realizar una copia de seguridad de la imagen completa de su PC utilizando la copia de seguridad de la imagen del sistema incorporada de Windows o una herramienta de terceros como Macrium Reflect. Con una copia de seguridad de imagen completa, sabe que puede restaurar la imagen y su PC vuelve a funcionar como estaba cuando hizo la copia de seguridad.
Deshabilite todas las herramientas antivirus de terceros
Se sabe que algunas herramientas antivirus de terceros interfieren con el proceso de actualización de Windows. Es mejor deshabilitarlos o desinstalarlos antes de realizar la actualización. Siempre puede reinstalar una versión de Windows 10 después de que se complete la actualización si desea usar algo que no sea Windows Defender.
Tome el Asistente de actualización de Windows 10
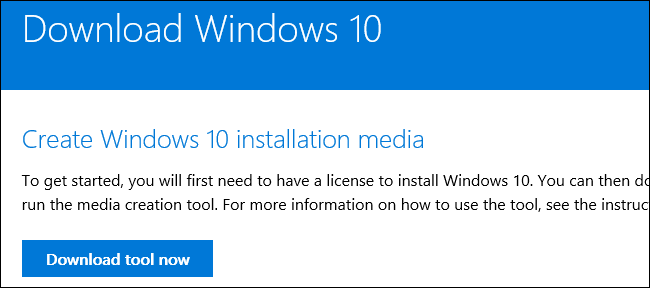
La herramienta de actualización de Windows 10 es bastante sencilla y puede encuentra la descarga aquí.
Sin embargo, una cosa más a tener en cuenta antes de comenzar. La herramienta de actualización determinará la versión correcta de Windows a la que necesita actualizar. Determina si su versión actual de Windows es de 32 bits o de 64 bits y lo actualiza a la misma versión. No puede cambiar de una instalación de 32 bits de Windows 7 u 8 a una instalación de 64 bits de Windows 10 utilizando la herramienta de actualización, incluso si su PC lo admite. Si está utilizando una versión de Windows de 32 bits y desea actualizar a 64 bits, deberá realizar una instalación limpia en su lugar. Si tiene curiosidad sobre qué versión está ejecutando antes de comenzar, consulte nuestra guía para saber si está usando Windows de 32 bits o de 64 bits.
Asimismo, la herramienta de actualización también determinará la edición apropiada de Windows. Si está utilizando la edición Pro de Windows 7 u 8, se le actualizará a la edición Pro de Windows 10. Si está utilizando una edición Home, se le actualizará a la edición Home de Windows 10. No podrá cambiar ediciones durante una actualización. Deberá realizar una instalación limpia (si compra una copia válida de la edición Windows 10 Pro) o desbloquear la edición Pro comprándola en una fecha posterior.
En resumen, sea cual sea la versión y edición de Windows que esté ejecutando en su máquina a punto de actualizarse, esta es la versión de Windows 10 con la que terminará después de la actualización.
Ejecutando el instalador de actualización
Cuando esté listo para actualizar, ejecute el instalador (llamado MediaCreationTool) para comenzar.
Primero se le pedirá que actualice la PC ahora o cree un medio de instalación para otra PC. Seleccione «Actualizar esta PC ahora» para comenzar el proceso de actualización y luego haga clic en el botón «Siguiente». La herramienta comienza a descargar los archivos de instalación de Windows 10. El tiempo que tarda depende únicamente de la velocidad de su conexión a Internet. Hicimos zoom al 100 por ciento en cuestión de minutos con una conexión por cable rápida, pero si está usando una conexión lenta, es posible que se quede mirando el medidor por un rato.
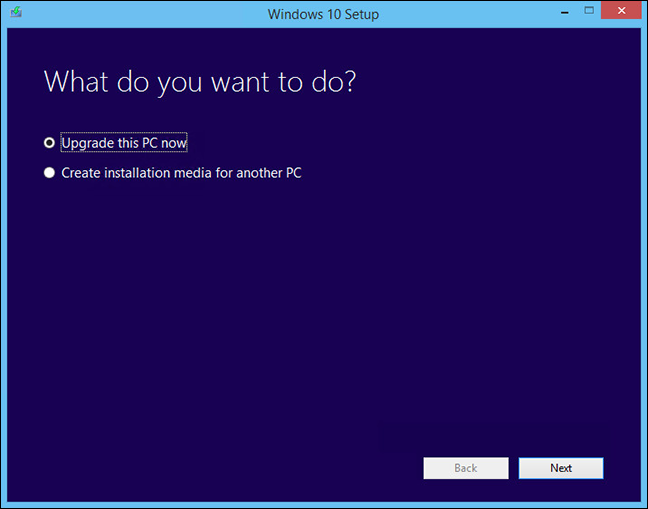
Una vez que haya terminado de descargar y desempaquetar los medios de instalación, se le pedirá que acepte los términos del acuerdo de licencia. Haga clic en «Aceptar» y el instalador realizará una verificación de actualización final antes de regresar a la página de confirmación final.
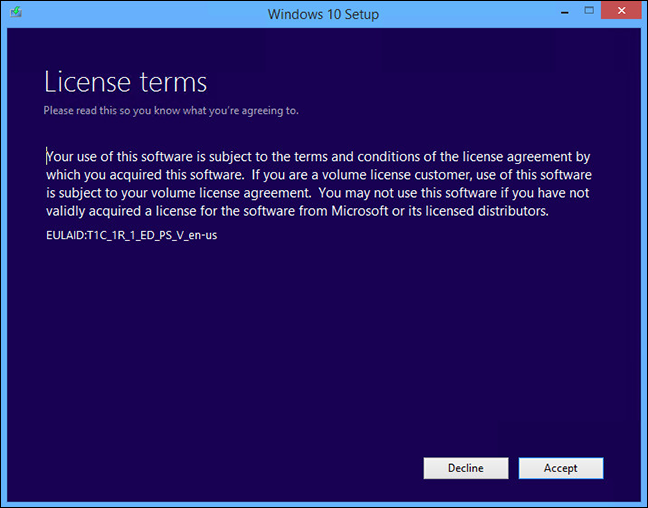
De forma predeterminada, el instalador selecciona la selección más amplia de «qué conservar», lo que significa que mantendrá seguros todos sus archivos personales y aplicaciones instaladas. Si eso es lo que desea hacer, continúe y haga clic en «Instalar» para comenzar la instalación. De lo contrario, haga clic en el enlace pequeño «Editar qué conservar» para especificar lo que desea conservar durante el proceso de actualización.
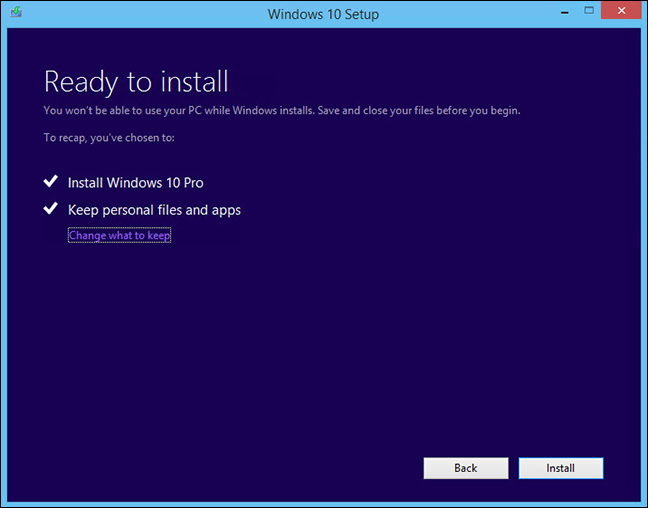
Si hizo clic en el enlace «Cambiar lo que desea conservar», verá una pantalla que le permitirá elegir lo que desea conservar durante la actualización. Tus opciones incluyen:
- Conserve sus archivos y aplicaciones personales: Esta opción conserva todos sus archivos personales, todas las aplicaciones instaladas y su configuración actual de Windows. La elección de esta opción es la misma que si hubiera ignorado completamente la pantalla.
- Conserve solo archivos personales: Esta opción conserva todos sus archivos personales, pero elimina todas las aplicaciones instaladas y la configuración actual de Windows. Deberá reinstalar las aplicaciones deseadas después de que se complete la actualización de Windows.
- Nada: Esta opción elimina todos sus archivos personales, todas las aplicaciones instaladas y su configuración de Windows. Esto es lo más parecido a una instalación limpia mediante el procedimiento de actualización y, sinceramente, es mejor que realice una instalación limpia si planea utilizar esta configuración. La herramienta de actualización mueve sus archivos personales a una carpeta llamada windows.old, para que pueda recuperarlos por un tiempo después de la actualización. Sin embargo, debe asegurarse de que todos los archivos importantes estén respaldados de todos modos. Puede encontrar más información en línea en https://go.microsoft.com/fwlink/?LinkID=12416.
Seleccione su opción, luego haga clic en el botón «Siguiente» para continuar. Volverá a la pantalla de resumen que vio en el último paso y luego puede hacer clic en «Instalar» para iniciar la actualización.
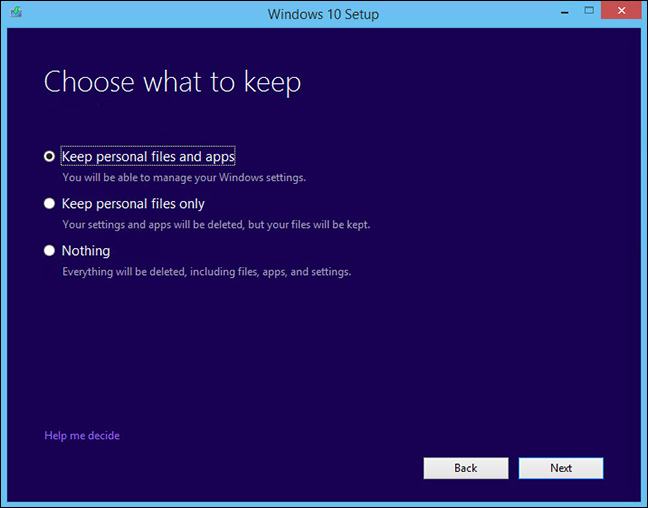
Durante la actualización, su PC se reiniciará varias veces mientras se ejecuta el instalador. Cuando haya terminado, tendrá la oportunidad de realizar una pequeña configuración.
Configuración de Windows después de la actualización
Antes de que pueda iniciar sesión en Windows por primera vez después de la actualización, se le pedirá que configure algunas opciones. Hay bastantes configuraciones y ajustes pequeños que puede hacer aquí, y le recomendamos que los aproveche. Lo primero que se le pedirá que haga es verificar su cuenta de usuario. Esta debe ser la misma cuenta que usó en Windows 7 u 8.1. Si desea crear una nueva cuenta, puede hacer clic en el pequeño enlace «No soy …» en la parte inferior izquierda de la pantalla. Esto le permitiría, por ejemplo, crear una nueva cuenta de Microsoft en línea en lugar de usar su cuenta local existente.
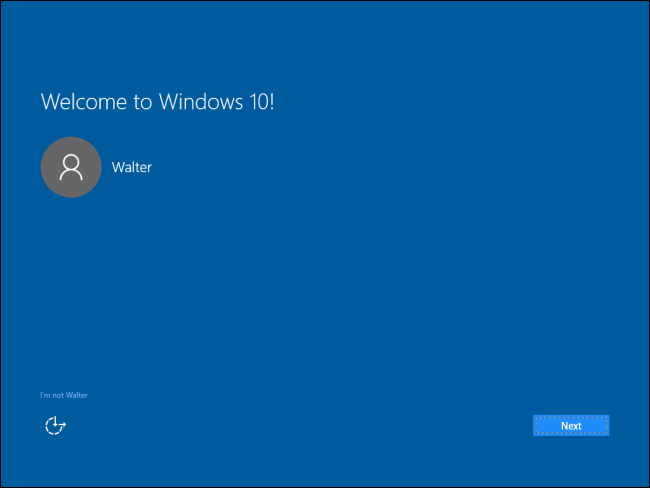
Si está creando una nueva cuenta, las pantallas que encontrará serán ligeramente diferentes que si simplemente selecciona la cuenta existente (esto es lo que detallaremos aquí). Sin embargo, la mayoría de las opciones serán las mismas.
Después de seleccionar su cuenta, se le pedirá que verifique algunas configuraciones de privacidad. Tienes que desplazarte un poco hacia abajo para verlos todos, pero todos están incluidos en las dos imágenes a continuación. Se trata principalmente del tipo de contenido que Microsoft puede enviar a su PC y lo que su PC puede enviarles. Los más preocupados por la privacidad de ustedes pueden querer apagar todo (y eso está bien), pero tómese el tiempo para explorar las opciones. Si necesita ayuda, asegúrese de consultar nuestra guía de configuración de privacidad de Windows 10.
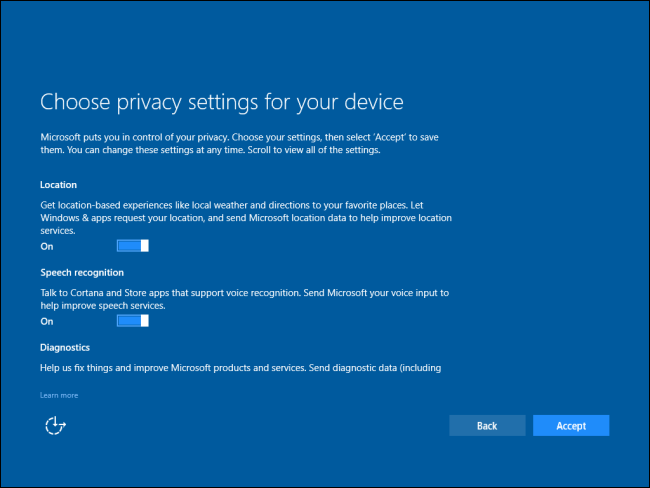
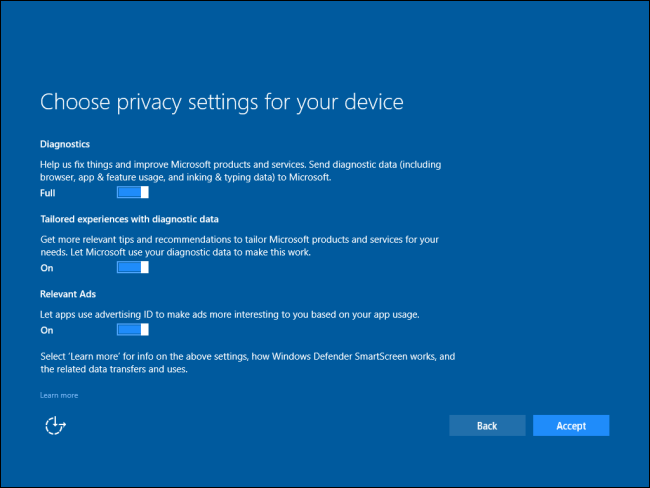
Luego, puede elegir si desea habilitar Cortana, el asistente digital de Microsoft. Si no lo enciende ahora, siempre puede encenderlo más tarde.
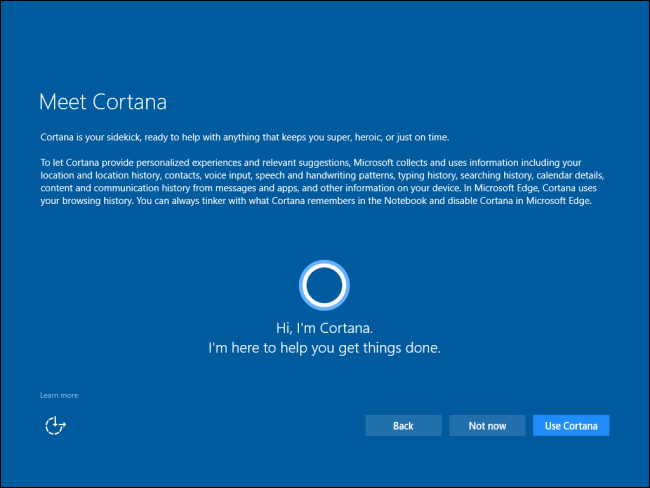
Y finalmente, se le presentan algunas de las nuevas aplicaciones integradas de Windows 10, aplicaciones que se convertirán en las aplicaciones predeterminadas para abrir los tipos de archivo que admiten, a menos que haga clic en el pequeño enlace «Dejarlo». Elija mis aplicaciones predeterminadas ”en la parte inferior izquierda de la pantalla. Nuevamente, también es fácil cambiar sus aplicaciones predeterminadas más adelante, así que no se preocupe demasiado por esa decisión.
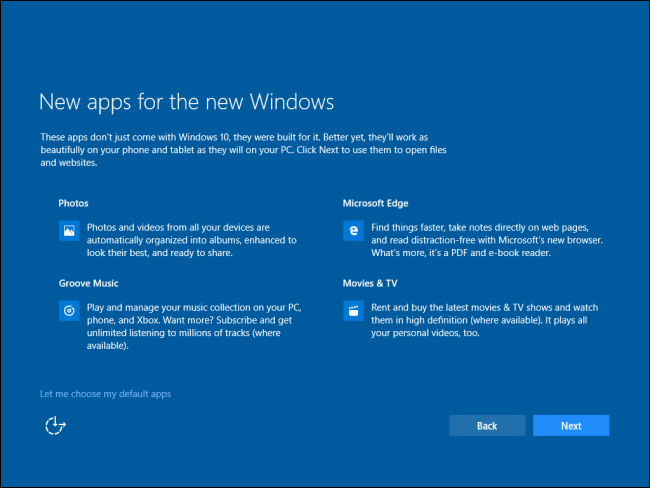
Después de eso, Windows buscará las últimas actualizaciones, opcionalmente reiniciará su PC y luego estará listo para iniciar sesión en Windows 10.
Ahora es el momento de verificar sus aplicaciones para ver si sobrevivieron al proceso de actualización (y actualizarlas si es necesario), así como conectar sus periféricos y asegurarse de que todo su hardware esté funcionando (y actualizar los controladores si es necesario). Luego puede comenzar a disfrutar de Windows 10.
¿Tiene una pregunta urgente sobre Windows 10? Envíenos un correo electrónico a ask@howtogeek.com y haremos todo lo posible para responderlo.