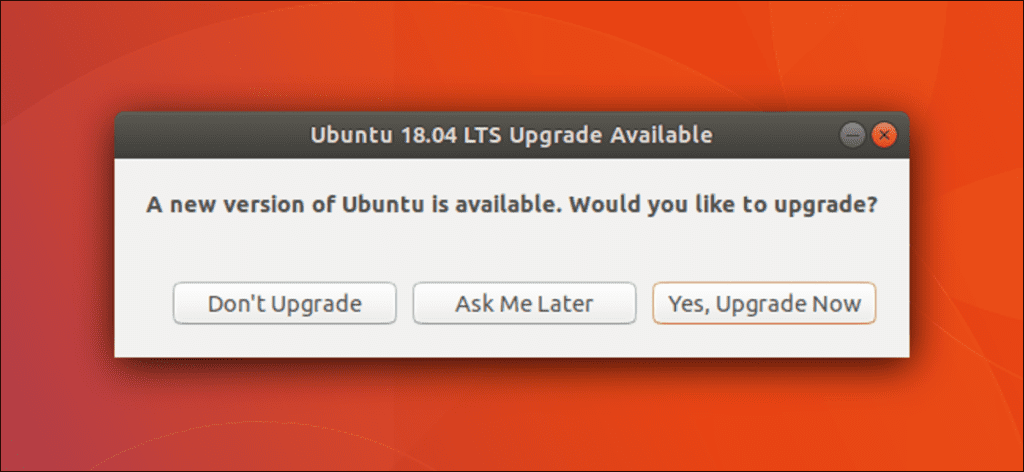Puede cambiar de una versión de Ubuntu a otra sin reinstalar su sistema operativo. Si está ejecutando una versión LTS de Ubuntu, solo se le ofrecerán versiones LTS más nuevas con la configuración predeterminada, pero puede cambiar eso.
Le recomendamos que haga una copia de seguridad de sus archivos importantes antes de continuar. Siempre debe tener copias de seguridad de sus datos personales importantes, pero es especialmente importante tenerlas cuando actualice su sistema operativo, por si acaso.
¿Puedes actualizar?
Siempre que se lanza una nueva versión de Ubuntu, las actualizaciones están disponibles inmediatamente desde la versión anterior. Por ejemplo, ahora que Ubuntu 18.04 LTS está disponible, puede actualizar inmediatamente si está usando Ubuntu 17.10.
Normalmente, solo puede actualizar de una versión de Ubuntu a la siguiente. Por ejemplo, si tiene Ubuntu 17.04 instalado y desea actualizar a Ubuntu 18.04 LTS, el proceso de actualización instalará Ubuntu 17.10. A continuación, puede volver a iniciar el proceso de actualización para pasar de Ubuntu 17.10 a Ubuntu 18.04 LTS.
Se permiten actualizaciones de una versión de servicio a largo plazo (LTS) a otra versión de LTS, pero se retrasan para que la nueva versión de LTS tenga tiempo de estabilizarse. Por ejemplo, aunque Ubuntu 18.04 LTS se lanzó el 26 de abril de 2018, no podrá actualizar directamente desde Ubuntu 16.04 LTS hasta el lanzamiento de Ubuntu 18.04.1 LTS, que se espera para el 26 de julio de 2018.
Método gráfico
Puede actualizar con herramientas gráficas integradas en el escritorio estándar de Ubuntu o con comandos de terminal.
Cómo elegir la versión a la que se actualiza
De forma predeterminada, las versiones estándar de Ubuntu ofrecen actualizarlo a versiones estándar más nuevas, mientras que las versiones de soporte a largo plazo (LTS) de Ubuntu ofrecen actualizarlo solo a versiones LTS más nuevas.
Por ejemplo, si tiene Ubuntu 18.04 LTS instalado, no se le ofrecerá una actualización a Ubuntu 18.10 cuando se lance. Simplemente se le ofrecerá una actualización a Ubuntu 20.04 LTS cuando se lance. Pero puede cambiar este comportamiento, si lo desea.
Para encontrar esta opción, haga clic en el botón «Actividades» (en GNOME Shell) o en el botón del logotipo de Ubuntu (en Unity) en la esquina superior izquierda de su pantalla. Busque «Actualizar» y haga clic en el acceso directo «Software y actualizaciones».
También puede abrir la aplicación Software Updater y hacer clic en «Configuración» para abrir esta ventana.

Haga clic en la pestaña «Actualizaciones». A la derecha de «Notificarme de una nueva versión de Ubuntu», haga clic en el cuadro y seleccione «Para todas las versiones nuevas» o «Para versiones de soporte a largo plazo», según el tipo de actualización que esté utilizando. Haga clic en «Cerrar» cuando haya terminado.
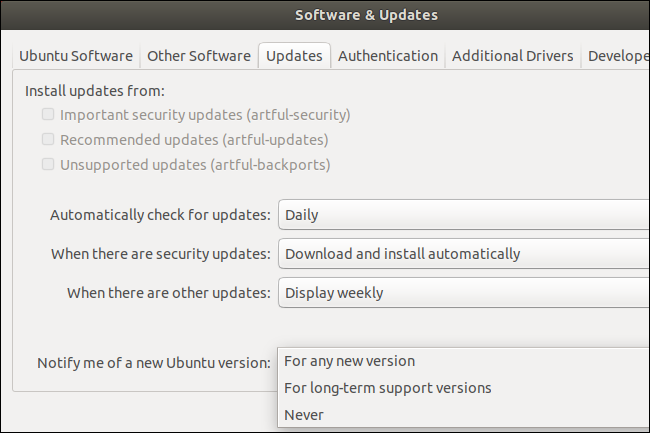
Cómo actualizar
Ubuntu puede notificarle que hay una nueva versión disponible a través de la herramienta de actualización de software estándar. Sin embargo, incluso si la herramienta de actualización de software no encuentra una actualización, puede buscarla manualmente. Para actualizar a la última versión de Ubuntu, presione Alt + F2, escriba el siguiente comando y presione Entrar:
update-manager -c
La herramienta Software Updater comprueba los servidores de Ubuntu y debería notificarle que hay una nueva versión de Ubuntu disponible, si está disponible. Haga clic en el botón «Actualizar» para actualizar a la nueva versión de Ubuntu.
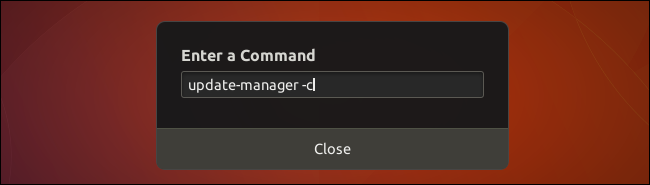
Si no ve un mensaje que le indica que la nueva versión está disponible en la herramienta Actualizador de software, presione Alt + F2, escriba el siguiente comando y luego presione Entrar:
/usr/lib/ubuntu-release-upgrader/check-new-release-gtk
Verá un mensaje que le indicará que hay una nueva versión disponible, si corresponde. Haga clic en «Sí, actualizar ahora» para instalarlo.
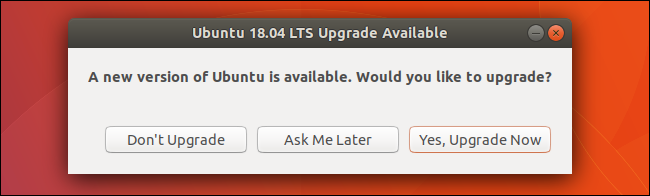
Método terminal
También puede actualizar usando un comando de terminal, que es útil en sistemas de servidor u otras versiones de Ubuntu con diferentes entornos de escritorio.
Antes de continuar, ejecute el siguiente comando para asegurarse de tener el update-manager-core paquete instalado. Los comandos que usaría para actualizar no funcionarán sin este paquete instalado.
sudo apt install update-manager-core
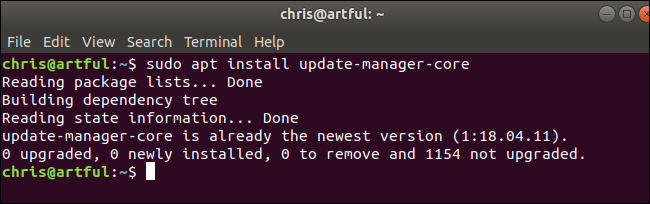
Cómo elegir la versión a la que se actualiza
Al igual que con las herramientas gráficas anteriores, las versiones estándar de Ubuntu normalmente le ofrecen actualizar a la siguiente versión disponible, mientras que las versiones de soporte a largo plazo normalmente solo le ofrecen actualizar a la siguiente versión. Por ejemplo, si está ejecutando Ubuntu 18.04 LTS cuando se lance Ubuntu 18.10, no recibirá la actualización porque su sistema está configurado para esperar a Ubuntu 20.04 LTS de forma predeterminada.
Para cambiar esto desde la terminal, ejecute el siguiente comando para abrir el /etc/update-manager/release-upgrades presentar en nano editor de texto con permisos de root. Puede usar cualquier otro editor de texto que desee, pero estamos usando nano en el ejemplo aquí.
sudo nano /etc/update-manager/release-upgrades

Edite la línea «Prompt =» en el archivo para decir » Prompt=normal » o entonces » Prompt=lts «dependiendo de si desea que se le solicite actualizar a versiones normales o solo a versiones LTS.
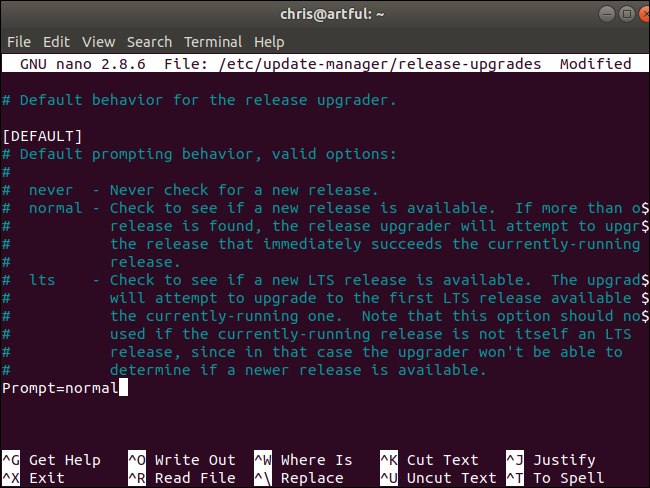
Guarde el archivo y cierre su editor de texto. Por ejemplo, en nano, puede presionar Ctrl + O y luego Enter para guardar el archivo. Presione Ctrl + X para cerrar nano.
Cómo actualizar
Para comprobar si hay versiones más nuevas disponibles a las que puede actualizar, ejecute el siguiente comando:
do-release-upgrade -c
El comando comprueba los servidores de Ubuntu en busca de actualizaciones disponibles y le notifica a qué versión de Ubuntu se va a actualizar. Las versiones que ofrece están controladas por lo que tiene en el archivo / etc / update-manager / release-upgrades de su sistema, que discutimos en la sección anterior.
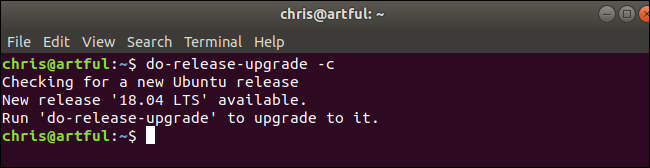
Para actualizar, ejecute el siguiente comando
sudo do-release-upgrade
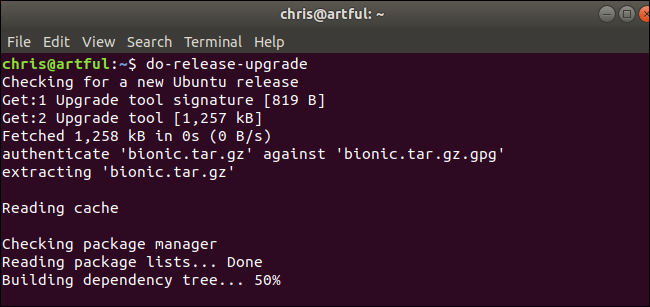
Ubuntu comienza el proceso de actualización. Deberá escribir «y» y presionar Enter para confirmarlo.
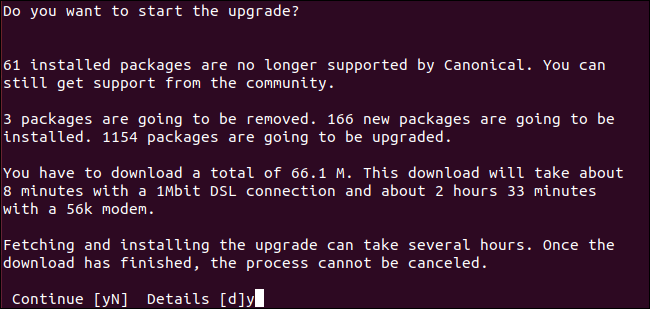
la do-release-upgrade El comando de terminal funciona igual que la herramienta de actualización gráfica. No puede usarlo para actualizar directamente de Ubuntu 16.04 LTS a Ubuntu 18.04 LTS sin esperar el lanzamiento de Ubuntu 18.04.1 LTS.
Hay un do-release-upgrade -d comando que lo actualizará a la rama de desarrollo inestable actual de Ubuntu. Sin embargo, esto no se recomienda para sistemas de producción. Las versiones de desarrollo de Ubuntu son inestables y solo deben usarse para pruebas.
Siempre puedes reinstalar Ubuntu
Por supuesto, incluso si las herramientas anteriores no ofrecen actualizar su sistema, por ejemplo, si está utilizando Ubuntu 16.04 LTS y desea actualizar antes del 26 de julio, puede descargar la última versión de Ubuntu Desde el sitio web, cree una unidad USB de arranque o grabe un disco, luego reinstale Ubuntu en su sistema.
Si bien debería poder reinstalar Ubuntu mientras deja sus archivos personales en su lugar, es probable que pierda sus aplicaciones instaladas durante este proceso. También debe tener copias de seguridad antes de intentarlo, ya que sería fácil para usted borrar accidentalmente sus particiones y borrar sus archivos, o si un error con el instalador los eliminaría accidentalmente.
Mejor prevenir que curar, como dice el refrán.