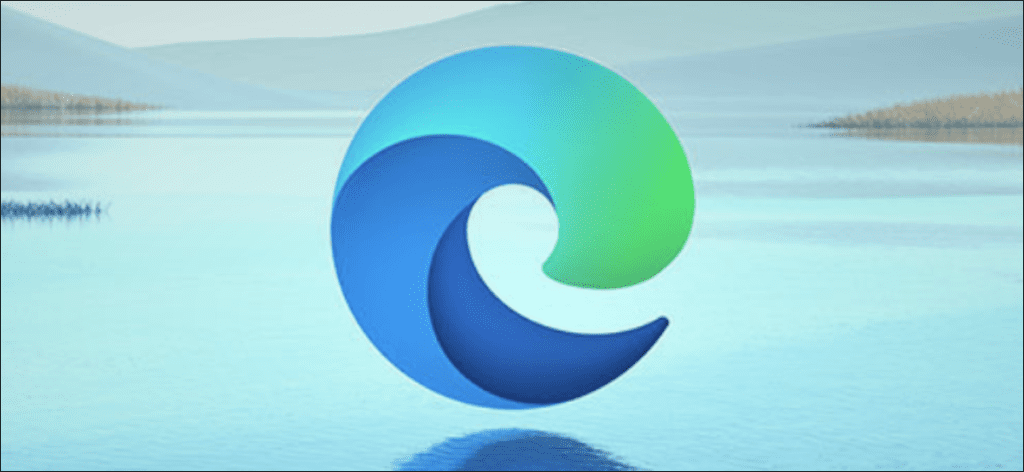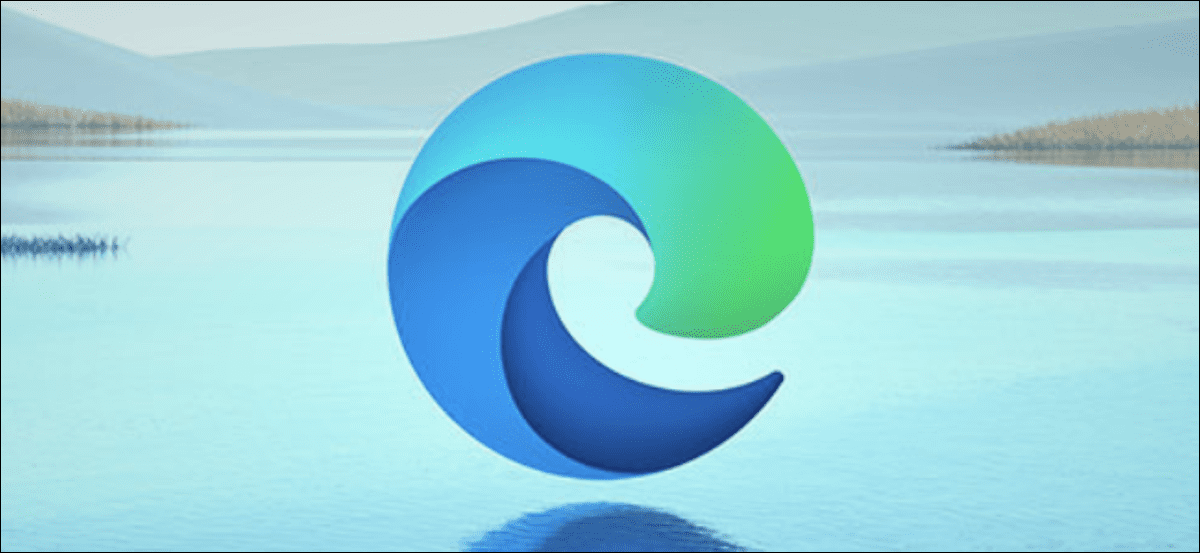 Microsoft
Microsoft
Microsoft Edge le permite navegar en modo de pantalla completa, ocultando la barra de herramientas, las pestañas y otros elementos de la interfaz para brindarle páginas web en pantalla completa. A continuación, se explica cómo activar y desactivar el modo de pantalla completa en el navegador Edge de Microsoft.
Estas instrucciones se aplican tanto al nuevo navegador Edge de código abierto basado en Chromium de Microsoft como a la versión original de Microsoft Edge que vino con Windows 10.
Presione F11 para cambiar al modo de pantalla completa
Con Microsoft Edge abierto, puede presionar la tecla F11 en su teclado para cambiar al modo de pantalla completa en cualquier momento. Presione F11 nuevamente para salir del modo de pantalla completa. F11 activa y desactiva el modo de pantalla completa.
Este método abreviado de teclado funciona en todos los navegadores web populares, incluidos Google Chrome y Mozilla Firefox. Si necesita ingresar o salir del modo de pantalla completa mientras navega por la web en prácticamente cualquier navegador web, simplemente presione F11.
Usar el menú Zoom
También puede activar el modo de pantalla completa con el mouse. Para hacer esto, haga clic en el botón de menú en la esquina superior derecha de la ventana del navegador Edge. Parece tres puntos en una fila horizontal.
A la derecha de la opción Zoom en el menú, haga clic en el botón «Pantalla completa» para activar una experiencia de navegación en pantalla completa. Parece una flecha diagonal.
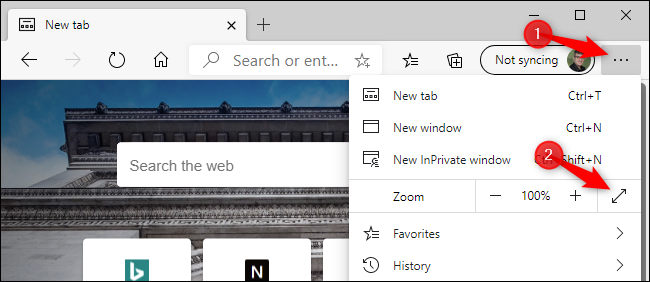
En el modo de pantalla completa, mueva el mouse a la parte superior de la pantalla y haga clic en el botón «X» para salir del modo de pantalla completa. (El botón solo aparece cuando mueve el mouse hacia arriba en la pantalla).
También puede presionar F11 en su teclado para salir del modo de pantalla completa de Microsoft Edge.
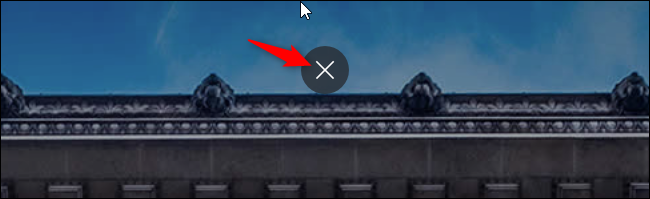
Si está utilizando la versión clásica de Edge que vino con Windows 10, debe mover el mouse hacia arriba en la pantalla para mostrar la barra de herramientas oculta.
En la barra de herramientas, haga clic en el botón «Desmaximizar» entre los botones minimizar y cerrar en la esquina superior derecha de la pantalla para desactivar el modo de pantalla completa. También puede hacer clic en el botón de menú (tres puntos) y volver a hacer clic en el botón «Pantalla completa» para desactivar el modo de pantalla completa.
La tecla F11 también activa y desactiva el modo de pantalla completa en la versión clásica de Edge.
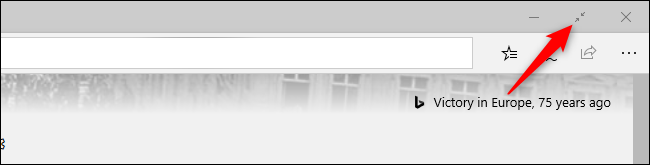
El truco Win + Shift + Enter (solo en el antiguo Microsoft Edge)
Si está utilizando la versión original de Edge, también puede presionar Win + Shift + Enter para ingresar y salir del modo de pantalla completa. Sin embargo, la tecla F11 hace lo mismo en ambas versiones de Edge, por lo que también puede presionar F11 en su lugar. Es solo presionar un botón.
El acceso directo Win + Shift + Enter en realidad funciona para todas las aplicaciones de la Plataforma universal de Windows en Windows 10, incluidas otras aplicaciones como la aplicación Correo. No funciona en aplicaciones de escritorio clásicas como el nuevo Microsoft Edge
Maximizar vs. Modo de pantalla completa
Usar el modo de pantalla completa en Microsoft Edge es diferente a simplemente maximizar la ventana del navegador. Cuando maximiza Edge haciendo clic en el botón «Maximizar» normal a la izquierda del botón «x» en la esquina superior derecha de la ventana, Edge ocupará toda la pantalla, pero aún verá la barra de tareas del escritorio de Windows, las pestañas , la barra de direcciones, la barra de favoritos (si está habilitada) y otros elementos de la interfaz.
El modo de pantalla completa es diferente. En el modo de pantalla completa, no verá la barra de pestañas y otros elementos de la interfaz. Solo verá la página web actual y la barra de desplazamiento. El modo de pantalla completa de Edge es particularmente útil para realizar presentaciones y ver videos.
Mira videos web en modo de pantalla completa
Habilitar el modo de pantalla completa con F11 o desde el menú Zoom no siempre le dará un reproductor de video en pantalla completa. En sitios web como YouTube, deberá hacer clic en el botón de pantalla completa en el reproductor de video para que un video llene la pantalla. Si solo presiona F11 mientras mira YouTube, la página web de YouTube ocupará toda su pantalla, pero el video seguirá siendo del mismo tamaño.
Si ha habilitado el modo de pantalla completa para ver un video, puede presionar la tecla Esc en su teclado para salir del modo de pantalla completa. También puede presionar F11 o hacer clic en el botón «Pantalla completa» en el reproductor de video nuevamente para apagarlo.
Por cierto, puedes presionar la tecla «f» en tu teclado para activar y desactivar el modo de pantalla completa de YouTube mientras miras un video. Este es uno de los muchos atajos de teclado para YouTube y funciona en todos los navegadores web.

El nuevo navegador Edge de código abierto de Microsoft ofrece una experiencia de navegación de clase mundial con la que los usuarios de Chrome se sentirán como en casa. Es mucho mejor que Internet Explorer en versiones anteriores de Windows. La experiencia de pantalla completa de Microsoft Edge es similar al modo de pantalla completa de Google Chrome. Los usuarios de Chrome pueden activar y desactivar el modo de pantalla completa de la misma manera.
Sin embargo, Edge no es lo mismo que Chrome. A diferencia de Chrome, el nuevo Edge tiene una función de prevención de seguimiento incorporada. Otras características son similares en ambos navegadores: el modo InPrivate de Edge es básicamente el mismo que el modo Incógnito de Chrome.
Puede descargar el nuevo navegador Edge de Microsoft, y Microsoft planea implementarlo para todos los usuarios de PC con Windows 10 a través de Windows Update en algún momento.