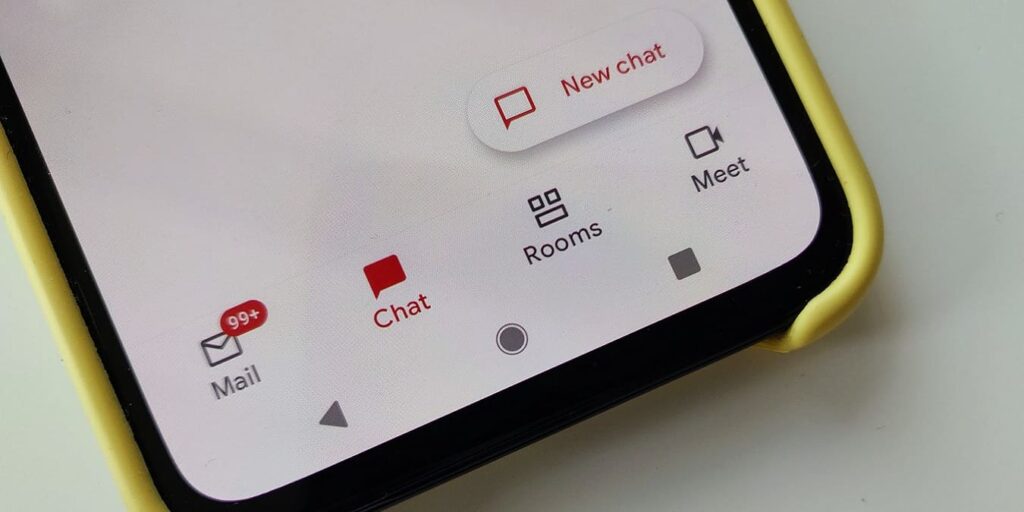Google ha portado recientemente dos funciones populares a su aplicación gratuita Gmail que anteriormente estaban disponibles a través de su suite de aplicaciones empresariales Workspace: Google Chat y Rooms. Estas dos opciones permiten a los usuarios comunicarse entre sí directamente desde la aplicación Gmail.
Como sugieren los nombres, Chat está destinado a la comunicación uno a uno, mientras que Rooms permite a los usuarios crear espacios dedicados donde pueden hablar con varios contactos con cuentas de Google. Si tiene curiosidad acerca del último conjunto de funciones de Gmail, este artículo le muestra cómo puede activar las nuevas opciones y comenzar a usarlas ahora mismo.
Cómo activar el chat en la aplicación móvil
Puede activar Google Chat desde el cliente Android de Gmail siguiendo unos sencillos pasos.
1. Abra la aplicación Gmail en su dispositivo.
2. Toca el menú de hamburguesas en la esquina superior izquierda.
3. Desplácese hacia abajo hasta que encuentre Configuración y tóquelo.
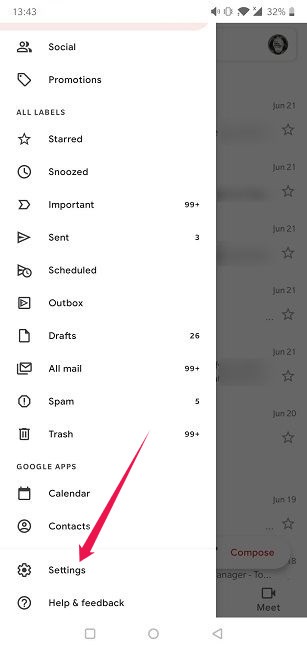
4. Seleccione su cuenta.
![]()
5. Desplácese hacia abajo hasta que encuentre la opción «Mostrar la pestaña Chat y salas» en la sección General y márquela.
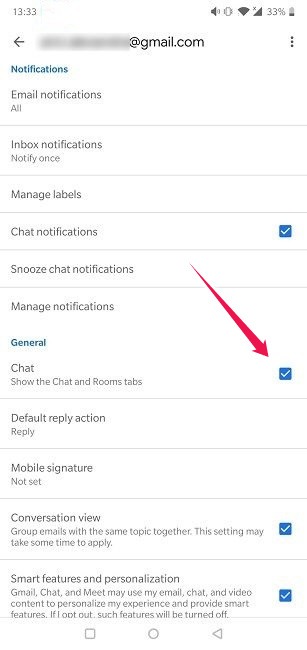
Debería notar que han aparecido dos nuevos botones para Chat y Salas en la parte inferior de la pantalla junto al botón Reunirse.
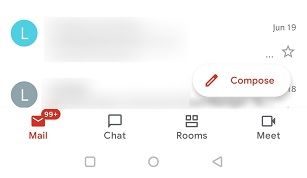
Cómo usar las opciones de chat y sala en dispositivos móviles
Para comenzar, simplemente toque el icono de chat y luego el botón «Nuevo chat» que aparece en la esquina inferior derecha.
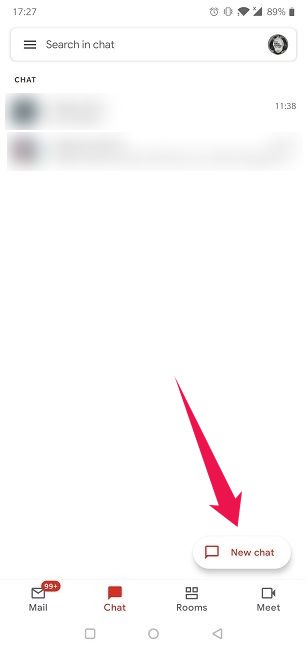
Desde allí, puede elegir la persona con la que desea chatear. Alternativamente, puede crear una Sala o explorar las Salas existentes desde la misma ventana. También es posible administrar las solicitudes de chat desde este panel. Las personas con las que chateas con más frecuencia aparecerán debajo para facilitar el acceso.
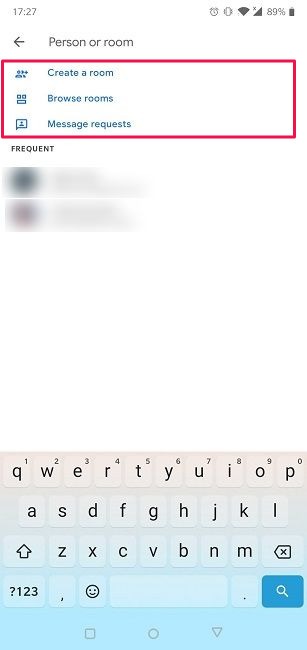
Puede invitar a personas a unirse a un chat y recibirán un correo electrónico con un enlace. Si usaron Hangouts o Chat antes, simplemente recibirán una notificación.
Chat tiene integración con Google Docs, por lo que puede compartir documentos y otros archivos simplemente tocando el botón Google Docs en la parte inferior de la ventana de chat. Cuando la otra persona haga clic en el enlace, se abrirá en una nueva ventana.
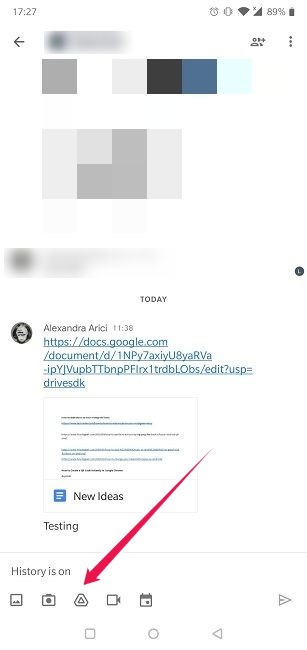
Cómo activar el chat de Google en la PC
Puede activar Google Chat en la aplicación Gmail para Web. Los pasos son un poco diferentes en este caso pero no demasiado complicados.
1. Abra Gmail en su navegador.
2. Haga clic en el icono de engranaje en la esquina superior derecha para ir a Configuración.
3. Haga clic en el botón «Ver todas las configuraciones» en la parte superior.
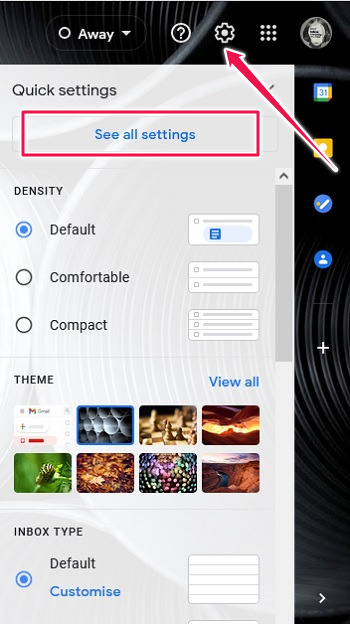
4. Seleccione la pestaña «Chatear y reunirse» en la parte superior.
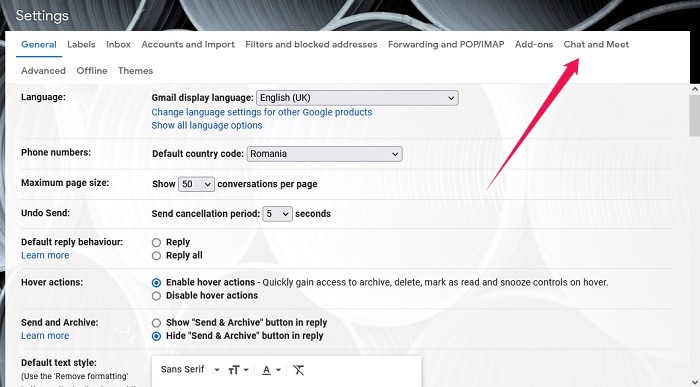
5. Marca la opción “Google Chat” para que te aparezca.
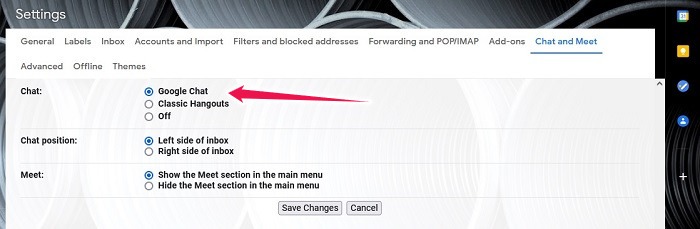
6. Haga clic en «Aceptar» para confirmar su elección.
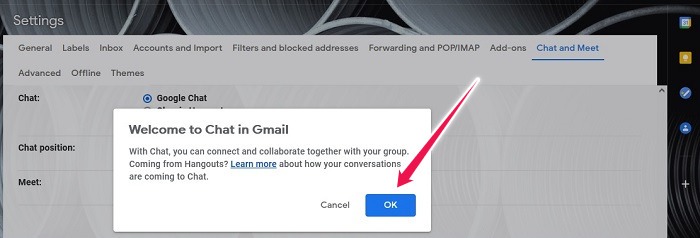
7. En la misma sección, puede elegir dónde colocar el cuadro de chat: ya sea en el lado izquierdo o derecho de la bandeja de entrada.
8. Finalmente, haz clic en el botón “Guardar cambios” en la parte inferior.
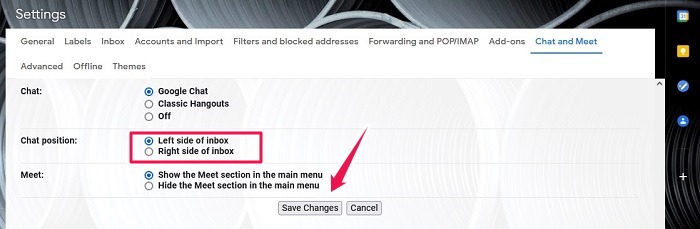
Su pantalla de Gmail se actualizará y aparecerá una ventana emergente en la pantalla que le dará la bienvenida a Google Chat. Ahora puede comenzar a usar las opciones.
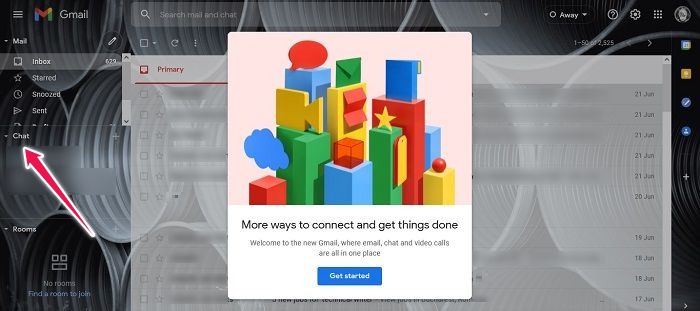
Cómo usar las opciones de chat y sala en la PC
Una vez que haya activado Google Chat, notará que las opciones de Chat y Sala han aparecido en el lado izquierdo o derecho de su bandeja de entrada, reemplazando Hangouts (si anteriormente era un usuario). Meet, el servicio de videollamadas de Google que permite a los usuarios comunicarse cara a cara, es ahora la última opción.
Puede iniciar un chat o crear una sala presionando el botón «+» al lado de cada sección. Desde aquí, puede buscar a las personas con las que desea chatear, iniciar una conversación grupal, crear una sala o explorar las salas disponibles.
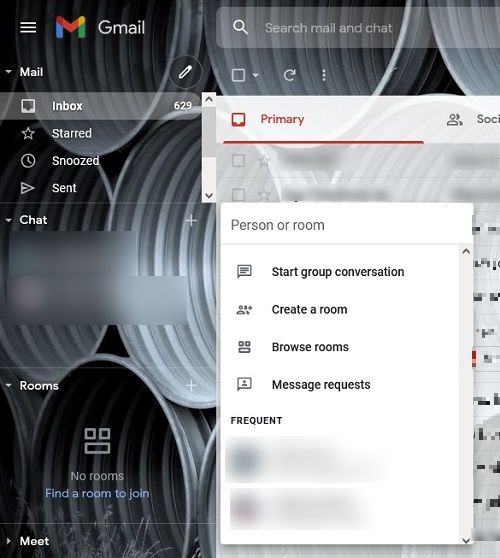
Los chats se muestran en pequeñas ventanas que se pueden cambiar de tamaño para su conveniencia. Puede informar a las personas que está disponible para chatear activando su estado activo desde la esquina superior derecha de la pantalla. Alternativamente, puede optar por «No molestar» o Ausente (que básicamente lo hace invisible).
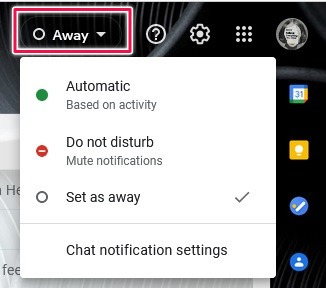
Además, puede maximizar estas ventanas de chat, lo que le da acceso a algunos trucos adicionales. Por ejemplo, si comparte enlaces de Google Docs ahora, puede optar por la opción «Abrir en chat». Hacer clic en este botón tendrá el efecto de abrir Google Doc en una nueva interfaz de múltiples paneles dentro de Gmail, con sus textos mostrados en una barra lateral a la izquierda y el documento a la derecha. Si está chateando con colegas en el trabajo, esta función puede ser extremadamente útil.
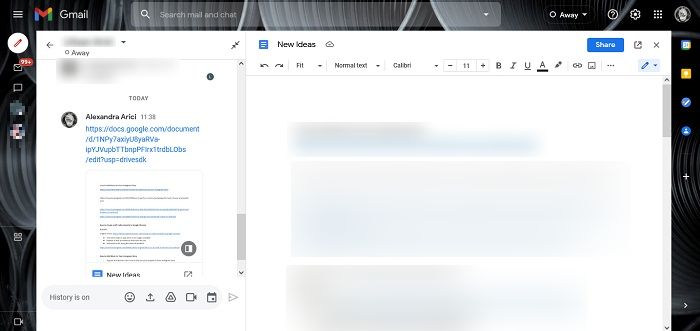
Como puede ver, es bastante fácil activar y comenzar a enviar mensajes utilizando la nueva función de chat de Gmail. Si desea aprender más trucos de Gmail, le sugerimos que eche un vistazo a nuestra guía que le muestra cómo desactivar la respuesta inteligente y la redacción inteligente en Gmail. Alternativamente, póngase al día sobre cómo puede administrar varias cuentas de Gmail y revisar el correo electrónico en un solo lugar.