Muchos de nosotros pasamos largos períodos de tiempo mirando una pantalla. Desafortunadamente, esto puede resultar en fatiga y cansancio ocular grave. Afortunadamente, muchas de tus aplicaciones favoritas tienen un «modo oscuro» que puede aliviar el problema. Descubra cómo puede activar el modo oscuro para algunas de sus aplicaciones más utilizadas en Windows.
oficina de microsoft
Windows 10 cuenta con un modo oscuro en todo el sistema; sin embargo, activar esto no afectará a ninguna de las aplicaciones de Office. Afortunadamente, cada una de las aplicaciones de Office incluye un tema oscuro, desde Office 2013 en adelante. Desafortunadamente, el tema oscuro de Microsoft Office actualmente solo está disponible en PC con Windows.
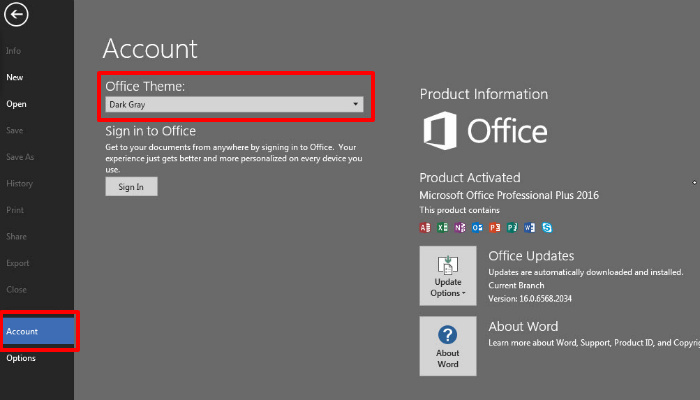
Para habilitar el tema oscuro, haga clic en «Archivo» en Word, Excel, Outlook o PowerPoint. Localiza la opción que dice “Cuenta” en el menú lateral. A la derecha, busque el cuadro desplegable con la etiqueta «Tema de Office». Notarás que la opción predeterminada es «colorida». Al hacer clic en el cuadro desplegable, aparecerán otras opciones, como gris oscuro, blanco y negro. No hace falta decir que lo que más nos interesa es el gris oscuro y el negro.
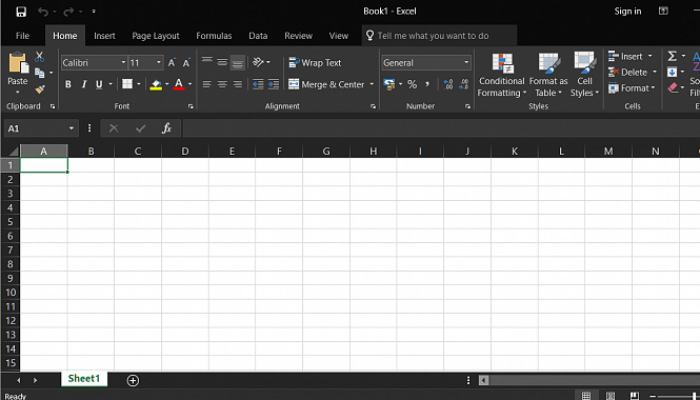
El negro le brinda el tema más oscuro disponible, mientras que el gris oscuro usa diferentes tonos de gris. Cuál debe habilitar depende de sus preferencias personales. El tema que elija se aplicará a todas sus aplicaciones de Microsoft Office. Incluso afectará a las aplicaciones de Office en otras PC, siempre que haya iniciado sesión en su cuenta de Microsoft.
Explorador de archivos de Windows
A pesar de parecer relativamente fácil, aparentemente la gente de Microsoft tenía una dificultades para traer un tema oscuro al Explorador de archivos del sistema operativo aplicación
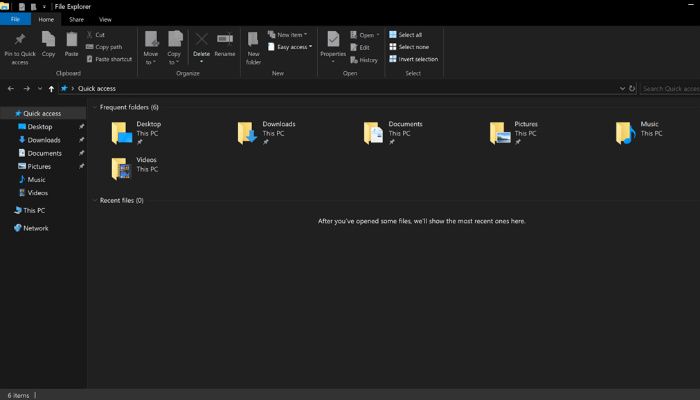
Para habilitar el tema oscuro en Windows 10, dirígete a Configuración. Desde allí, seleccione «Personalización». En la siguiente pantalla, busque la opción llamada «Colores» en la barra de menú gris a la izquierda y haga clic en ella. El lado derecho de la pantalla debe leer «Colores» en el encabezado. Directamente debajo del encabezado, verá «Elija su modo de aplicación predeterminado», seguido de «Claro» y «Oscuro». Al hacer clic en «Oscuro», se aplicará automáticamente el tema oscuro al Explorador de archivos de Windows.
Gmail
Los temas oscuros pueden estar de moda ahora, pero Google ha estado muy por delante de la curva. Gmail ha tenido un modo oscuro durante años y activarlo es súper simple. Todo lo que necesita hacer es iniciar sesión en su cuenta de Gmail y ubicar el ícono del engranaje en la esquina superior derecha. Al hacer clic en el icono de la rueda dentada, aparecerá un menú desplegable con varias opciones para elegir. En el que desea hacer clic es, como era de esperar, «Temas».
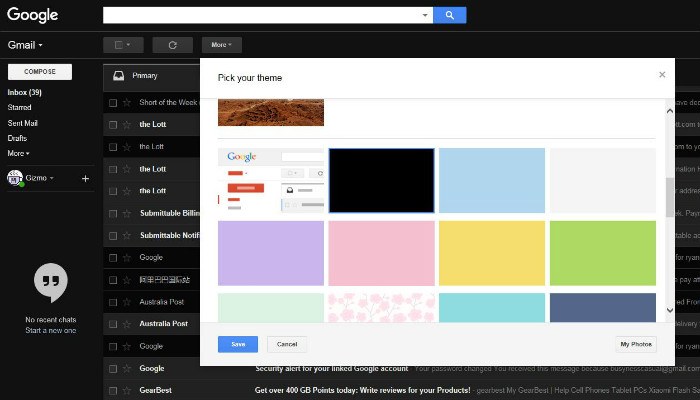
Aquí encontrará una variedad de temas diferentes para elegir. Las que querrá probar son las opciones «Oscuro» y «Terminal» con el nombre apropiado. Dark tiende a usar varios tonos de gris, mientras que Terminal usa negros más puros. Simplemente elija el que funcione mejor para usted.
Borde de Microsoft
Al igual que Microsoft Office, el navegador Edge de Microsoft tiene un tema oscuro que debe activarse por separado del modo oscuro integrado de Windows 10. Para hacerlo, haga clic en el botón de menú (tres puntos) en la esquina superior derecha de Microsoft Edge. Esto hará que un menú se deslice hacia afuera desde el costado de la ventana de Edge. A continuación, haga clic en «Configuración». En este menú, verá un cuadro desplegable con la etiqueta «Elija un tema». Haga clic en el cuadro desplegable y seleccione «Oscuro» para reemplazar el tema predeterminado «Claro».
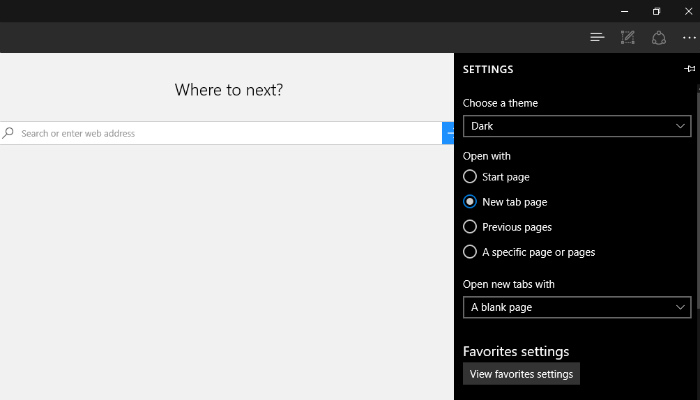
Tenga en cuenta que el tema «Oscuro» solo cambia la interfaz de Microsoft Edge. No cambiará el aspecto de ninguna de las páginas web que pueda visitar. Si está interesado en oscurecer las páginas web, deberá instalar un complemento del navegador Edge como Apagar las luces.
Firefox
Si Firefox es tu navegador preferido, estás de suerte. La gente de Mozilla ha integrado un modo oscuro en su popular navegador web. La mejor parte es que esto funciona con Windows, macOS y Linux. Para aplicar el tema más oscuro, abra la aplicación y haga clic en el icono del menú, que parece tres líneas apiladas, en la esquina superior derecha de la ventana. A continuación, querrá hacer clic en el icono de la pieza del rompecabezas con la etiqueta «Complementos».
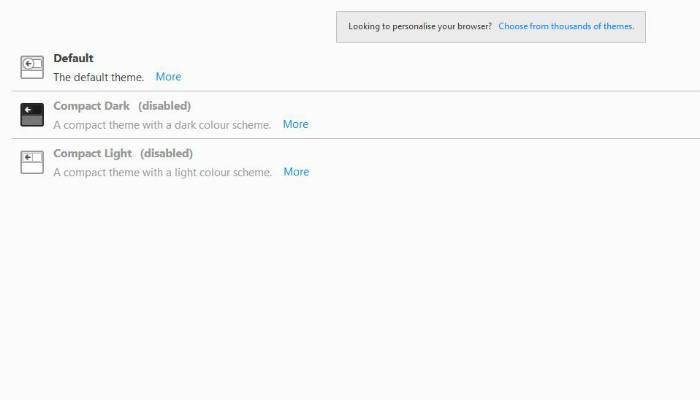
En la siguiente pantalla, haga clic en el icono del pincel en el lado izquierdo de la pantalla. Esto hará que aparezcan los temas disponibles para Firefox. Solo hay tres temas preinstalados, Predeterminado, Claro y Oscuro. Light presenta grises claros, mientras que Dark usa tonos de gris más oscuros. Elija el que más le convenga haciendo clic en el botón «Habilitar» junto al tema. Si las opciones preinstaladas de Firefox no son suficientes para ti, puedes descargar más temas haciendo clic en el enlace que dice «Elegir entre miles de temas».
Cromo
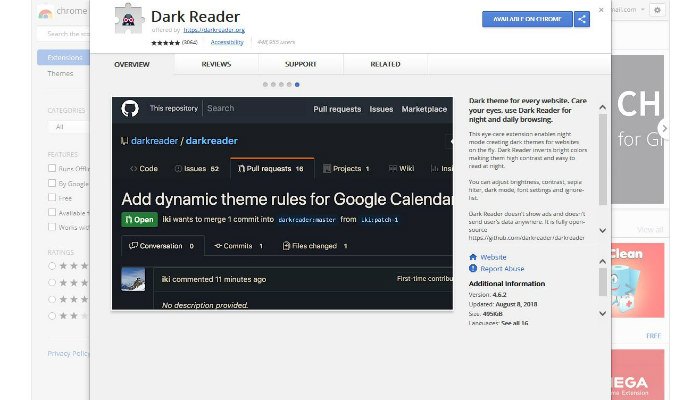
La lógica sugeriría que si Gmail tiene un modo oscuro incorporado, Chrome también lo tendría. Desafortunadamente, este no es el caso. Con suerte, en algún momento en el futuro, Google agregará un modo oscuro a su navegador súper popular, pero por ahora tendrá que conformarse con una extensión de navegador de terceros. Lector oscuro parece ser el más popular; sin embargo, hay otros disponibles.
¿Usas temas oscuros? ¿Qué aplicaciones usas con frecuencia que tienen modos oscuros integrados? ¿Sientes que el modo oscuro ayuda con la fatiga visual y la fatiga? ¡Cuéntanos en los comentarios!
