Apple agregó el modo oscuro a macOS comenzando con Mojave. Si no lo ha habilitado, estamos seguros de que quedará impresionado con la apariencia de macOS una vez que habilite y active esta nueva apariencia espectacular, especialmente por la noche. Dependiendo de la versión de macOS que use, hay varias formas de activar el Modo oscuro en su computadora. Te mostramos cómo activar el modo oscuro en tu Mac.
¿Qué versiones de macOS tienen el modo oscuro integrado?
El modo oscuro apareció por primera vez en macOS Mojave, lanzado en 2018. Por lo tanto, el único requisito para usar esta función es tener una Mac con macOS Mojave, Catalina o Big Sur (la última versión disponible).
Si aún no ha actualizado su Mac, ahora es el momento adecuado para hacerlo. Asegúrese de ir a «Apple -> Preferencias del sistema -> Actualización de software», lo que le indicará a su Mac que busque nuevas actualizaciones automáticamente.
1. Active el modo oscuro a través de las preferencias del sistema
Primero, hay un método para activar el modo oscuro de macOS en todas las versiones de macOS que admiten esta función. Este método requiere que acceda a las «Preferencias del sistema» de su computadora. Esto es lo que debe hacer.
1. Haga clic en el logotipo de Apple en la esquina superior izquierda de su pantalla. Aparecerá un menú desplegable. Accede a «Preferencias del sistema».
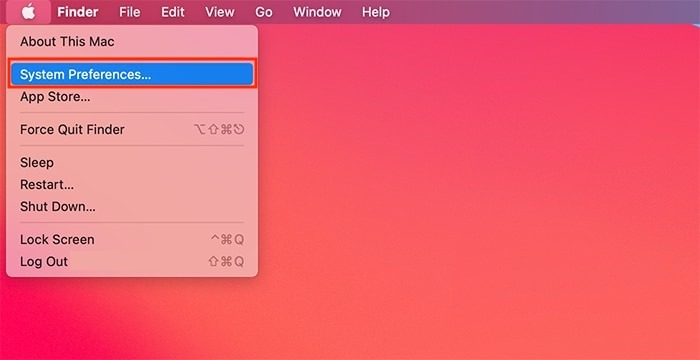
2. A continuación, haga clic en «General» para acceder a una amplia gama de configuraciones de macOS relacionadas con su apariencia.
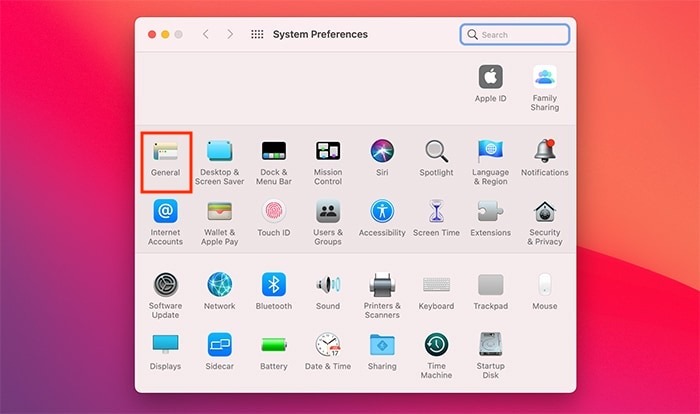
3. En este momento, debería ver tres opciones (o dos, si tiene una versión anterior de macOS) etiquetadas Claro, Oscuro y Automático. Los dos primeros le permiten cambiar entre los modos claro y oscuro a pedido. Haga clic en cualquiera de esos dos botones y la interfaz de su macOS cambiará inmediatamente. También puede hacer clic en «Automático» para que su Mac use la apariencia clara durante el día y que la apariencia oscura se active por la noche (según su zona horaria, por supuesto).
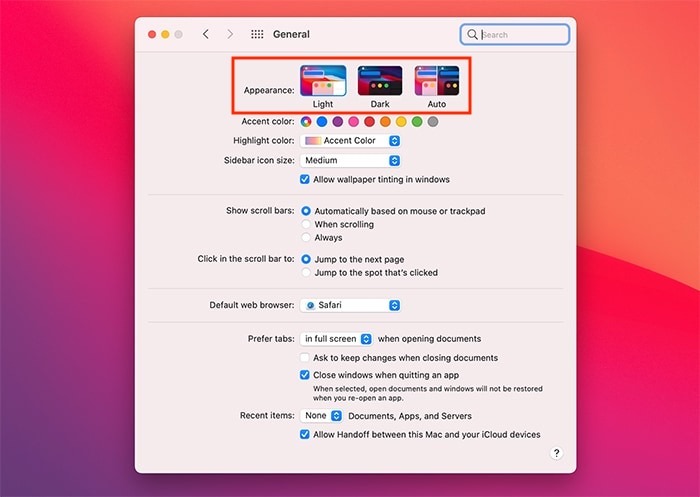
2. Habilite el modo oscuro a través de Siri
A continuación, Siri es otro método para habilitar el modo oscuro, y sí, le recomendamos que use Siri. Para que este método funcione, debe tener una computadora compatible que ejecute cualquier versión de macOS que tenga el Modo oscuro incorporado (todas esas versiones también vienen con Siri incorporado).
1. Para activar Siri, haga clic en el ícono del asistente digital, que generalmente se encuentra en la esquina superior derecha de su pantalla (dentro de la barra de menú de macOS). Alternativamente, puedes decir «Oye, Siri» para activar este asistente digital si anteriormente habilitaste esta opción (Preferencias del sistema -> Siri > Escucha «Oye, Siri»).
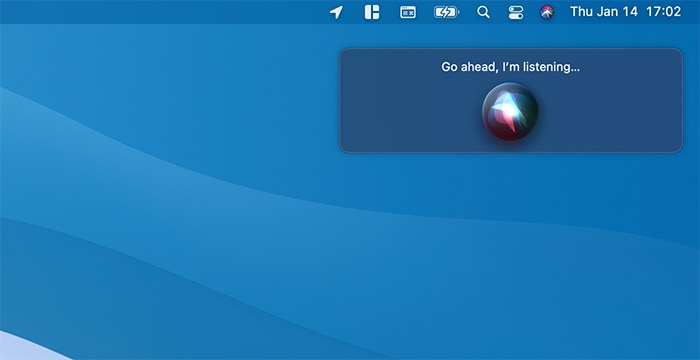
2. Diga «Activar modo oscuro», «Habilitar modo oscuro» o simplemente elija «Modo oscuro». Siri tardará unos minutos en aplicar esta acción, y deberías ver una confirmación una vez que lo haya hecho.
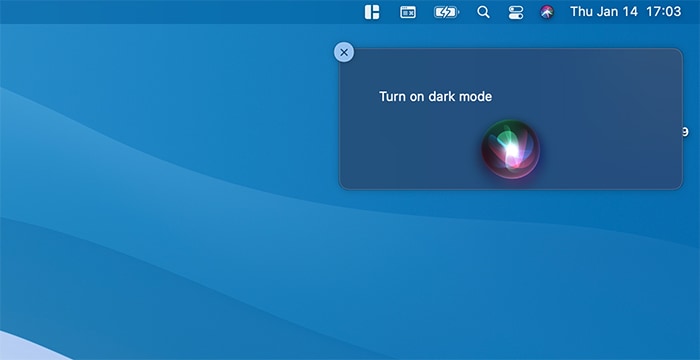
3. Como es de esperar, también puede decir «Desactivar el modo oscuro», «Desactivar el modo oscuro» o «Activar el modo claro» para volver al modo claro de su Mac. Es tan fácil como eso.
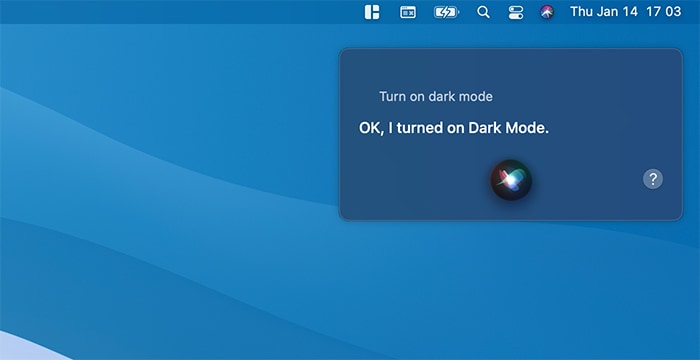
3. Active el modo oscuro a través del Centro de control (disponible en macOS Big Sur)
Como muchos de ustedes saben, macOS Big Sur es una desviación drástica de las versiones anteriores de macOS en términos de apariencia. Ahora tiene un Centro de control completamente nuevo, donde puede realizar todo tipo de acciones rápidas. Aquí se explica cómo activar el modo oscuro a través de esta nueva opción.
1. Haga clic en el icono del Centro de control, que se encuentra en la esquina superior derecha de su pantalla. Una vez que haga clic en él, debería aparecer una gran variedad de opciones debajo.
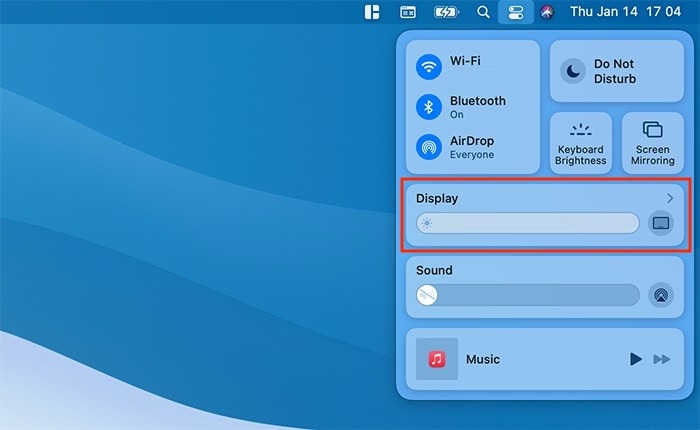
2. Haga clic en Mostrar. Más precisamente, haga clic en el ícono de flecha dentro del panel de visualización o en cualquier lugar fuera del «control deslizante de brillo» que verá allí.
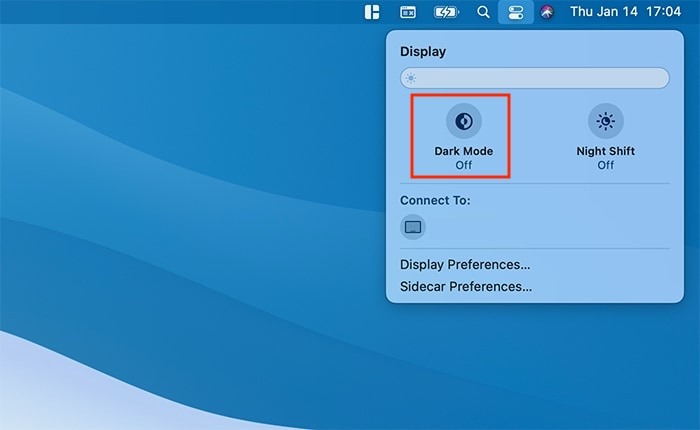
3. Verá un icono con la etiqueta «Modo oscuro». Haga clic aquí para activar el modo oscuro en su Mac. Si desea desactivar el modo oscuro, haga clic en el icono nuevamente. ¡Eso es todo!
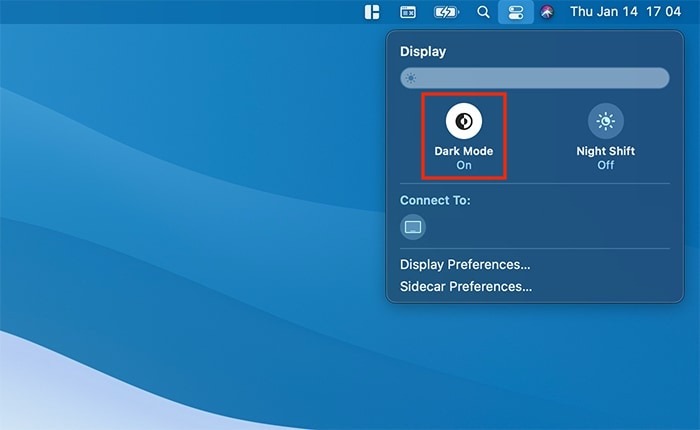
Terminando
Esos son tres métodos para activar el modo oscuro en tu Mac. Además, tenemos un par de recursos útiles. Primero, asegúrese de consultar todo lo que hay que saber sobre macOS Big Sur (nuevas funciones, disponibilidad y compatibilidad). Además, querrá saber cómo personalizar macOS Big Sur para que sea verdaderamente suyo.
