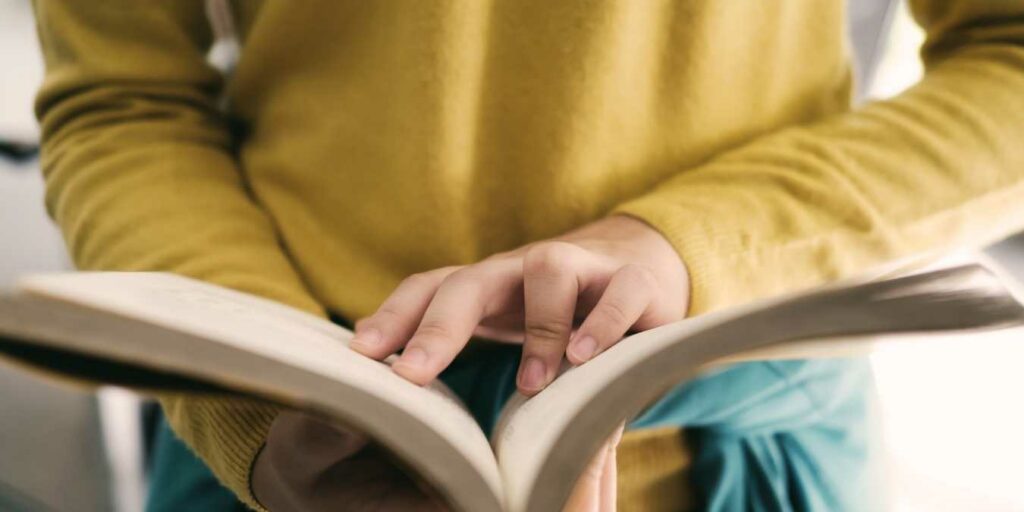Internet es un tesoro de información y entretenimiento, pero la cantidad de gráficos y anuncios adicionales en algunas de las páginas puede resultar abrumador. Para reducir el desorden en las páginas que distrae de lo que queremos leer, la mayoría de los navegadores tienen una opción llamada «Modo de lector» o «Vista de lector». Cuando está habilitada, esta vista elimina todo el exceso de información y le muestra solo el artículo y sus imágenes.
Aquí se explica cómo acceder al modo de lectura en algunos de los navegadores de escritorio más populares del mundo. Las instrucciones de este artículo se refieren a las versiones de escritorio de estos navegadores. Sin embargo, muchos de ellos también tienen un modo lector en su versión móvil.
Google Chrome
Aunque Chrome ha estado experimentando con su Modo Lector durante varios años, todavía no está disponible públicamente en el navegador. En cambio, está en las banderas, donde puede encontrar y utilizar configuraciones y extensiones que no están disponibles con el navegador.
Para usar esta bandera, debe tener la versión 75 de Chrome. Asegúrate de tener esta versión haciendo clic en los tres puntos en la esquina superior derecha. Pasa el cursor sobre «Ayuda» y selecciona «Acerca de Chrome». Chrome mostrará la versión actual e instalará automáticamente cualquier actualización. Haga clic en Relanzar para finalizar las actualizaciones.
Para obtener el Modo Lector en Chrome:
1. Escriba esto en el navegador: chrome://flags/#enable-reader-mode.
2. Haga clic en el cuadro desplegable y haga clic en Habilitar.
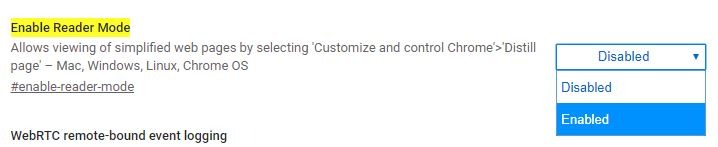
3. Cuando reinicie su navegador, estará disponible el Modo Lector.
Cuando esté en una página web que le gustaría ver en el modo de lectura, haga clic en los tres puntos en la esquina superior derecha del navegador y seleccione «Destilar página».
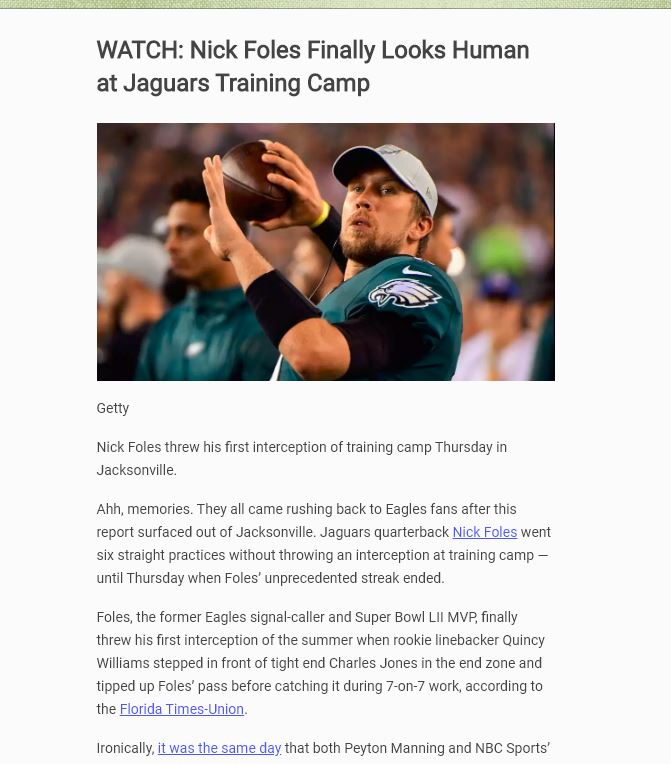
Si desea volver a la página normal, todo lo que necesita hacer es presionar el botón Atrás.
Firefox
La vista del lector está integrada en el navegador Firefox. Si la página tiene una Vista de lector, verá un ícono que parece una hoja de papel al final de la barra de direcciones en el navegador.
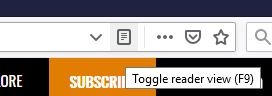
Haga clic en el icono y el navegador volverá a cargar la página en Vista del lector.
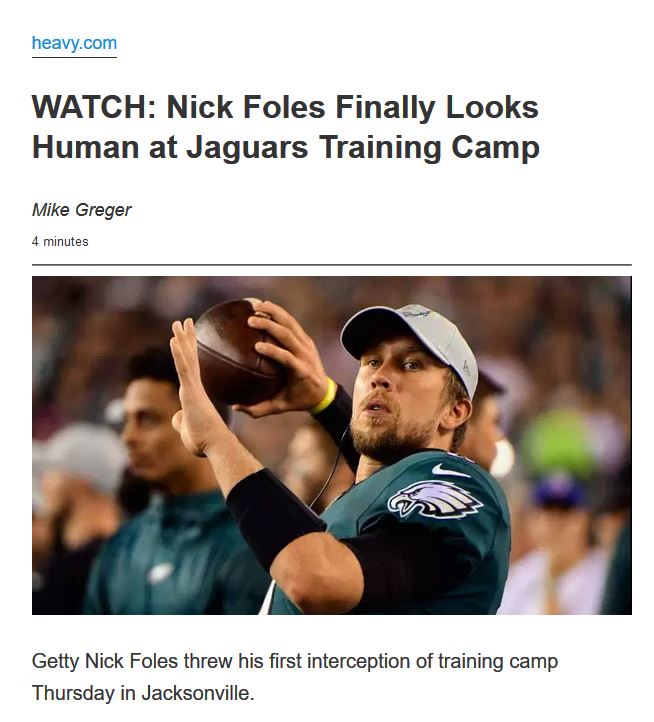
Firefox ofrece algunas opciones para su modo lector que te permiten cambiar la fuente, el tamaño y el color de fondo. También tiene funciones que le leen el texto y le permiten guardarlo en Pocket para leerlo más tarde.
Ópera
Opera no tiene una vista de lector por defecto, pero puedes instalar una extensión para darle la opción. Instalar la extensión Reader View.
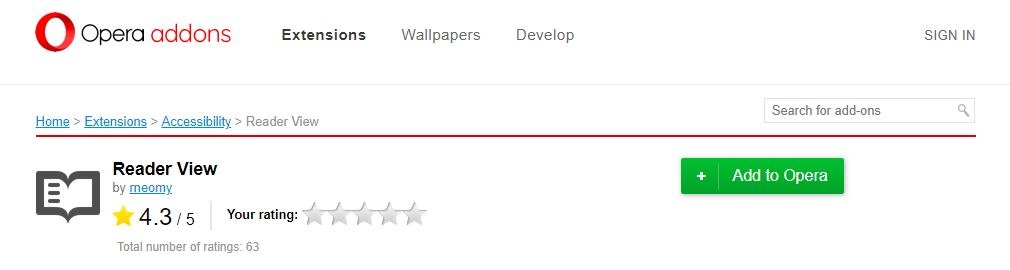
Una vez que lo haga, aparecerá un icono de libro en la barra de direcciones. 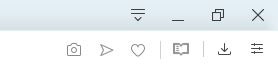
Haga clic en el icono para activar Reader View.
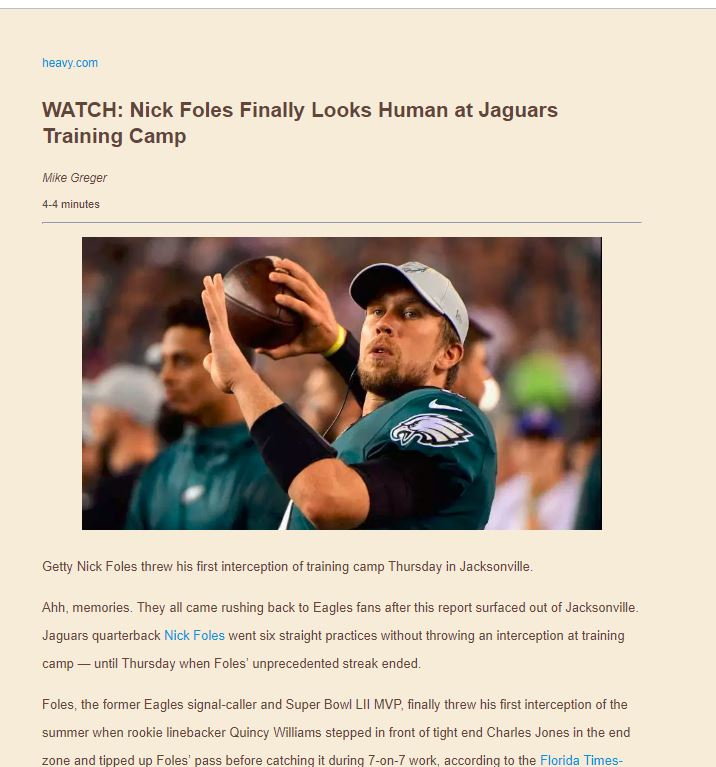
La primera vez que active Reader View, verá un mensaje que le indica que puede seleccionar el contenido que desea ver antes de hacer clic en el icono. Seleccionar el texto con anticipación reduce la posibilidad de que la extensión muestre el contenido incorrecto de la página.
Borde de Microsoft
Reader View on Edge viene de serie en las versiones del navegador desde Canary en adelante.
Haga clic en el libro atenuado junto a la estrella de favoritos.
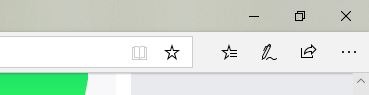
Cuando haga clic en él, se volverá azul y se cargará la Vista del lector de la página.
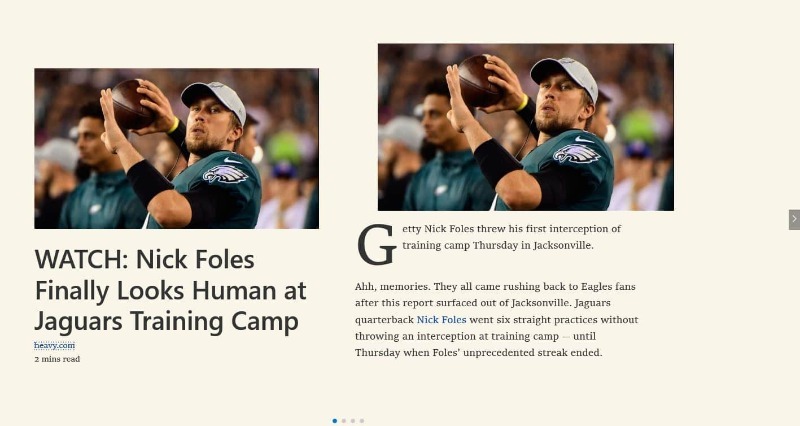
Edge tiene un aspecto único para su Vista del lector. En lugar de desplazarse hacia abajo para leer como lo haría con las vistas del lector en otros navegadores, se desplaza hacia los lados usando las flechas en el borde de la ventana.
Safari
El botón del modo Lector es estándar en la versión actual de Safari. Busque en la barra de direcciones la palabra «Lector» en un cuadro gris.
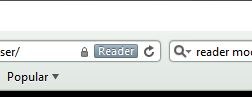
Cuando haga clic en el botón, ingresará al modo de lectura y el botón se volverá morado.
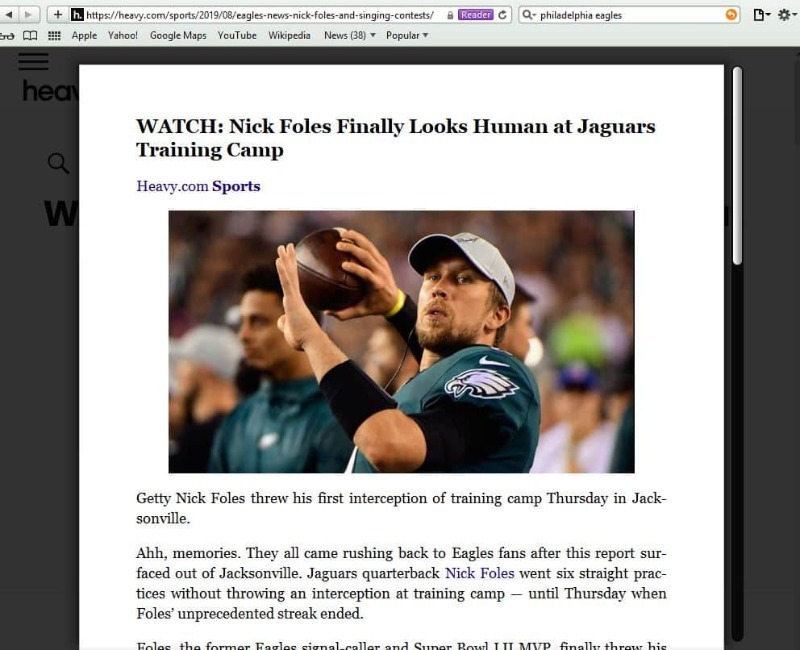
A partir de Safari 11 en macOS High Sierra y Sierra, puede configurar el navegador para que abra la mayoría de las páginas con el modo de lectura. Para hacer esto:
1. Acceda a una página web con Modo Lector disponible.
2. Haga clic con el botón derecho en el cuadro URL.
3. Seleccione la configuración del sitio web.
En el cuadro emergente que aparece, busque donde dice «Al visitar este sitio web». Si desea que todos los sitios web se carguen en Modo Lector, marque la casilla que dice «Usar Lector cuando esté disponible».
Hay más configuraciones para Reader en Safari que se encuentran en Safari > Preferencias. Aquí puede configurar Safari para que abra cualquier sitio web en modo Lector de forma predeterminada.
Independientemente de cuál de estos navegadores utilice, le resultará mucho más fácil leer y retener información de sitios web que no están repletos de tanto material adicional.