Camfecting (piratear la cámara web de un dispositivo) es una forma de ciberataque a la que pocas personas prestan atención. El software malicioso o el software espía pueden infectar su cámara web y registrarlo sin su conocimiento. Por lo tanto, siempre debe tener en cuenta la aplicaciones que usan su cámara web.
La pequeña luz indicadora junto a la cámara web de su computadora puede ayudar determinar si su cámara web ha sido pirateada. Se enciende cada vez que una aplicación activa su cámara web. Pero, ¿qué pasa si la cámara web de su computadora portátil no tiene una luz física? ¿O la luz de la cámara web está defectuosa y no funciona? ¿Cómo sé cuando la cámara está grabando?

El sistema operativo Windows viene con una notificación de visualización en pantalla virtual (OSD) que funciona como un indicador de cámara web improvisada.
Al habilitar esta función, Windows le enviará notificaciones cada vez que una aplicación active (o desactive) su cámara web. La notificación OSD de la cámara web está desactivada de forma predeterminada en todos los dispositivos con Windows 10.
En esta guía, le mostraremos varias formas de habilitar o deshabilitar las notificaciones OSD de la cámara web.
Cómo activar las notificaciones OSD de la cámara web
La opción para habilitar esta función está oculta en el registro de Windows. Hemos descrito dos formas de habilitar el archivo de registro responsable de las notificaciones OSD.
Notar: El registro de Windows es una base de datos de archivos y configuraciones sensibles. Por lo tanto, es importante hacer una copia de seguridad del registro antes de intentar habilitar las notificaciones de encendido / apagado de la cámara. Dañar un archivo de registro puede dañar el sistema operativo Windows y hacer que su computadora no funcione correctamente. Un respaldo sirve como seguro en caso de problemas. Esta guía sobre cómo realizar copias de seguridad y restaurar el registro de Windows tiene todo lo que necesita saber.
Método 1: editar manualmente el archivo de registro OSD
1. Inicie el cuadro de diálogo Ejecutar de Windows utilizando el Tecla de Windows + R atajo.
2. Tipo regedit en el cuadro de diálogo y haga clic en Correcto.
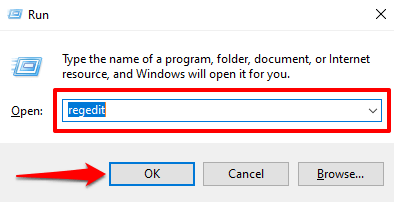
3. Pegue la ruta a continuación en la barra de direcciones del editor de registro y presione Entrar en tu teclado.
HKEY_LOCAL_MACHINE SOFTWARE Microsoft OEM Device Capture
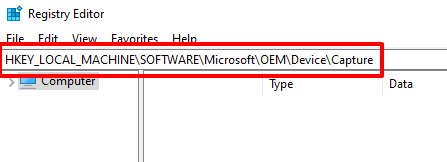
Localice la llave etiquetada NoFísicoCámaraLED. Si no puede encontrar esta clave en este directorio, vaya al siguiente paso para crear una. De lo contrario, vaya al paso 6 para cambiar su valor.
4. Haga clic con el botón derecho en un área vacía del directorio y seleccione Nuevo y Valor DWORD (32 bits).
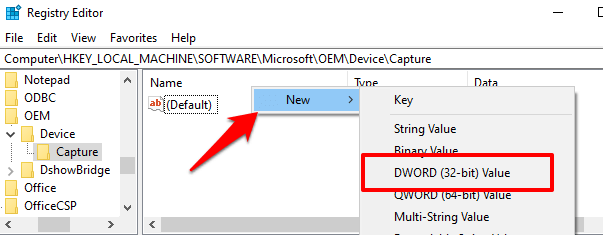
5. Nombra la clave recién creada NoFísicoCámaraLED y presione Entrar.
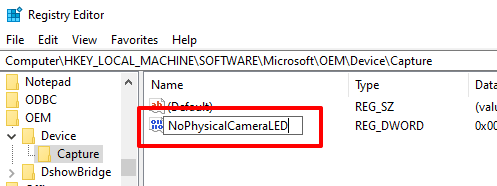
6. Haga doble clic en el NoFísicoCámaraLED elemento o haga clic con el botón derecho en él y seleccione Editar.
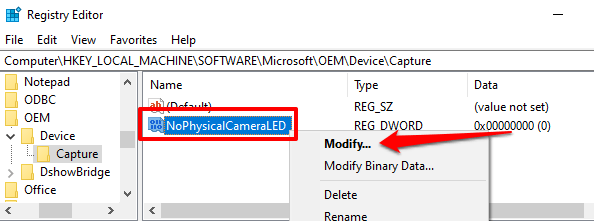
7. Reemplace los datos del valor con 1 y haga clic en Correcto.
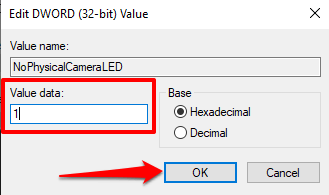
8. Cierre el Editor del registro.
Modificando el valor de NoFísicoCámaraLED clave de registro, le informa a Windows que su cámara web no tiene un LED físico dedicado. Esto le pedirá a Windows Shell que proporcione una alternativa, un indicador en pantalla, que le permitirá saber cuándo su cámara web inicia o detiene la transmisión.
Método 2: crear un acceso directo a un archivo de registro
Esta es una alternativa más rápida que implica la creación de un archivo de texto con una extensión de registro (.reg). Este archivo de registro servirá como un acceso directo que puede utilizar para activar y desactivar las notificaciones de activación / desactivación del OSD de la cámara con un solo clic.
1. Inicie el Bloc de notas y pegue el contenido a continuación en la ventana.
Editor del registro de Windows, versión 5.00
[HKEY_LOCAL_MACHINESOFTWAREMicrosoftOEMDeviceCapture]
«NoPhysicalCameraLED» = dword: 00000001
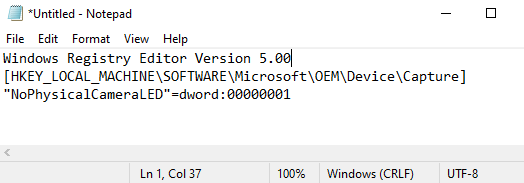
2. Presione Ctrl + Mayús + S para guardar el archivo.
3. Nombra el archivo, agrégalo .reg extensión al final del nombre de archivo, por ejemplo Habilitar-Cámara-OSD.reg– y haga clic en Ahorrar.
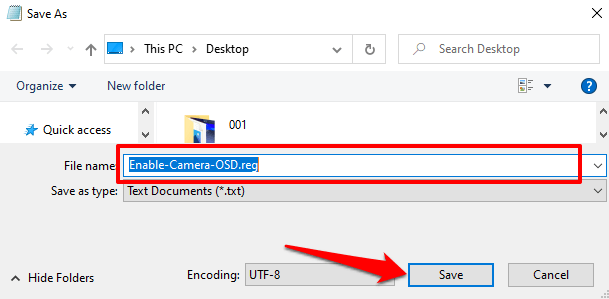
4. Haga doble clic en el archivo de registro para habilitar las notificaciones OSD.
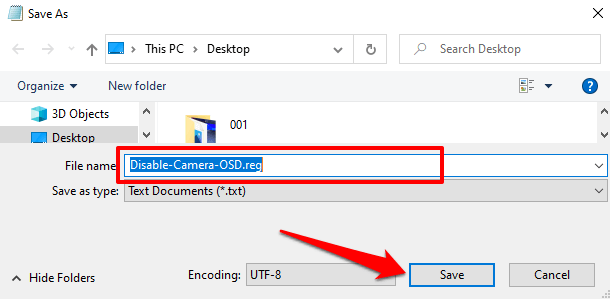
5. Haga clic en sí en el mensaje de advertencia.
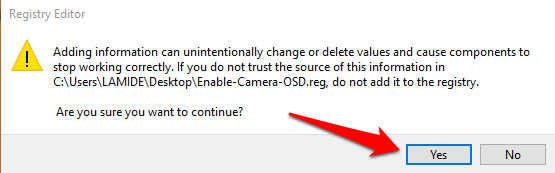
6. Recibirá un mensaje que indica que las claves y los valores se han agregado correctamente al registro. Para seleccionar Correcto seguir.
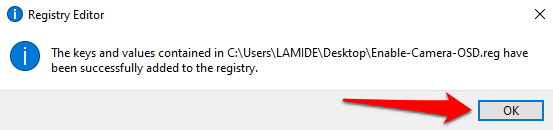
Continúe con la siguiente sección para prueba la webcam Notificaciones de activación / desactivación de OSD.
Cómo funciona la notificación de cámara OSD
Cuando habilita las notificaciones OSD para encender y apagar la cámara en su computadora, Windows muestra una alerta cada vez que una aplicación activa su cámara web. Así es como funciona.
Inicie cualquier aplicación que necesite acceder a su cámara para funcionar, por ejemplo, Zoom, Microsoft Teams, Skype, etc. Puede encontrar una lista completa de aplicaciones con acceso a la cámara aquí: configuraciones > Vida privada > Cámara.
Inicie una videollamada de prueba o una reunión en su aplicación favorita. Tan pronto como active el video en la ventana de llamada, o tan pronto como la aplicación comience a usar su cámara web, debería ver un Cámara encendida alerta en la esquina superior izquierda de la pantalla de su PC.
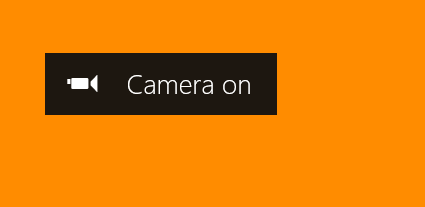
Cuando una aplicación deja de usar su cámara web, Cámara apagada la notificación aparece y desaparece en 5 segundos.
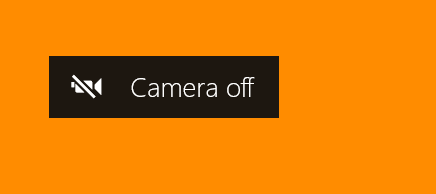
¿No se muestran las notificaciones OSD? Échales un vistazo
Si su computadora no muestra las alertas de encendido / apagado de la cámara a pesar de habilitar las notificaciones OSD en el registro de Windows, intente lo siguiente.
1. Reinicia tu computadora
A veces, es posible que los cambios en el registro no surtan efecto hasta que reinicie su computadora. Confirme que ha cambiado la clave de registro NoPhysicalCameraLED, reinicie su computadora y vuelva a intentarlo.
2. Cambiar a una cuenta de administrador
No puede modificar algunas claves de registro de una cuenta estándar o de invitado. Si no puede habilitar la cámara de notificaciones OSD de la cámara desde el Editor del registro, asegúrese de iniciado sesión en Windows como administrador. Ir a configuraciones > Cuentas > Vuestras informaciones y asegúrese de que la cuenta tenga la Administrador etiqueta.
Consulte esta guía para saber cómo cambiar una cuenta estándar a una cuenta de administrador en Windows 10.
¿Ya no quieres notificaciones OSD? 2 formas de apagarlo
Si ya no necesita Windows para mostrar las notificaciones de la cámara en la pantalla, aquí le mostramos cómo apagarlo.
Método 1: modificar el registro
Dirígete al registro y restaura el NoFísicoCámaraLED volver al valor predeterminado.
Haga doble clic en el NoFísicoCámaraLED clave, reemplace los datos del valor con 0y seleccione Correcto.
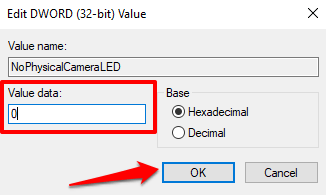
Método 2: crear un acceso directo a un archivo de registro
También puede crear un archivo de registro dedicado que actuará como un botón de parada para la notificación de la cámara web OSD. Inicie el Bloc de notas y siga los pasos a continuación.
1. Pegue el siguiente comando en la ventana del Bloc de notas y presione Ctrl + Mayús + S para guardar el archivo.
Editor del registro de Windows, versión 5.00
[HKEY_LOCAL_MACHINESOFTWAREMicrosoftOEMDeviceCapture]
«NoPhysicalCameraLED» = dword: 00000000
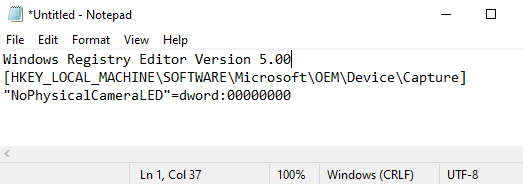
2. Nombra el archivo, agrégalo .reg extensión al final del nombre del archivo, por ejemplo Desactivar-Cámara-OSD.reg—Y haga clic en Ahorrar.
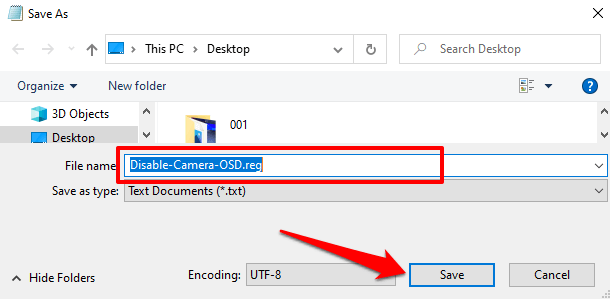
3. Diríjase al escritorio (o donde guardó el archivo) y haga doble clic en el archivo para desactivar las notificaciones OSD.

4. Haga clic en sí en el mensaje de advertencia.
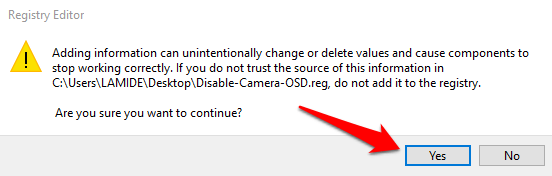
Una capa extra de protección
Incluso si su PC con Windows tiene un indicador de cámara web que funciona correctamente, también debe considerar habilitar la notificación de cámara OSD. Es un sistema de seguridad adicional que le avisa de un pirateo de la cámara web.
Si la luz de la cámara web o la notificación OSD de la cámara se encienden en momentos inusuales cuando no está realizando una videollamada o una grabación de vídeo, es probable que haya un programa no reconocido o una extensión del navegador que utilice su cámara web en segundo plano. En este caso, es una buena idea ejecutar un escaneo con Windows Defender o un escáner de terceros.