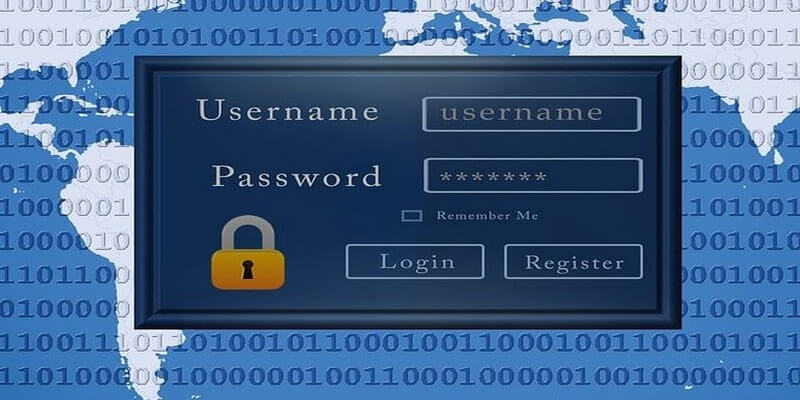Tener una contraseña en su computadora con Windows es imprescindible. La mayoría de los usuarios de Windows suelen usar una contraseña tradicional de doce caracteres, pero también existe la opción de imágenes. Con una contraseña de imagen puedes olvidarte de tener que recordar esas complicadas contraseñas.
Las contraseñas de imagen le permiten iniciar sesión en su computadora dibujando una forma. Esas formas pueden ser cualquier cosa, como una línea recta o un círculo. Si está listo para probar un método de seguridad alternativo, una imagen es una excelente opción.
Configure fácilmente una contraseña de imagen en su computadora con Windows
Haga clic en el menú Inicio y elija Configuración. Localice Cuentas seguido de Opciones de inicio de sesión. Debajo del encabezado de la contraseña de la imagen, haga clic en «Agregar».
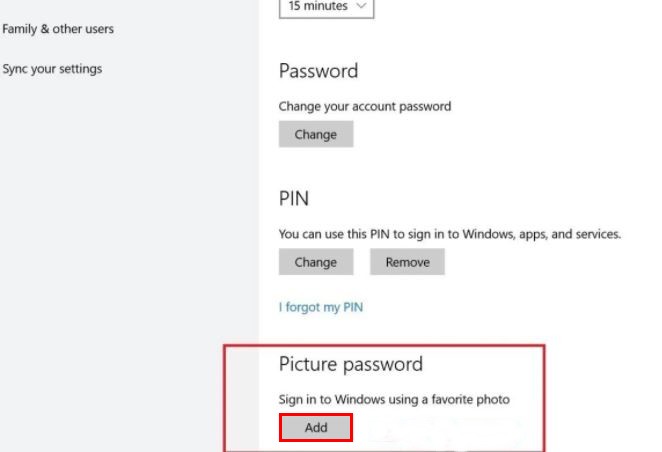
Escriba su contraseña de usuario y haga clic en Aceptar para confirmar la información de la cuenta. Para continuar, haga clic en «Usar esta imagen» y dibuje tres nuevos gestos en la imagen. Repita lo que acaba de hacer una vez más y haga clic en Finalizar.
Cómo deshabilitar la contraseña de imagen con la ventana de directiva de grupo
Antes de seguir leyendo, tenga en cuenta que no encontrará la función Ventana de directiva de grupo si está utilizando Windows 10 Home Edition.
Si tiene esta función, presione las teclas «Win + R» para abrir la ventana Ejecutar y escriba gpedit.msc. Este comando abrirá la ventana GOP. Busque la carpeta de inicio de sesión.
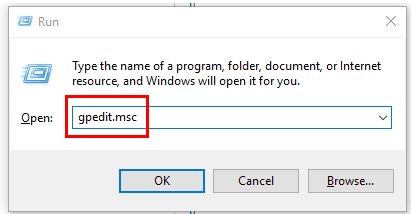
Para encontrar esta carpeta, deberá seguir la siguiente ruta: Configuración de la computadora -> Expandir plantillas administrativas -> Busque en la carpeta Sistema hasta que localice la carpeta Inicio de sesión.
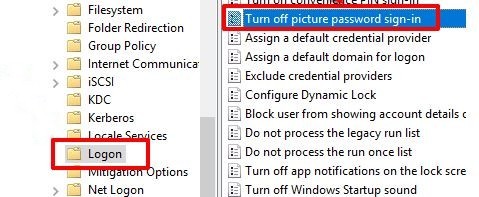
Después de hacer clic en la carpeta Inicio de sesión, verá varias opciones a la derecha. Busque la opción que le permita desactivar el inicio de sesión con contraseña de imagen. Haga doble clic en él y debería aparecer una nueva ventana.
A la izquierda, verá la opción para desactivar el inicio de sesión con imagen. Para desactivar este método de inicio de sesión, seleccione la opción «Habilitado».
Haga clic en Aceptar para guardar sus opciones y los cambios se aplicarán al instante. Puede verificar si se realizaron los cambios yendo a Configuración e intentando encontrar el botón Agregar en la opción Contraseña de imagen.
Desactive rápidamente la contraseña de la imagen con el Editor del registro
Abra el Registro presionando «Win + R» y escribiendo regedit. En la columna de carpetas, busque la clave de registro del sistema. Ir a la siguiente ruta:
HKEY_LOCAL_MACHINE\SOFTWARE\Policies\Microsoft\Windows\System
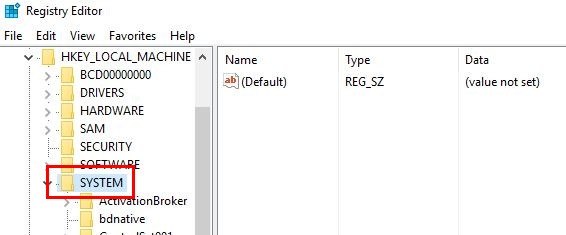
Una vez que haya encontrado la clave del sistema, también debería ver el valor DWORD «BlockDomainPicture» a la derecha. No te preocupes si no lo ves, ya que siempre puedes hacer uno.
Haga clic derecho en el espacio en blanco por defecto y coloque el cursor sobre la opción Nuevo. Haga clic en la tercera opción hacia abajo que debería ser Valor DWORD (32 bits). Nombre su creación «BlockDomainPicturePassword».
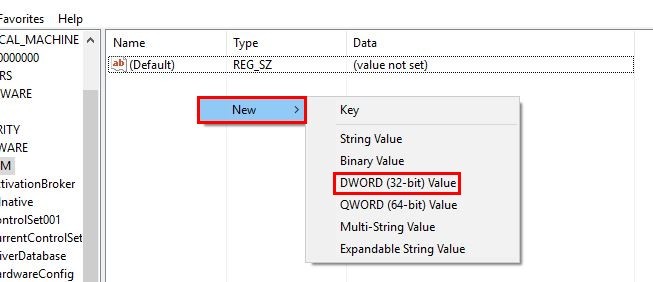
Una vez creado, haga doble clic en él y aparecerá una nueva ventana. En el cuadro de datos de valor, deberá convertir el «0» en un «1». Haga clic en Aceptar para guardar sus cambios. Si alguna vez desea deshacer esto, simplemente modifique el uno a cero.
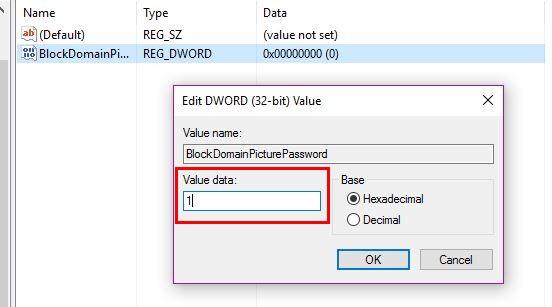
Conclusión
La función Contraseña de imagen no es otra capa de protección, sino que reemplaza la contraseña tradicional. Si alguna vez quiere probarlo, ahora sabe que es fácil de configurar. ¿Cómo evita que otros accedan a su computadora portátil? Deje un comentario a continuación y háganoslo saber.