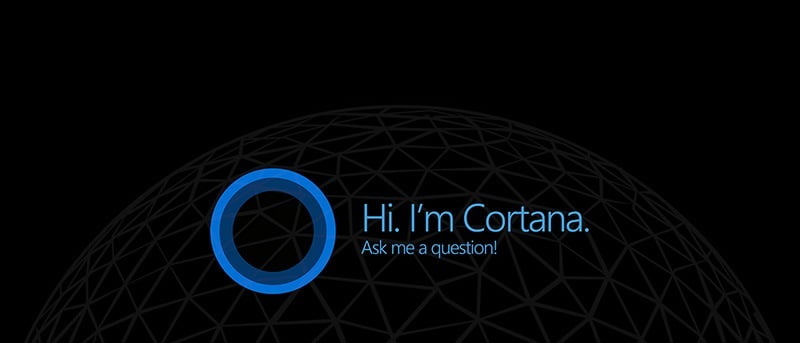Cortana es una de las características más importantes de Windows y actúa como un asistente digital personal. Cortana puede hacer todo tipo de cosas, como mostrar notificaciones rápidas, crear recordatorios, ayudar con la navegación, abrir e interactuar con aplicaciones, buscar en la web por usted, etc. Cada PC con Windows 10 viene con Cortana instalado, pero está deshabilitado de forma predeterminada. En este breve artículo, le mostraremos cómo activar Cortana y configurarlo para que funcione para usted.
Antes de comenzar
Aunque Cortana está deshabilitado de manera predeterminada, habilitar y configurar Cortana es solo cuestión de clics. Sin embargo, Cortana no está disponible en todos los países. Dicho esto, existe una solución alternativa para activar Cortana si no está disponible en su país o región.
Para comenzar, busque «Configuración de región e idioma» en el menú de inicio y selecciónelo para abrir el panel «Configuración de hora e idioma».
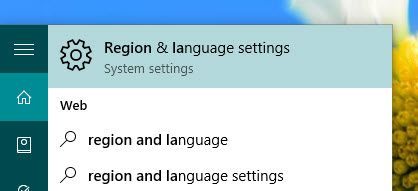
Aquí, seleccione su país como «Estados Unidos» en el menú desplegable.
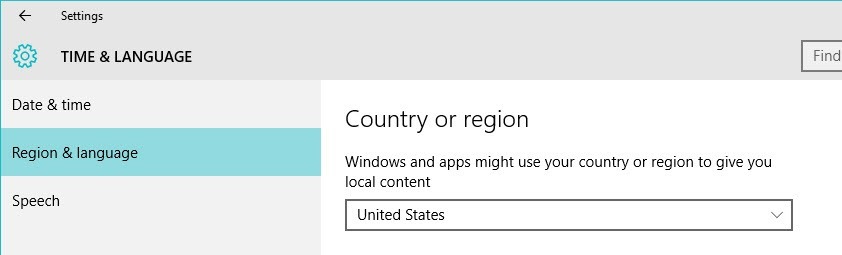
Ahora, seleccione la pestaña «Discurso» en el panel izquierdo y seleccione su idioma como «Inglés (Estados Unidos)» en el menú desplegable. Si no es un hablante nativo de inglés, es posible que deba seleccionar la casilla de verificación «Reconocer acentos no nativos para este idioma» para que Cortana pueda entenderlo cuando le habla.
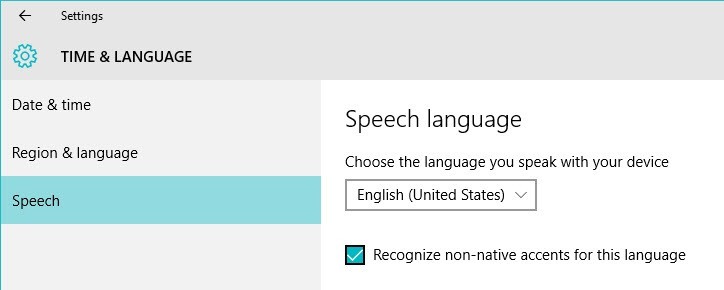
Habilitar y configurar Cortana en Windows 10
Ahora, haga clic en la barra de búsqueda que aparece justo al lado del botón Inicio. Esta acción trae a Cortana adelante; simplemente haga clic en el botón «Siguiente» para continuar.
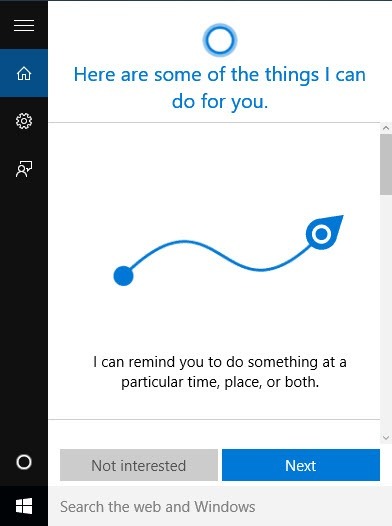
Si ha ocultado a Cortana en la barra de tareas, puede mostrarla haciendo clic derecho en la barra de tareas y seleccionando la opción «Cortana -> Mostrar icono de Cortana».
Para habilitar Cortana, primero debe aceptar los términos y condiciones. Léalo y haga clic en el botón «Acepto» para continuar.
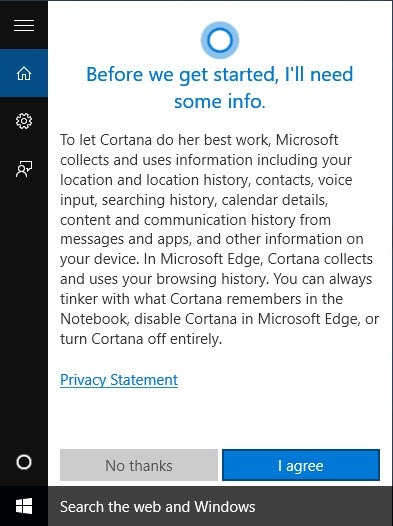
Después de aceptar los términos y condiciones, ingrese su nombre y haga clic en el botón «Siguiente». Este es el nombre que utiliza Cortana para interactuar contigo. Siempre puedes cambiarlo cuando lo necesites.
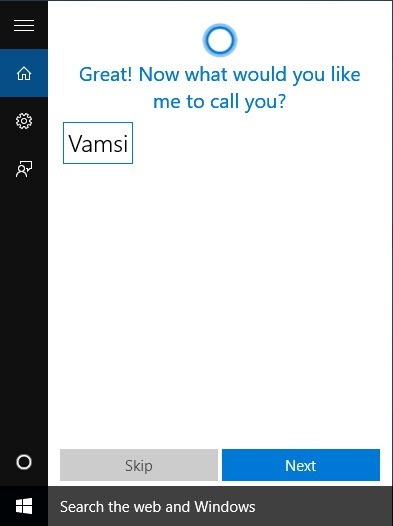
Si está utilizando una cuenta local para administrar su sistema Windows 10, debe cambiarla a la cuenta de Microsoft, suponiendo que ya tenga una. Cortana inicia automáticamente el procedimiento; simplemente ingrese su contraseña local actual y haga clic en el botón «Siguiente».
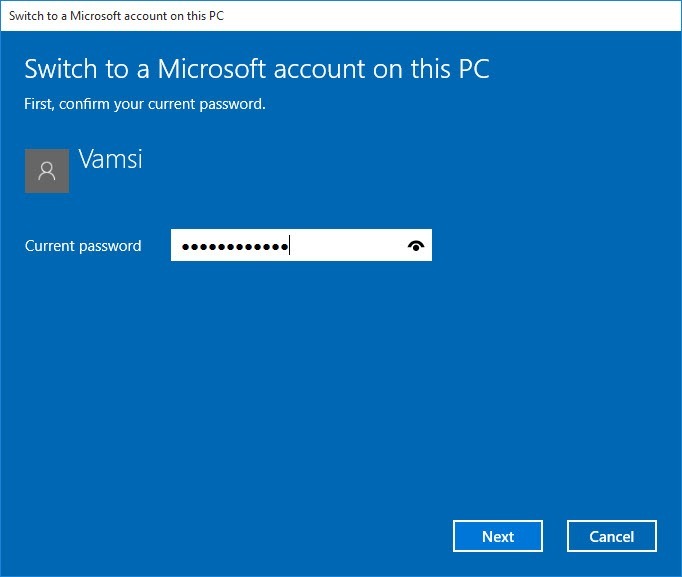
Ahora ingrese la dirección de correo electrónico y la contraseña de su cuenta de Microsoft y haga clic en el botón «Siguiente» para continuar.
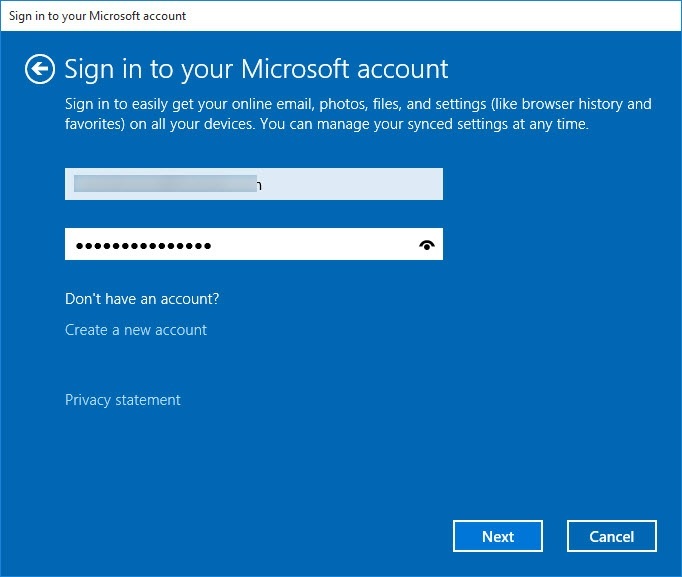
En la siguiente pantalla, es posible que desee verificar su número de teléfono móvil a través del código que se le envió. Si está utilizando la autenticación en dos pasos, ingrese el código generado y haga clic en el botón «Siguiente».
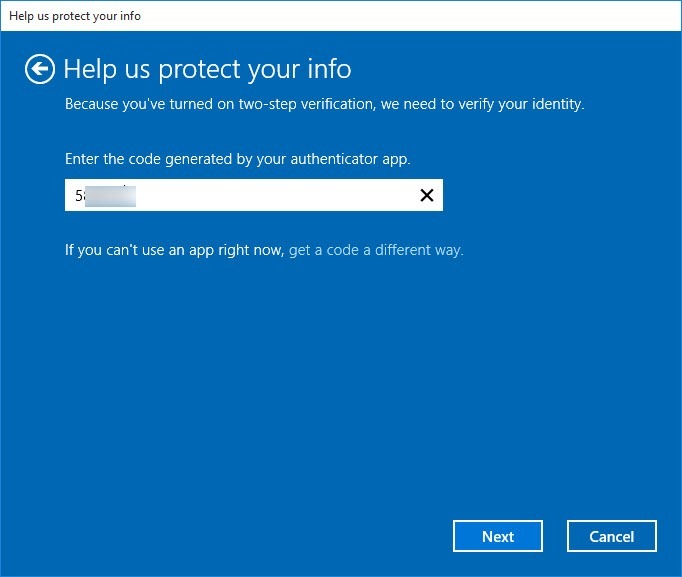
En esta pantalla, haga clic en el botón «Cambiar» para completar el proceso de cambio de cuenta.
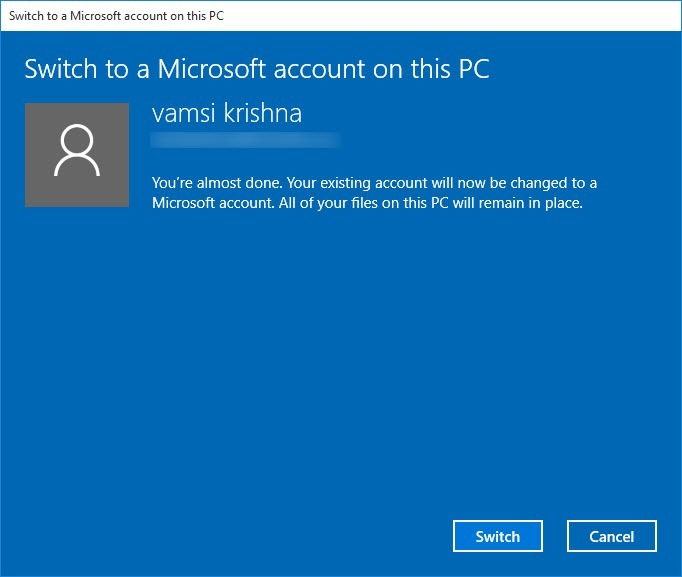
Habilitó Cortana con éxito y puede comenzar a usarlo simplemente presionando el ícono «mic» o el atajo de teclado «Win + C».
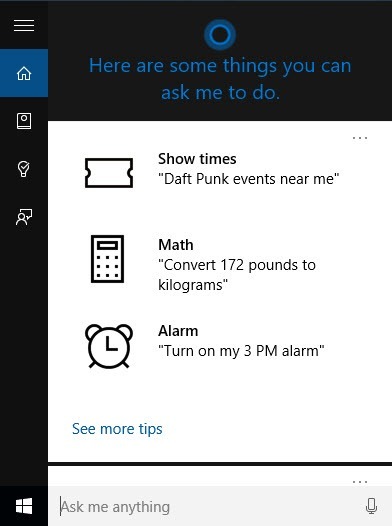
También puede activar Cortana simplemente diciendo «Hola Cortana» en su micrófono, pero debe habilitar la opción. Para hacerlo, abra el Cuaderno de Cortana y seleccione «Configuración».
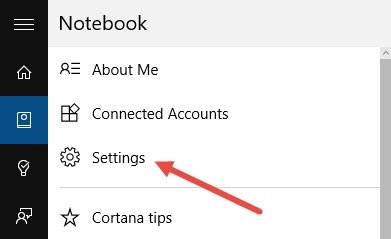
Ahora, desplácese hacia abajo y cambie la opción «Permitir que Cortana responda a Hey Cortana».
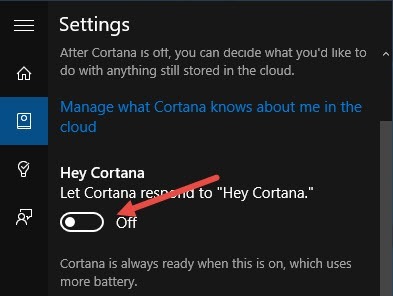
Si Cortana cree que su micrófono no es compatible, abrirá el asistente «Configurar su micrófono». Simplemente haga clic en el botón «Siguiente».
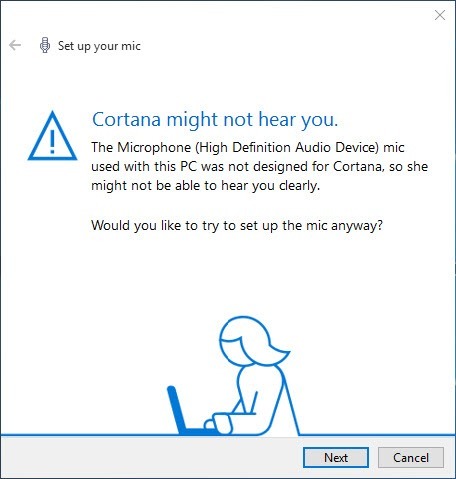
En esta pantalla, Cortana presentará algunas oraciones. Simplemente léalos en su micrófono.
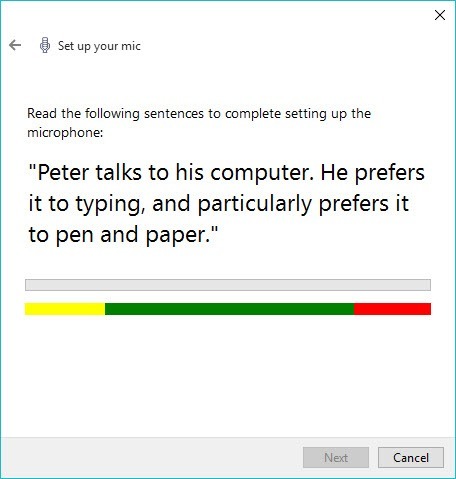
Cortana lo detecta automáticamente y completa la configuración de su micrófono.
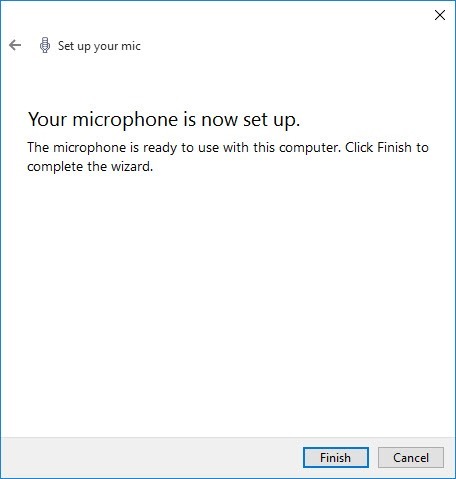
A partir de este momento, puede usar Cortana haciendo clic en el ícono del micrófono, presionando el atajo de teclado «Win + C» o simplemente diciendo «Hola Cortana» en su micrófono.
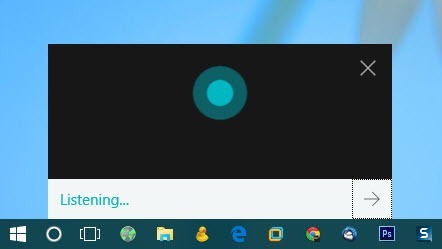
Además, puede administrar lo que Cortana puede y no puede hacer y recopilar del Notebook. El libro está dividido en varias categorías, y cada categoría tiene varias opciones para el control de minutos. Por ejemplo, si no desea que Cortana recopile datos o muestre notificaciones sobre sus viajes, puede hacerlo deshabilitando la opción de viaje en Notebook.
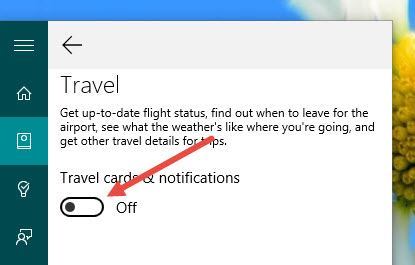
Comente a continuación compartiendo sus pensamientos y experiencias sobre el uso de Cortana en sus actividades diarias.