Google, Adobe
Adobe Flash desaparecerá. Google ha clavado otro clavo en su ataúd con Chrome 76, que de forma predeterminada bloquea todo el contenido Flash en los sitios web. Si todavía usa Flash, puede volver a activarlo por ahora, pero Chrome lo está volviendo aburrido.
Flash desaparecerá a finales de 2020
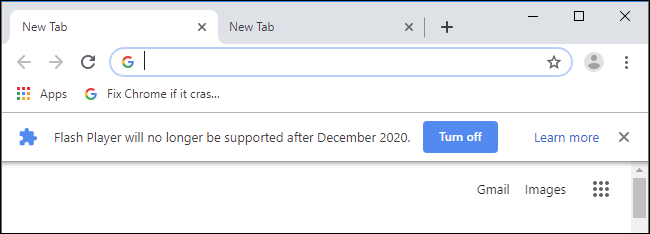
Poner al día: A partir de enero de 2021, Flash ya no es compatible oficialmente. ¿Aún necesitas contenido Flash? A continuación, se ofrecen algunos consejos sobre cómo aún puede ejecutar Flash, en 2021 y en el futuro.
Flash aún no ha desaparecido por completo. En cambio, Chrome bloquea Flash de forma predeterminada con el mensaje «Flash se ha bloqueado en esta página». Si vuelve a habilitar Flash en Chrome, verá un mensaje que indica: «Flash Player ya no será compatible después de diciembre de 2020», con un botón para deshabilitar Flash.
Como google Explicar, cuando la bola caiga en la víspera de Año Nuevo 2020, la cuenta atrás también contará hasta el final de Flash.
No se trata solo de Google Chrome. Adobe también finalizará el soporte de Flash a finales de 2020. Mozilla es aún más agresivo: eliminar la compatibilidad con Flash íntegramente a principios de 2020.
Si está utilizando Flash, todavía tiene casi un año y medio antes de que desaparezca. Se dice que los movimientos cada vez más agresivos de Chrome alientan a los sitios web a alejarse de Flash cuando todavía tienen mucho tiempo para hacerlo.
Cómo ejecutar Flash en un sitio web
Cuando visitas un sitio web que usa Flash, aparecerá un mensaje de «Complemento bloqueado» a la derecha de la barra de direcciones de Omnibox o Chrome.
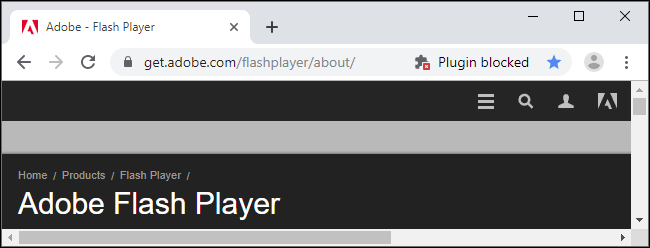
Para habilitar Flash para el sitio, haga clic en el ícono de candado en el lado izquierdo del Omnibox (barra de direcciones), haga clic en el cuadro «Flash», luego haga clic en «Permitir».

Chrome te invita a recargar la página: haz clic en “Recargar”.

Incluso después de volver a cargar la página, no se cargará contenido Flash; debe hacer clic en él para cargarlo.
Para ejecutar un objeto Flash individual, haga clic en su botón Reproducir. Para ejecutar todos los objetos Flash en la página, incluidos los objetos Flash ocultos que se ejecutan en segundo plano, haga clic en el icono del complemento atascado en el lado derecho del Omnibox y haga clic en «Ejecutar Flash esta vez».
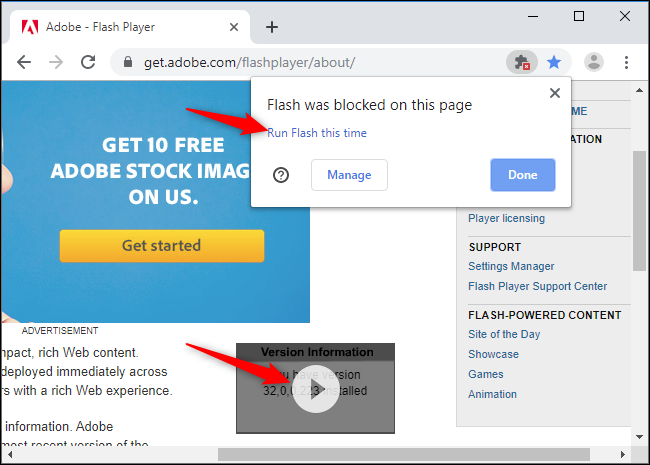
Cada vez que autoriza Flash para un sitio web, se agrega a la lista de permitidos: haga clic en el icono del complemento bloqueado y haga clic en «Administrar» para verlo. Alternativamente, puede dirigirse a chrome://settings/content/flash a verlo.
Estas son las malas noticias: cada vez que reinicia su navegador, Chrome borra esta lista. Si usa Flash con frecuencia en un sitio web en particular, deberá hacerlo varias veces. Google quiere seriamente que los usuarios de Chrome dejen de usar Flash, lo que hace que el proceso de Flash sea intencionalmente aburrido.
Cómo activar Flash Click-to-Play
En lugar de que Chrome bloquee automáticamente Flash en todos los sitios web, puede configurar Chrome para que pregunte antes de mostrar contenido Flash. (No, ya no hay forma de hacer que Chrome lea Flash automáticamente).
A diferencia de la preferencia anterior, Chrome recordará esta configuración. Sin embargo, mostrará un banner de «Flash Player ya no será compatible después de diciembre de 2020» cada vez que vuelva a abrir su navegador. No hay forma de apagar este mensaje sin apagar Flash.
Cuando Flash esté bloqueado, haga clic en el ícono del complemento bloqueado en el cuadro multifunción de Chrome y haga clic en «Administrar». Esto lo lleva a la página de configuración de Flash, a la que también puede acceder desde Configuración> Avanzado> Privacidad y seguridad> Configuración del sitio> Flash.

Haga clic en el botón de alternancia aquí para configurar Chrome en «Preguntar primero» en lugar de «Bloquear sitios para que no ejecuten Flash (recomendado)» de forma predeterminada.
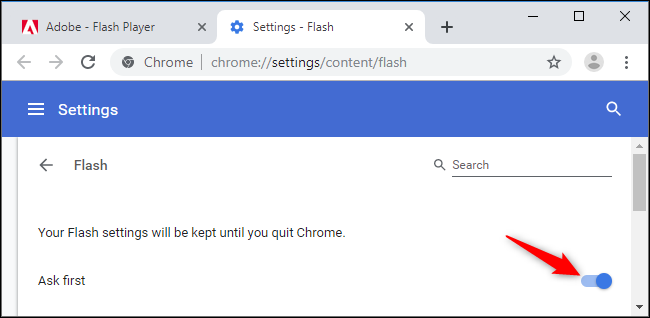
Ahora, cuando visite un sitio web con Flash, puede hacer clic en un objeto Flash en la página web y hacer clic en «Permitir» para verlo.
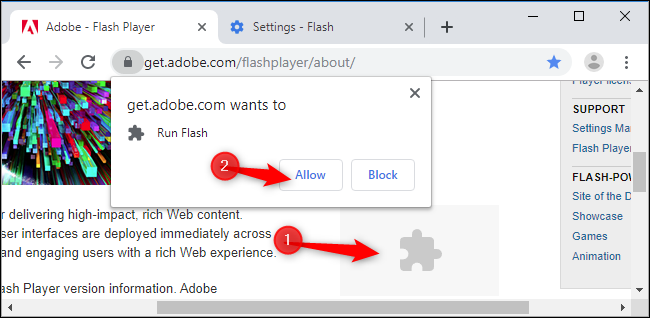
Siempre debe hacer clic para reproducir contenido Flash después. Sin embargo, es un poco más fácil que hacer clic en el icono de candado para abrir el menú de configuración del sitio web.
Por supuesto, Flash no se eliminará por completo a fines de 2020. Los navegadores más antiguos, como Internet Explorer, seguirán admitiendo versiones anteriores del complemento Flash. Debería ser posible ejecutar contenido Flash si realmente lo necesita, pero el complemento ya no se actualizará con correcciones de seguridad.
