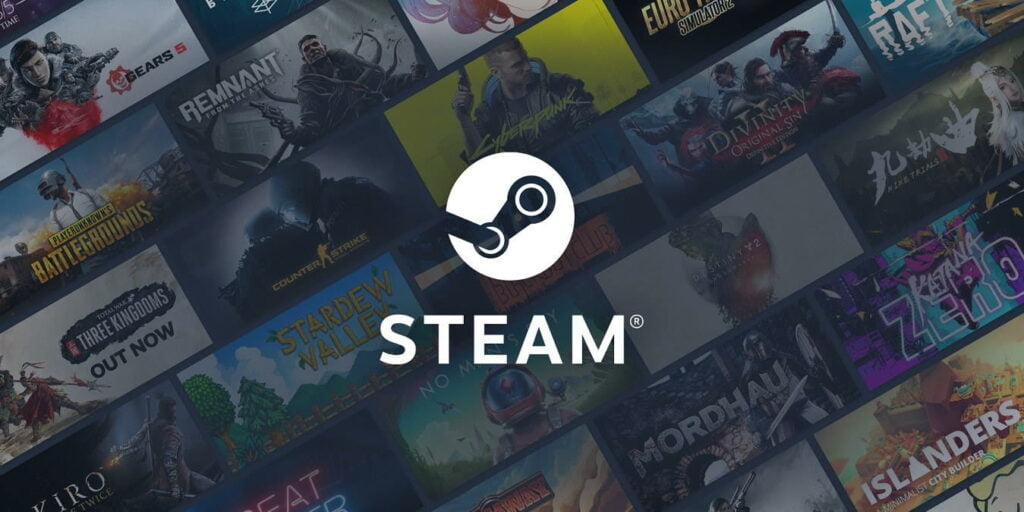Steam es tu portal al mundo de los juegos de PC. Sí, el equilibrio de poder puede estar cambiando con Epic haciendo sus propios avances en el espacio y Google Stadia haciendo alarde de sus habilidades de juego en la nube, pero por ahora Steam sigue siendo el rey. Desea que funcione bien y sin problemas, y asegurarse de que las descargas se realicen sin problemas es una gran parte de eso.
Afortunadamente, hay una buena cantidad de trucos que puedes hacer para acelerar tus descargas de Steam. Aquí te mostramos las mejores formas de hacerlo.
Verifique su velocidad de Internet
Antes de pasar a los consejos, es importante aislar si las velocidades de descarga lentas de Steam están relacionadas con Steam en sí o con su PC en general. Si su navegación web y las descargas que no son de Steam también son lentas, entonces es un problema más amplio y debe desplazarse hacia abajo para ver nuestras soluciones para acelerar su velocidad de Internet.
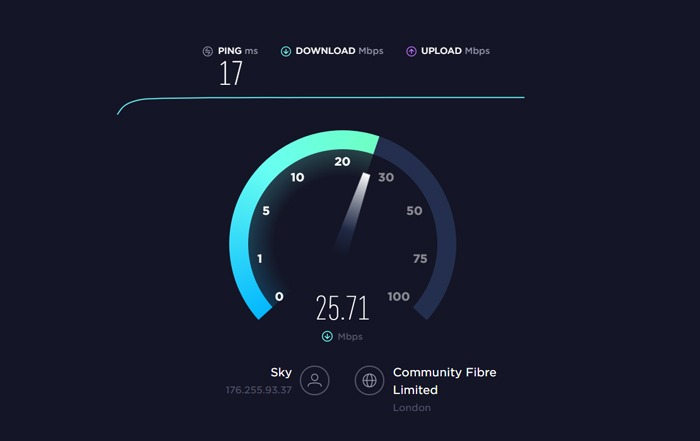
Para verificar esto, ejecute una prueba de velocidad de Internet en prueba de velocidad o un sitio similar y vea si la velocidad coincide con la que ofrece su proveedor de servicios de Internet.
Ejecute Steam en modo administrador
Para los usuarios de Windows, el siguiente paso obvio que deben probar al solucionar problemas más allá de «reiniciar su PC» o «encender y apagar su enrutador nuevamente» es ejecutar aplicaciones en modo administrador.
Las razones por las que esto afectaría las velocidades de descarga son a menudo un misterio, pero ha habido muchos informes de que ejecutar Steam en modo administrador en Windows 10 desacelera las velocidades de descarga, entonces, ¿quiénes somos nosotros para discutir?
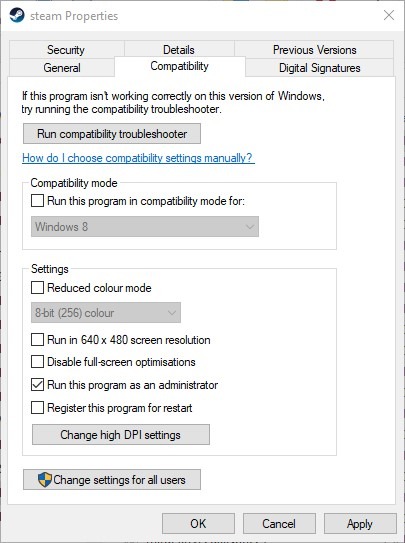
Simplemente vaya a su carpeta Steam (C:\Program Files\Steam\ por defecto), haga clic con el botón derecho en el ejecutable de Steam, luego en la pestaña Compatibilidad, marque la casilla «Ejecutar este programa como administrador» y haga clic en Aceptar. Esto ejecutará Steam en modo administrador a partir de ahora.
Permitir descargas en segundo plano
De manera predeterminada, las descargas de Steam se suspenden cuando juegas juegos de Steam. Esto es útil si está jugando juegos en línea que requieren mucho ancho de banda, pero si está jugando un juego para un solo jugador, ¿cuál es el daño en dejar que las descargas continúen?
Puede hacerlo de dos maneras: habilite las descargas en segundo plano para todos los juegos, luego desactívelas para juegos específicos, o viceversa. La mayoría de los juegos a los que juego son para un solo jugador, por lo que estoy feliz de tener habilitadas las descargas en segundo plano y luego deshabilitarlas específicamente para los juegos en línea.
Para hacer esto, en Steam, haga clic en Steam en la esquina superior izquierda, «Configuración -> Descargas» y marque la casilla «Permitir descargas durante el juego».
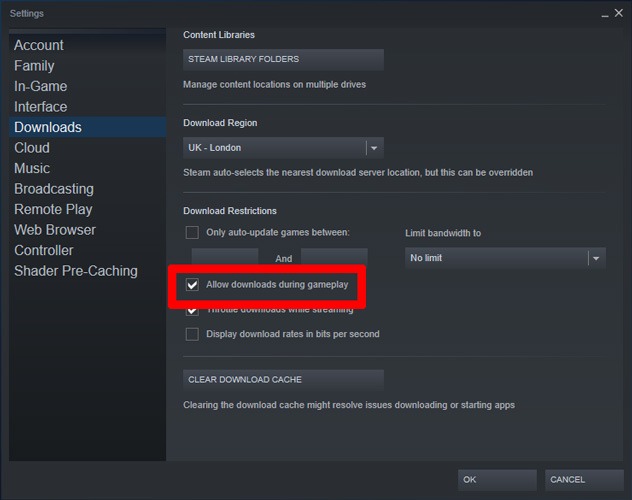
A continuación, haga clic con el botón derecho en un juego para el que no desea que se activen las descargas en segundo plano, haga clic en «Propiedades -> Actualizaciones» y seleccione «Nunca permitir descargas en segundo plano» en el encabezado «Descargas en segundo plano».
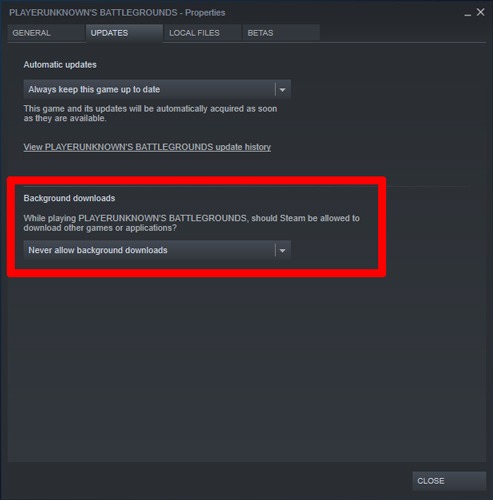
Cambiar el ancho de banda de Steam y la región de descarga
Mientras se encuentra en el menú de descargas de Steam («Steam -> Configuración -> Descargas»), puede verificar para asegurarse de que su región de descarga corresponda con el lugar del mundo en el que realmente se encuentra.
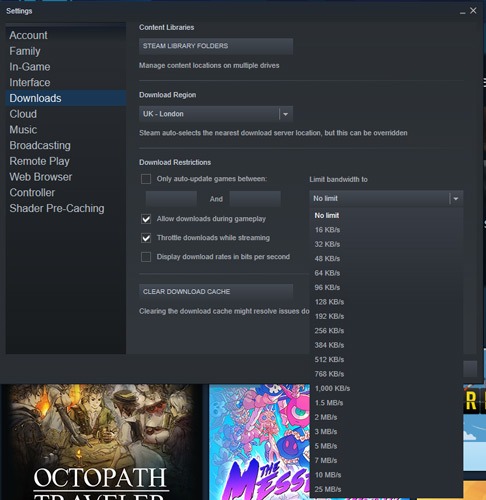
En la misma pantalla, en «Restricciones de descarga», también puede aumentar su límite de ancho de banda o establecerlo en «Sin límite». (Esto puede afectar otras actividades en línea, como la velocidad de navegación en Internet).
Cambiar la configuración de Wi-Fi
Si está utilizando Steam a través de Wi-Fi, hay algunas cosas que puede hacer para aumentar su velocidad. Dependiendo de si está cerca de su enrutador o a varias habitaciones de distancia, puede cambiar entre las frecuencias de 2,4 GHz y 5 GHz en su enrutador (generalmente se accede escribiendo «192.168.1.1» o «192.168.0.1» en la barra de direcciones de su navegador). La primera tiende a no ser tan rápida pero es mejor para cubrir distancias más largas, mientras que 5 GHz es una frecuencia de onda más corta que ofrece mejores velocidades pero menos distancia.
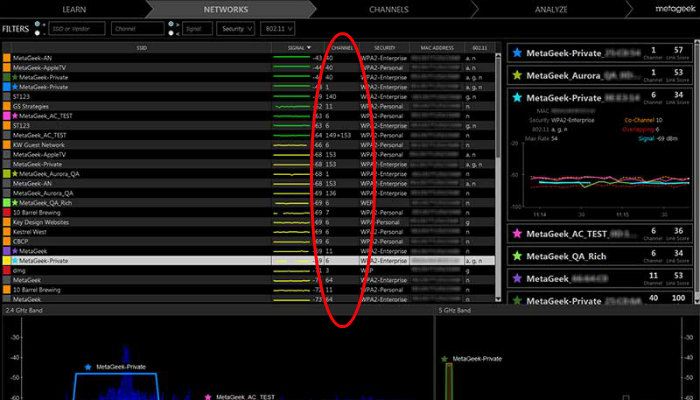
Ambas frecuencias tienen sus propios conjuntos de canales Wi-Fi para conectarse, cuya velocidad puede variar mucho según los canales con los que se superponen, el tráfico local, etc. Para obtener más información, lea nuestras guías sobre cómo encontrar el mejor Wi-Fi. canal para su PC y cómo encontrar el mejor canal Wi-Fi de 5 GHz para su PC.
Conclusión
Las anteriores son algunas de las formas más comunes de acelerar sus descargas de Steam, así como su Internet en general. Si tiene problemas de Internet más amplios, debe consultar nuestra guía sobre cómo solucionar problemas de un enrutador, que también puede solucionar cualquier problema que tenga con las descargas de Steam.