Pocas cosas sobre la propiedad de una computadora pueden ser más frustrantes que cuando una computadora comienza a ralentizarse. Si bien le gustaría creer que su Mac siempre funcionará rápido, todas las Mac se ralentizan con el tiempo. Afortunadamente, una Mac lenta no significa que tengas que salir corriendo y comprar una nueva. Hay varias formas en que puede acelerar su Mac, y las cubrimos a continuación.
¿Por qué tu Mac funciona lentamente?

Hay una serie de causas para una Mac lenta. Todo, desde problemas de memoria y dejar demasiadas aplicaciones abiertas, puede causar ralentizaciones. También existe la posibilidad de que su computadora se esté quedando sin almacenamiento. Si no tiene suficiente espacio libre, su computadora podría ralentizarse. El software con errores también podría ser la fuente del problema. La buena noticia es que cuando macOS funciona lento, hay una serie de consejos y trucos disponibles para ayudar a que las cosas vuelvan a la normalidad.
Liberar almacenamiento
Una de las formas más fáciles de mantener las cosas funcionando sin problemas en cualquier hardware macOS es liberar espacio de almacenamiento. Cuanto más lleno esté el SSD, más lento funcionará. Puede seguir un tutorial completo y limpiar todo lo innecesario, pero el paso más fácil es optimizar el almacenamiento.
Comience dirigiéndose al logotipo de Apple en la esquina superior izquierda, haga clic en «Acerca de esta Mac» y luego en Almacenamiento. Desde aquí puede ver cómo se utiliza todo su almacenamiento.
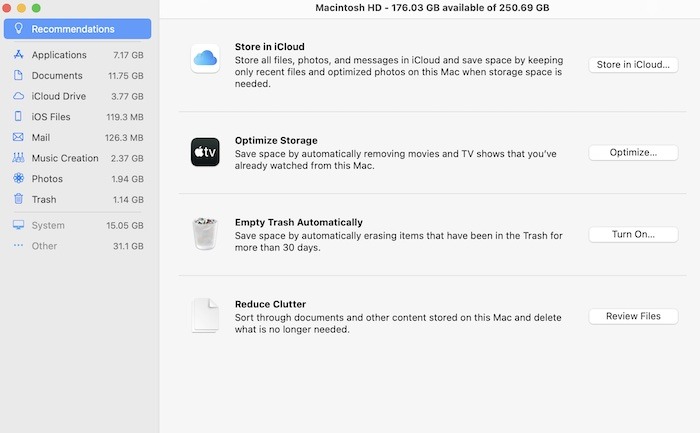
Ahora haga clic en «Administrar» y comience a recuperar su espacio. Es en esta ventana donde puede «Optimizar el almacenamiento» eliminando el contenido que ya ha visto. Vacíe su papelera o revise y elimine archivos grandes que ya no necesita. Deshágase de todo lo que pueda y libere almacenamiento para obtener un rendimiento mejor y más rápido. No olvides borrar también las cachés del navegador.
Deshabilitar elementos de inicio de sesión
Cuando llega a un punto en el que su hardware macOS tarda más en arrancar de lo normal, es hora de desactivar los elementos de inicio de sesión innecesarios. Estos elementos pueden acumularse con el tiempo, y es fácil olvidar lo que ha dado permiso para ejecutar tan pronto como se inicia la computadora.
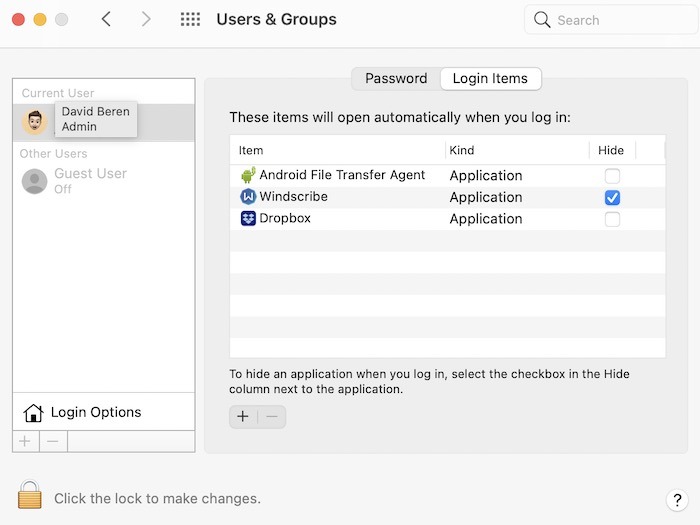
Para ver lo que se está ejecutando, haga clic en el logotipo de Apple en la parte superior izquierda, Preferencias del sistema y luego en «Usuarios y grupos». Dentro de esta ventana, haga clic en la pestaña que dice «Elementos de inicio de sesión» y vea lo que está marcado. Cada una de las aplicaciones marcadas se inicia cada vez que se reinicia o enciende su Mac. Cuantos más de estos haya habilitado, más probable es que sean al menos parte de la razón por la que su computadora podría estar funcionando lentamente. Deshabilite las aplicaciones que no usa o no quiere y recupere la memoria que tanto necesita.
Permisos de disco de reparación
Con la instalación de cada aplicación en su Mac, se agrega un conjunto de permisos que permite el acceso al programa para cada usuario. Estos permisos pueden «dañarse» con el paso de los años y causar ralentizaciones en su Mac sin que usted lo sepa. Afortunadamente, corregir estos permisos es increíblemente fácil.
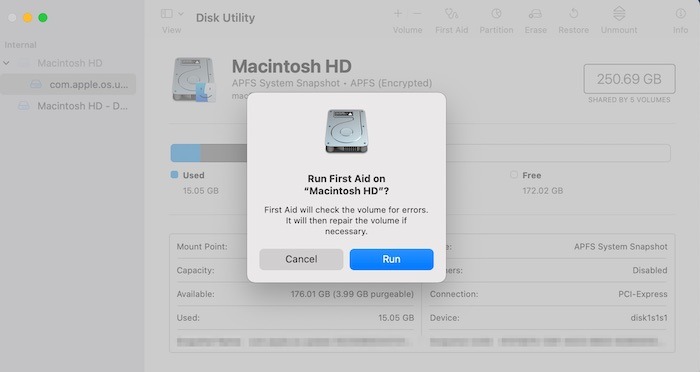
Vaya a la carpeta Aplicaciones en la ventana del Finder y localice la carpeta «Utilidades». Dentro de esta carpeta encontrarás la Utilidad de Discos. Una vez que la aplicación esté abierta, asegúrese de que su disco duro esté seleccionado en el lado izquierdo, luego haga clic en «Primeros auxilios» en la parte superior. Tenga en cuenta que mientras ejecuta estas reparaciones, su computadora puede ralentizarse para que pueda reparar correctamente cualquiera de los permisos rotos.
Usar el Monitor de actividad
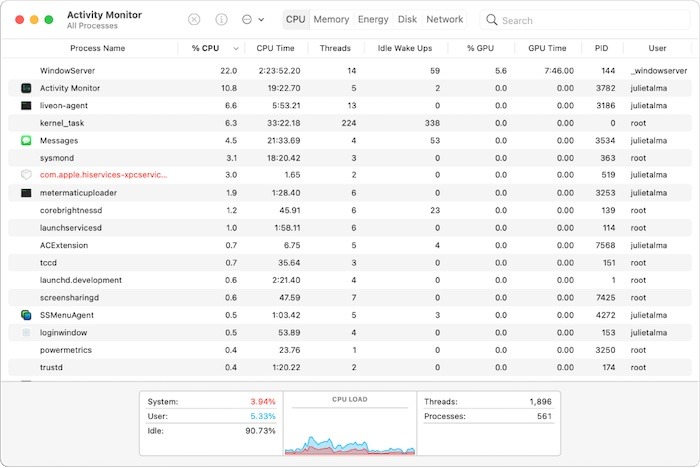
Activity Monitor es el mejor recurso para encontrar absolutamente todo lo que se ejecuta en su máquina macOS en un momento dado. Todo, desde sus aplicaciones abiertas hasta las operaciones tras bambalinas, estará disponible a través de esta ventana. Si ve aplicaciones abiertas que no están actualmente en uso, ciérrelas y ahorre algo de memoria/RAM.
Otra gran razón para observar este espacio es identificar aplicaciones que constantemente consumen más memoria de la necesaria. Por ejemplo, Chrome a menudo se considera un navegador que consume mucha memoria y, con varias pestañas abiertas, puede ralentizar rápidamente incluso las computadoras más potentes. Si ese es un escenario que le afecta, busque navegadores que consuman menos recursos como Safari, Microsoft Edge o Brave.
Deshabilitar efectos visuales
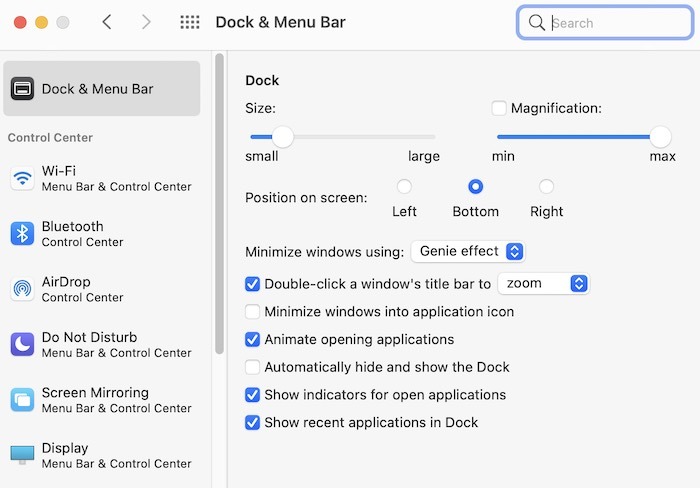
Otro aspecto de la propiedad de Mac que a menudo se puede pasar por alto son los efectos visuales. Los efectos como la ampliación, la animación de las aplicaciones cuando se abren y la ocultación automática de la base pueden afectar el rendimiento general. Si desea obtener el rendimiento más rápido absoluto de su hardware actual, vaya al «logotipo de Apple -> Preferencias del sistema y Dock».
Busque las casillas para desmarcar las tres características antes mencionadas. Siempre puede jugar para ver si solo uno de estos está habilitando la ralentización del hardware para que pueda mantener el resto en funcionamiento. Incluso puedes desactivarlos todos. De cualquier manera, este es un paso menor que potencialmente puede tener un gran impacto.
Reiniciar y actualizar
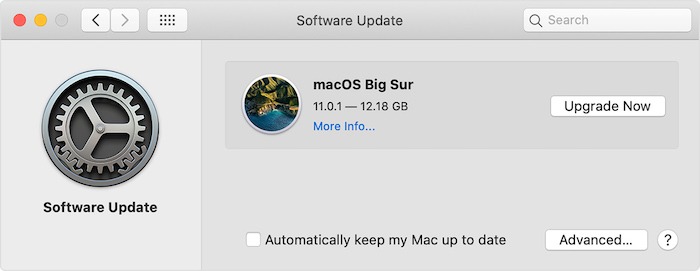
Si todo lo demás falla o si desea usar esto como su primer paso, reinicie su Mac. Sin duda, es el paso más fácil de cualquier lista para acelerar tu Mac y podría resolver el problema por completo. Lo mismo ocurre con asegurarse de que su Mac esté actualizada con el software más reciente. Los errores o problemas de software a menudo pueden causar ralentizaciones y, hasta que se publique una solución o un parche, es poco lo que puede hacer para resolver el problema. Si ese es el caso, asegúrese de estar al día con cada versión de macOS y actualizaciones de aplicaciones individuales de Mac App Store.
Pensamientos finales
Las computadoras Mac son algunas de las mejores en la gestión de la memoria gracias a que Apple es propietario tanto del software como del hardware. Desafortunadamente, eso no los hace inmunes a las ralentizaciones. Es por eso que cada uno de estos pasos puede ser tan importante, ya que son su primera línea de defensa para rectificar cualquier desaceleración. No se apresure a comprar una computadora completamente nueva. En su lugar, comience con esta lista y vea si el problema se resuelve. Es posible que ahorre mucho dinero.
