Hay una serie de cosas que suceden cuando simplemente haces doble clic en una aplicación y la ejecutas. El contenido de la aplicación se carga en la memoria RAM y en las memorias caché del disco para que las partes más importantes de la aplicación puedan alimentarse rápidamente a la CPU. Al final, cuando sales de una aplicación, todos sus archivos de caché y contenido de RAM se eliminan para que otras aplicaciones puedan ocupar ese espacio.
Sin embargo, eso no siempre sucede. A veces, las aplicaciones dejan su contenido en estos lugares de su máquina, lo que significa que otras aplicaciones no obtienen un uso completo de estos recursos. Y ahí es exactamente cuando sientes que tu Mac se ha ralentizado. En esos momentos, escuchará consejos de otras personas para apagar su Mac y volver a encenderla. Cuando haces eso, tu Mac borra el contenido del caché y la RAM y permite que cualquier aplicación use esos recursos por completo.
También tiene una forma manual de borrar el contenido de la RAM y los cachés de disco, y utiliza un comando llamado purge en Terminal. Cuando se ejecuta el comando, el contenido de la memoria RAM y las memorias caché del disco se eliminan para que las aplicaciones que inicie a partir de entonces puedan usar estos recursos.
Así es como funciona.
Acelerar una Mac usando el comando Purgar
1. Salga de todas las aplicaciones en ejecución en su Mac. Si tiene que hacer esto con frecuencia, es posible que desee crear un servicio de Automator que lo haga por usted con un solo clic.
2. Inicie Terminal en su Mac.
3. Cuando se inicie Terminal, escriba el siguiente comando y presione Entrar. El comando debería limpiar tanto la RAM como la memoria caché del disco en tu Mac.

4. Ya que usa sudo, se le pedirá que ingrese su contraseña de administrador. Hazlo y presiona Enter.
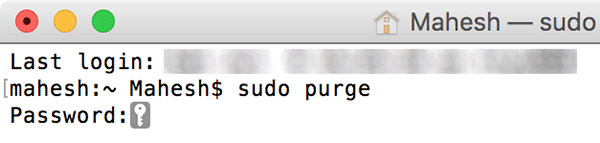
5. Cuando el comando haya hecho su trabajo, volverá a la ventana de Terminal normal. No obtendrá una confirmación ni nada que indique que el trabajo está hecho.
Todo el contenido de la RAM y los cachés de disco ahora deben eliminarse, y ese espacio ahora está disponible para que lo usen otras aplicaciones.
Si cree que esto lo ayudó a acelerar su Mac y le gustaría hacerlo una y otra vez, entonces una idea conveniente sería crear un servicio de Automator que ejecute este comando en lugar de continuar, iniciar Terminal y escribir el comando para ejecutarlo cada vez.
Aquí se explica cómo crear un servicio de Automator para el comando.
Creación de un servicio de Automator para el comando de purga
1. Inicie Automator en su Mac.
2. Cuando se inicie Automator, seleccione la carpeta «Aplicaciones» en el panel izquierdo y luego haga clic en «Nuevo documento» para crear un nuevo servicio.
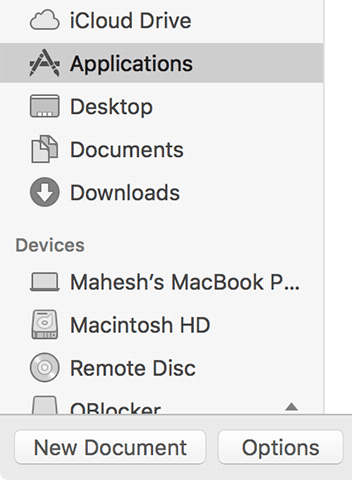
3. En la pantalla que sigue, elija «Servicio» como tipo de documento y luego haga clic en «Elegir» para comenzar a crear su servicio.
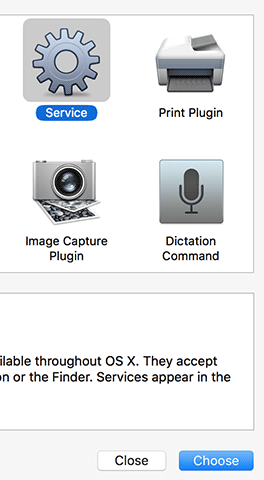
4. Arrastre la acción denominada «Ejecutar AppleScript» desde el panel Acciones de la izquierda y suéltela en el flujo de trabajo de la derecha.
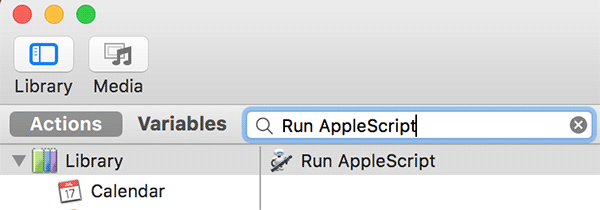
5. Escriba el siguiente script en el cuadro AppleScript de su flujo de trabajo.
tell current application activate do shell script “sudo purge” with administrator privileges end tell
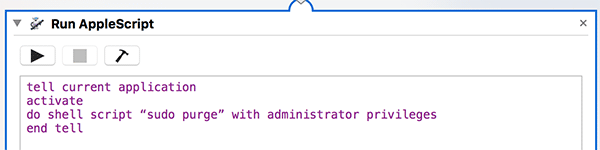
6. Guarde el servicio haciendo clic en el menú «Archivo» en la parte superior y seleccionando «Guardar…»
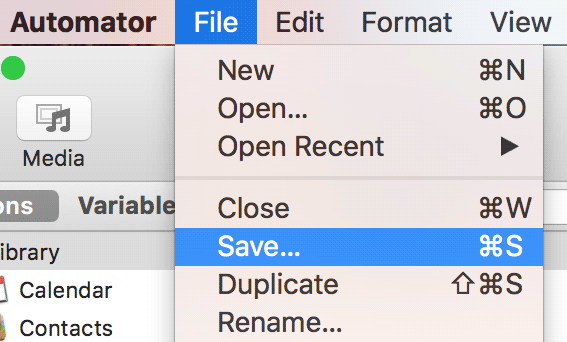
7. Se le pedirá que ingrese un nombre para el servicio. Podría ser cualquier cosa de tu elección. He ingresado «Sudo Purge» como explica el comando.
Luego haga clic en «Guardar» para guardar el servicio.
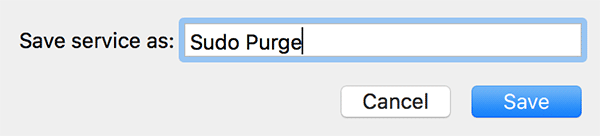
8. Ahora puede ejecutar el servicio desde cualquier aplicación en la que se encuentre. Simplemente haga clic en el nombre de la aplicación en la parte superior y seleccione «Servicios» y luego elija «Sudo Purge».
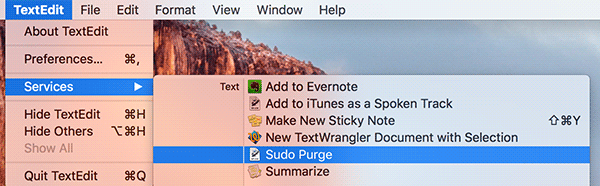
9. Si lo desea, puede crear una aplicación en lugar de un servicio y colocarla en su Dock. Para hacer eso, simplemente elija «Aplicación» en el paso tres y luego siga el resto de los pasos.
Conclusión
Si cree que su Mac se ha ralentizado, es probable que el contenido de su RAM y sus cachés estén llenos de contenido. La guía anterior debería ayudarlo a eliminarlos para ayudarlo a acelerar su máquina.
Credito de imagen: Wikipedia
