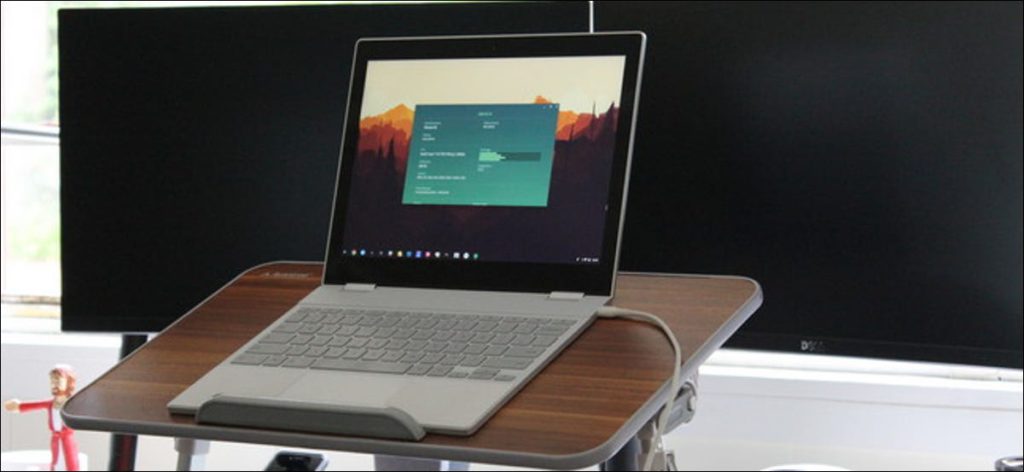La primera vez que rompiste la carcasa de tu Chromebook, era nueva y llamativa. Pero con el tiempo se volvió lento y frustrante. Si está buscando darle vida a su Chromebook, aquí hay algunas cosas que puede hacer.
¿Por qué los Chromebook se ralentizan con el tiempo?
Los Chromebook tienen muchos beneficios, pero desafortunadamente, ser inmunes a las inevitables ralentizaciones de la mayoría de los dispositivos no es uno de ellos. Al igual que con cualquier otra tecnología, las cosas se estropearán y comenzarán a funcionar más lentamente con el tiempo.
Esto puede deberse a varias razones, y aunque los Chromebook experimentan menos de estos problemas que algo como una máquina con Windows, todavía los tiene. Viene con uso general, pero hay cosas que hacen que el sistema se obstruya más rápido:
- Extensiones: Si le gusta navegar por Chrome Web Store en busca de nuevas extensiones, probablemente le esté haciendo un flaco favor al sistema. Cuantas más extensiones tengas instaladas, más cosas se ejecutarán en segundo plano.
- Aplicaciones: Esto va de la mano con las extensiones. Cuantas más cosas haya instalado, más cosas consumirán recursos del sistema.
- Descargas y archivos almacenados localmente: Los Chromebook generalmente tienen un almacenamiento bastante limitado, por lo que cuantas más cosas se descarguen y almacenen localmente, más lento se volverá el sistema a medida que se acerque a su capacidad.
- La Web es cada vez más pesada: Este está completamente fuera de tu control, pero es un hecho inevitable. La web está creciendo y haciéndose cada vez más poderosa, lo que significa que el sistema tiene que trabajar más duro solo para renderizar las páginas. Cuanto más envejece su Chromebook, mayor problema puede ser, especialmente en hardware de gama baja.
Entonces, realmente, es como cualquier otra cosa. Cuanto más lo use, más lento puede volverse. La buena noticia es que hay muchas cosas que puede hacer para que su Chromebook funcione sin problemas.
Utilice el administrador de tareas para identificar posibles problemas de rendimiento.
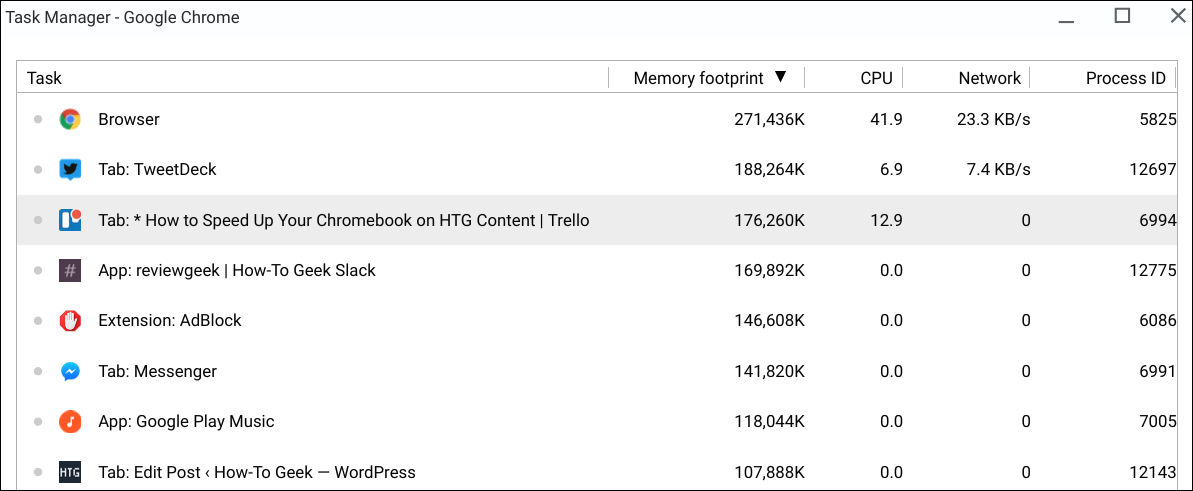
Al igual que una computadora con Windows, Chrome OS tiene un administrador de tareas integrado. Ofrece información sobre lo que está haciendo su sistema, especialmente en este momento. Si tiene problemas repentinos con el sistema, este es el mejor lugar para comenzar.
Haga clic en el botón de menú de Chrome, navegue hasta el menú «Más herramientas» y luego elija la opción «Administrador de tareas». También puede presionar Buscar + Esc en su teclado.
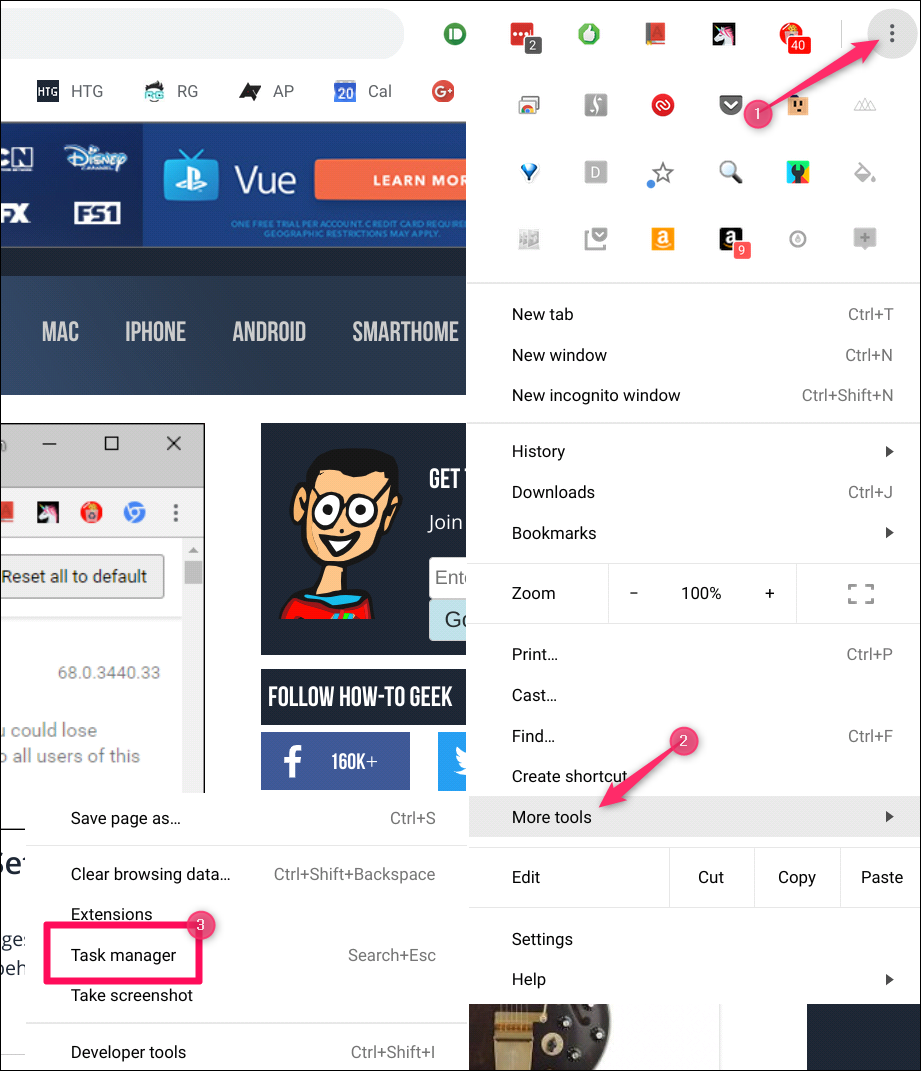
El administrador de tareas en sí es bastante simple y directo. Puede ordenar por nombre de trabajo, espacio de memoria, uso de CPU, uso de red o ID de proceso. Dado que el uso de la CPU puede saltar con bastante frecuencia, sugiero comenzar primero con el uso de la memoria. Si su sistema parece atascado o tarda en cambiar entre aplicaciones / pestañas, es posible que algo esté consumiendo mucha RAM. Si no lo necesita, ciérrelo para liberar recursos del sistema.
Después de eso, puede hacer lo mismo con el procesador, pero tenga en cuenta que esto omitirá mucho y no proporcionará mucha información. Si algo parece mantenerse en la parte superior y usa una cantidad aparentemente inusual de CPU, es posible que desee continuar y eliminarlo.
Para finalizar un proceso, simplemente haga clic en él y luego presione el botón Finalizar proceso en la parte inferior. Pan comido.
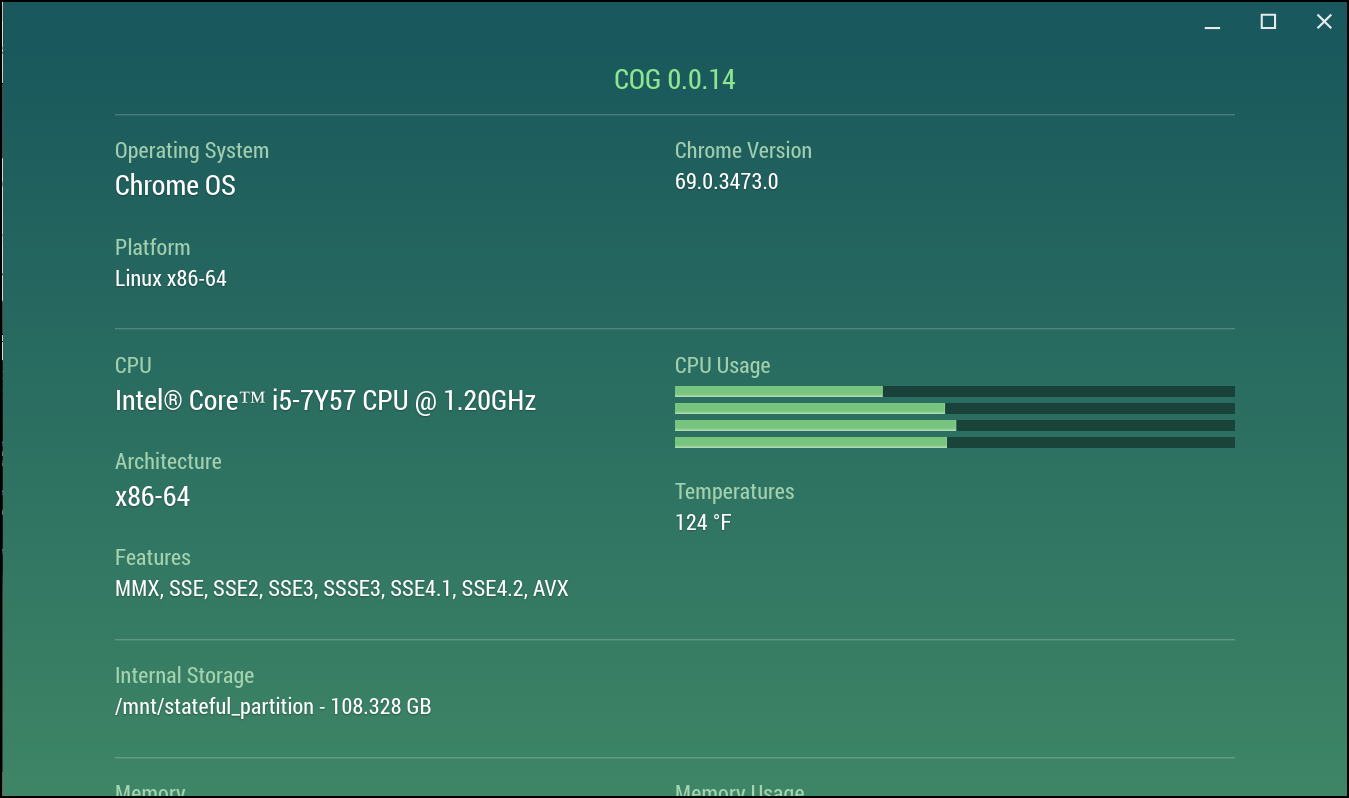
También hay un gran monitor de sistema llamado Cog. en Chrome Web Store esto puede dar una buena descripción de lo que está haciendo el sistema. Recomiendo usar Cog y Task Manager en conjunto cuando intente diagnosticar problemas de rendimiento en su Chromebook.
Deshazte de las aplicaciones y extensiones antiguas
Como mencionamos anteriormente, las extensiones antiguas y las aplicaciones no utilizadas pueden ejecutarse en segundo plano, consumiendo recursos del sistema. Nadie quiere esto, por lo que es una buena idea revisar regularmente sus extensiones y eliminar todo lo que no necesite.
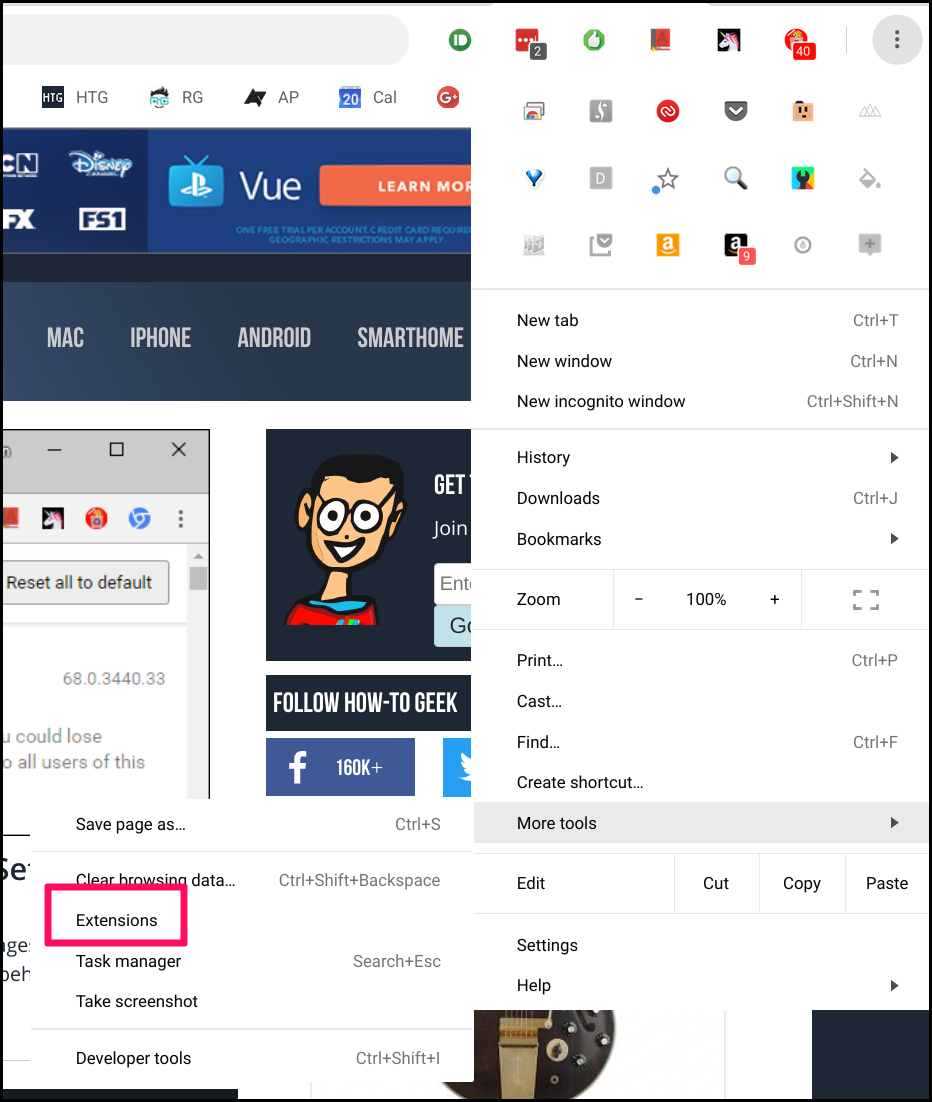
Para encontrar las extensiones y aplicaciones instaladas actualmente en el sistema, haga clic en el botón de menú y luego navegue a Más herramientas> Extensiones. Esto abre la página Extensiones, pero también enumera todas las aplicaciones instaladas.
Simplemente revise la lista y busque cualquier cosa que sepa que no está usando. Elimínelo haciendo clic en el botón «Eliminar» de la tarjeta para esa extensión o aplicación. ¡Puede que se sorprenda de la cantidad de basura que olvidó en su sistema!
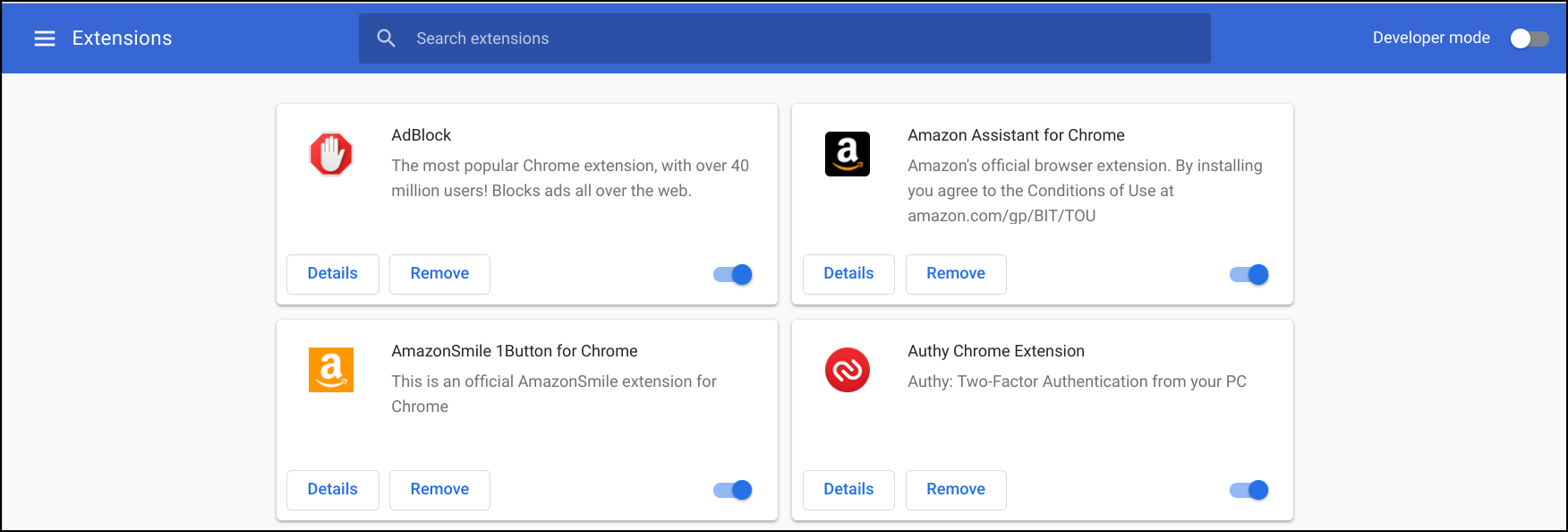
Utilice las extensiones adecuadas para ahorrar recursos
Si bien tener demasiadas extensiones puede consumir recursos valiosos, las extensiones adecuadas pueden ayudar a ahorrar esos mismos recursos. Aquí hay un vistazo a algunos buenos que se han instalado.
- El gran liguero: Dado que Chrome OS está tan centrado en la web, puede terminar con muchas pestañas abiertas. Mientras estas pestañas estén abiertas y ejecutándose, consumen recursos del sistema. The Great Suspender pone automáticamente las pestañas en «suspensión» después de un período de inactividad, lo que las elimina de la memoria. Para volver a cargar la pestaña, simplemente haga clic en cualquier lugar de la página suspendida. Y si The Great Suspender no es exactamente lo que te gusta, también hay otras grandes extensiones para la gestión de pestañas.
- OneTab: Si bien The Great Suspender suspenderá las pestañas que han estado abiertas durante algún tiempo, es posible que tenga una colección que deba agruparse para referencia futura. Aquí es donde entra OneTab: puede agrupar fácilmente grupos de pestañas y fusionarlos en una lista en una sola pestaña. Esto es realmente útil porque las pestañas similares están comenzando a acumularse.
- Ahorre en el bolsillo: Si es un usuario de Pocket, ya sabe lo valioso que puede ser el servicio. Si hay un artículo que desea leer más tarde, puede usar esta extensión para guardarlo rápidamente en su cuenta de Pocket. Luego, puede cerrar la pestaña y leer la historia más tarde.
- AdBlock: Mire, los anuncios consumen muchos recursos del sistema y realmente pueden paralizar sistemas con hardware limitado. Por lo tanto, al bloquear los anuncios, puede evitar fácilmente que el sistema se atasque tan fácilmente. Solo le pedimos que utilice el enfoque «inocente hasta que se demuestre su culpabilidad» para el bloqueo de anuncios. No bloquee todos los anuncios. Primero dé una oportunidad a un sitio, luego bloquee a los peores infractores.
Probablemente haya muchas otras extensiones en Web Store para mantener su sistema ordenado, pero estas son nuestras favoritas.
Elimine los archivos no utilizados y / o agregue una tarjeta SD para obtener más almacenamiento
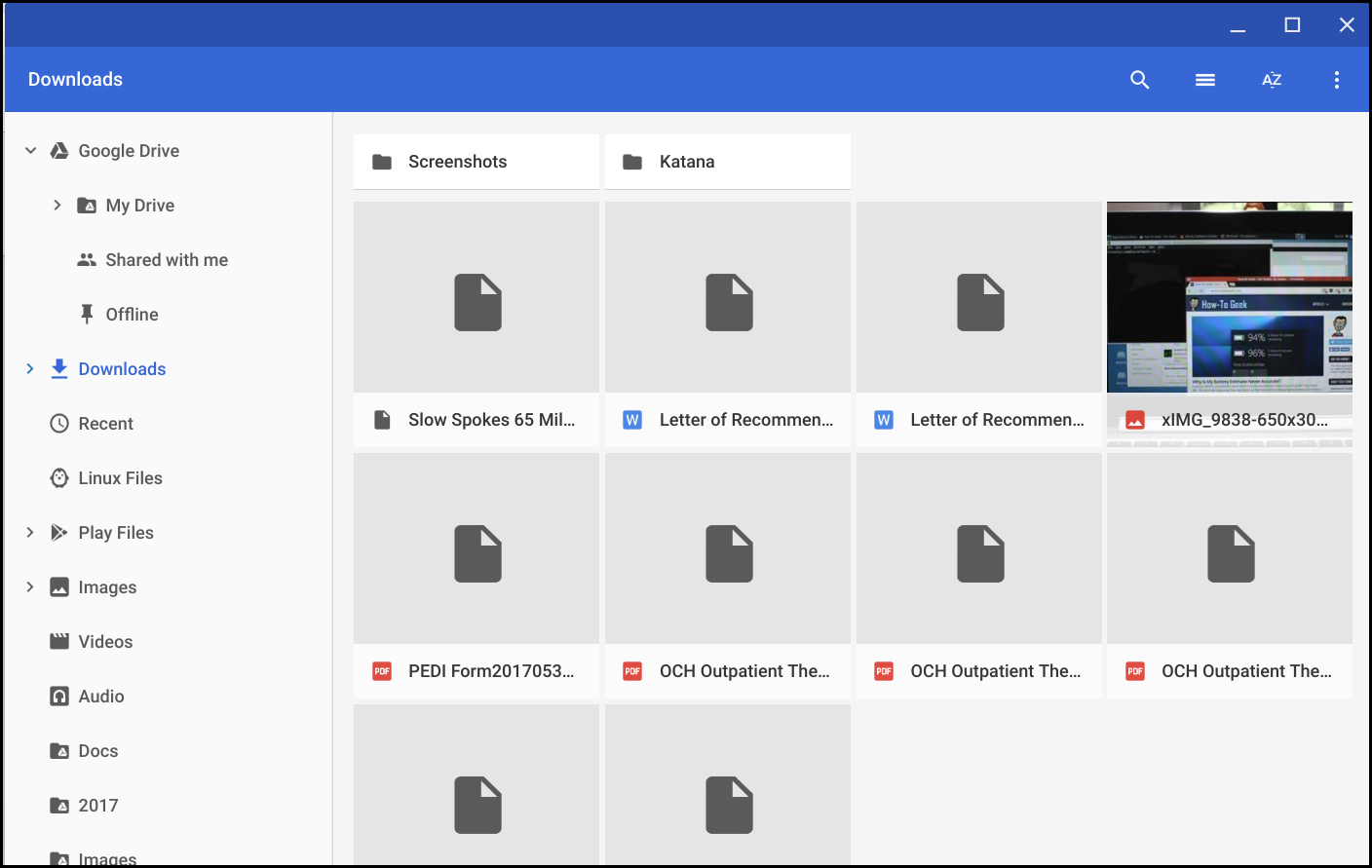
Lo más probable es que su Chromebook tenga un espacio de almacenamiento limitado, tal vez incluso tan pequeño como 16 GB, que puede llenarse muy rápidamente. A medida que la partición de almacenamiento se acerca a su capacidad máxima, realmente comienza a atascar el sistema.
Para comenzar a limpiar el sistema, vaya a su carpeta de Descargas. Aquí es donde Chrome OS almacena todos los archivos guardados de forma predeterminada. Es bastante sencillo a partir de ahí: simplemente elimine todo lo que no necesite.
Si encuentra que el espacio de almacenamiento es bajo y tiene muchas cosas que desea mantener almacenadas localmente, debe agregar una tarjeta SD para almacenamiento adicional. La mayoría de los Chromebook tienen la opción de permitir la adición de tarjetas microSD. Así que tome una tarjeta SD de 64GB o 128GB y guárdela. Incluso puede convertirla en su ubicación de descarga predeterminada si lo desea.
Si su Chromebook no tiene una ranura para tarjetas SD (como la Pixelbook, por ejemplo), una memoria USB será su mejor opción. Esto, por supuesto, conectará uno de los puertos USB de su Chromebook, por lo que tendrá que decidir si ese es un compromiso válido.
Realiza un lavado a presión de tu Chromebook y comienza desde cero
Si ha probado todo aquí y su Chromebook todavía parece estar rezagado, es posible que deba lavar a presión. Esto limpia su máquina y la devuelve a su configuración de fábrica. Afortunadamente, este es un Chromebook, por lo que configurarlo es muy sencillo.
Lo único que debe tener en cuenta aquí es que todas sus extensiones y configuraciones se sincronizarán con la nueva instalación, por lo que si no ha limpiado las extensiones y las aplicaciones en primer lugar, es posible que el mismo problema siga ahí.
Para Powerwash su Chromebook, vaya al menú de configuración de Chrome OS, desplácese hasta la parte inferior y haga clic en el botón «Avanzado».
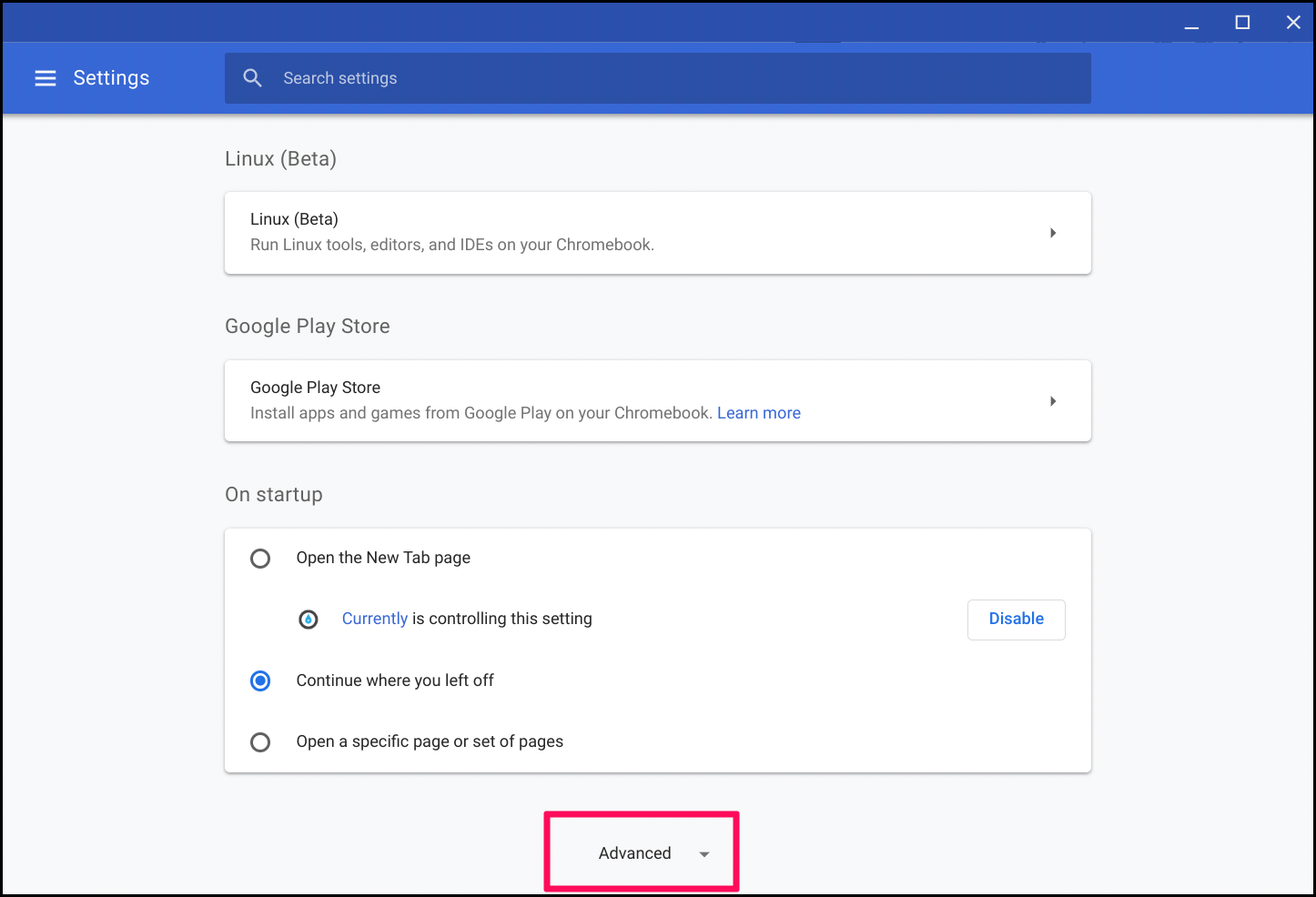
Una vez que se muestren las configuraciones avanzadas, desplácese hasta la parte inferior de la página nuevamente. En la sección «Restablecer configuración», haga clic en el botón «Powerwash».
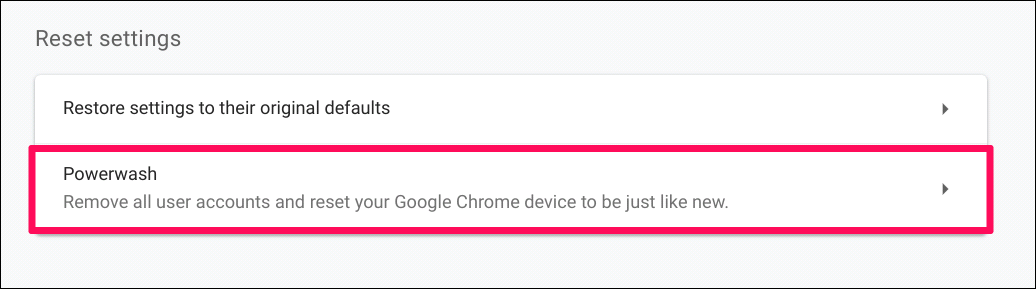
Confirma que estás listo para reiniciar tu dispositivo, luego deja que la Chromebook haga su trabajo.
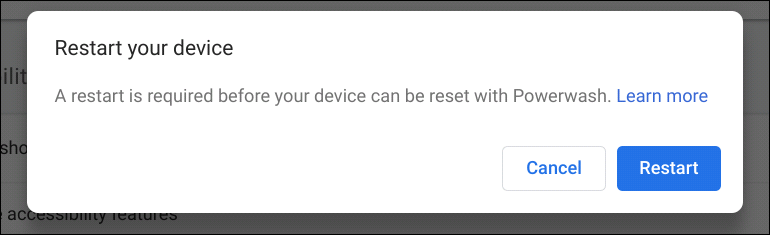
Un último recurso: reemplace su Chromebook
Puede que no sea lo que desea escuchar, pero si nada más parece funcionar, podría ser el momento de comenzar a considerar una nueva Chromebook, especialmente si la suya tiene algunos años. Los Chromebook más antiguos estaban particularmente limitados en el departamento de hardware (para mantener bajos los costos), por lo que se cargan con bastante facilidad.
Si el tuyo tiene algunos años, probablemente sea hora de buscar uno nuevo. Toma en consideración lo que te gusta del que tienes ahora, pero también piensa en cómo te sientes al limitarlo. Aplique estos elementos a su búsqueda de una nueva Chromebook para ayudarlo a encontrar exactamente lo que está buscando.
Si desea obtener una ventaja en los mejores Chromebooks disponibles ahora, lo tenemos cubierto en nuestro sitio de socios, Reseñas de geek.