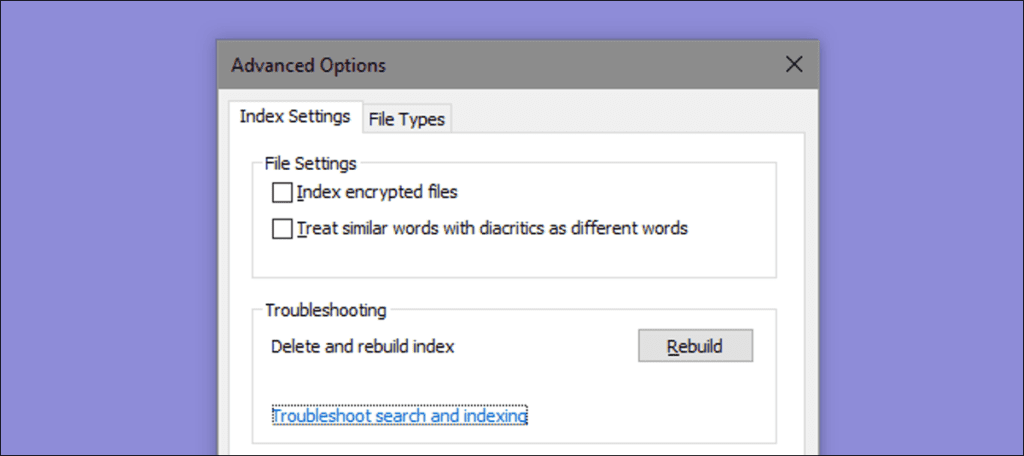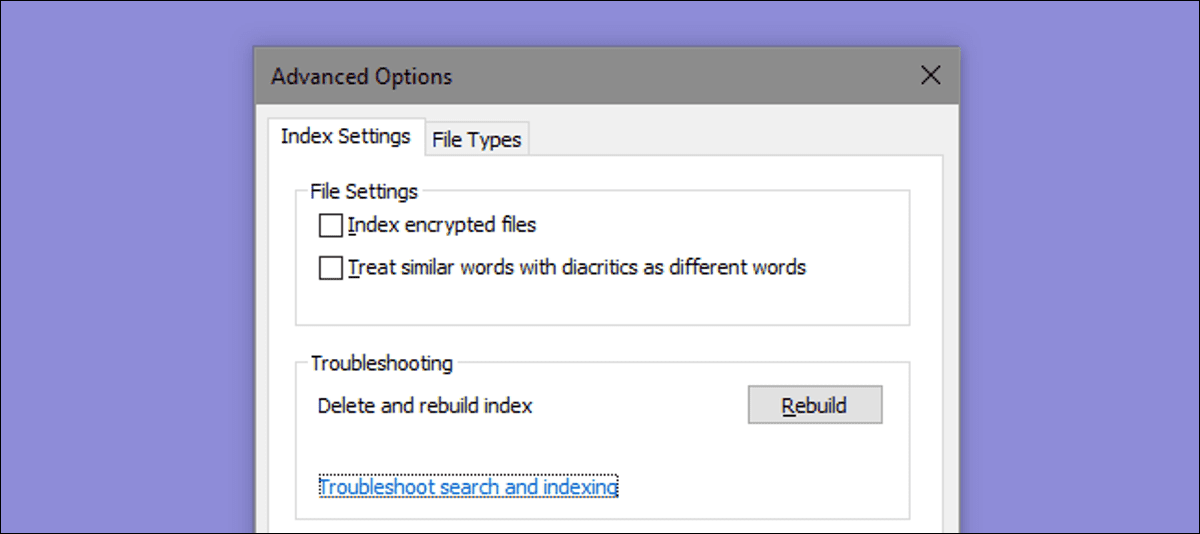
La búsqueda de Windows hace que la búsqueda de archivos en su PC sea mucho más rápida, pero si encuentra que las cosas se ralentizan cuando Windows indexa archivos o la búsqueda no funciona como se esperaba, hay algunos pasos que puede seguir.
Acelere la indexación al incluir solo ciertas ubicaciones
La mejor forma de reducir el tiempo de CPU consumido por Indexing Service es reducir el número de archivos indexados. Por ejemplo, si no busca archivos con regularidad en su unidad C :, realmente no necesita indexar todo. Personalmente, me encanta la función de búsqueda para mi carpeta de documentos principal y el menú Inicio, pero eso es todo. ¿Por qué molestarse en indexar todo lo demás?
Puede leer todo sobre la selección de ubicaciones en nuestra guía completa para elegir qué archivos indexar mediante la búsqueda de Windows, donde también puede obtener más información sobre cómo seleccionar tipos de archivos para indexar y otras opciones avanzadas. Pero en resumen, para abrir las opciones de indexación, presione inicio, escriba «indexación» y luego haga clic en «opciones de indexación».
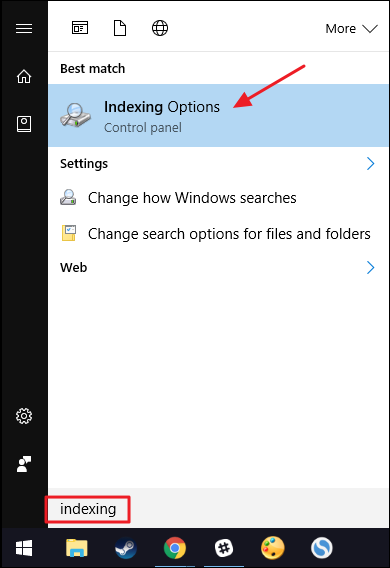
En la ventana «Opciones de indexación», haga clic en el botón «Modificar».
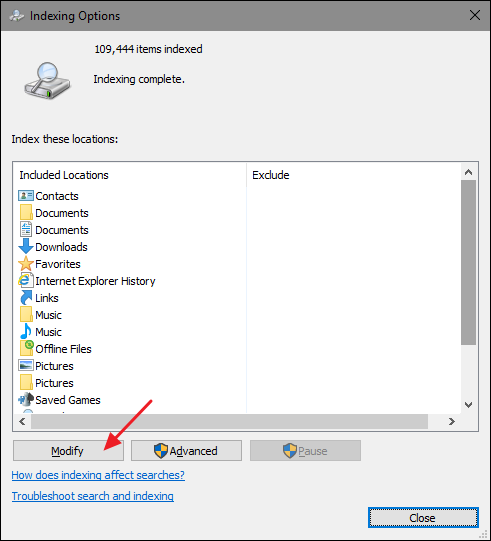
Luego use la ventana «Ubicaciones indexadas» para seleccionar la carpeta que desea incluir en el índice.
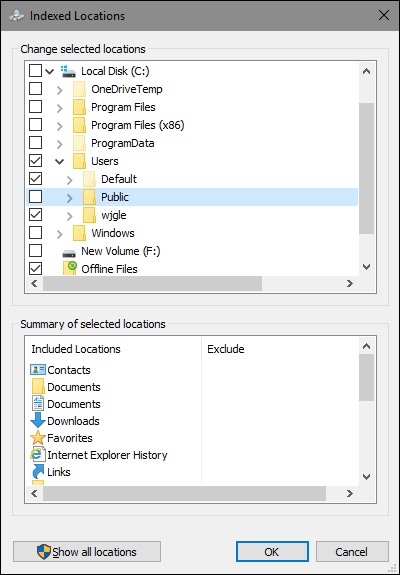
Como mínimo, es posible que desee incluir el menú Inicio para facilitar el inicio de programas simplemente escribiendo sus nombres. El resto depende de usted, pero la mayoría de las personas siguen adelante e incluyen carpetas con archivos personales como documentos, imágenes, videos, etc. Si mantiene sus archivos personales en una unidad diferente, tenga en cuenta que estos archivos generalmente no están indexados de manera predeterminada, a menos que haya movido sus carpetas de documentos personales a esa ubicación.
Desactive la búsqueda de Windows por completo si no la está utilizando
Si realmente no está utilizando la búsqueda de Windows en absoluto, puede desactivar la indexación por completo deshabilitando el servicio de búsqueda de Windows. Esto dejará de indexar todos los archivos. Por supuesto, seguirá teniendo acceso a la investigación. Solo tomará más tiempo porque tiene que buscar sus archivos cada vez. Si planea desactivar la búsqueda porque ralentiza las cosas, le recomendamos que reduzca los archivos indexados y vea si eso funciona para usted primero.
También debe tener en cuenta que otras aplicaciones, especialmente Microsoft Outlook, usan la búsqueda de Windows para permitir la búsqueda en esas aplicaciones, por lo que deberá prescindir de una búsqueda rápida en ellas también.
Dicho esto, si planeas usar otra aplicación de búsqueda o no buscas con frecuencia y prefieres que el servicio no se esté ejecutando, Windows Search es fácil de desactivar. Presione inicio, escriba «servicios» y luego haga clic en el resultado.
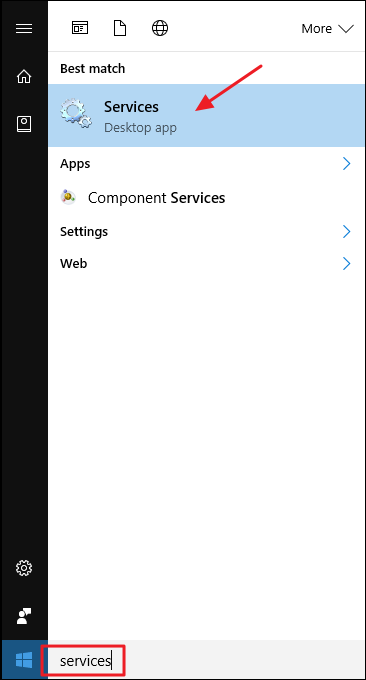
En el lado derecho de la ventana «Servicios», busque la entrada «Búsqueda de Windows» y haga doble clic en ella.
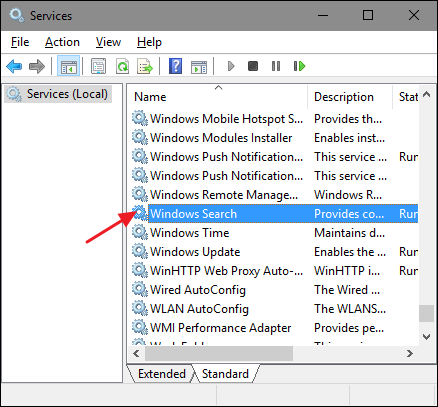
En el menú desplegable «Tipo de inicio», seleccione la opción «Deshabilitado». Esto evitará que Windows Search se cargue la próxima vez que inicie su computadora. Haga clic en el botón «Detener» para continuar y detener el servicio de búsqueda de Windows ahora. Una vez que el servicio se haya detenido, haga clic en «Aceptar».
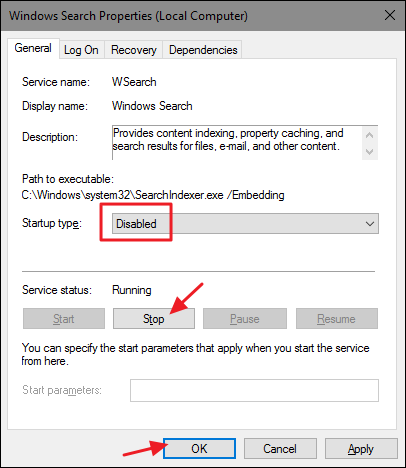
Y es todo. La búsqueda de Windows ahora está deshabilitada, un hecho que Windows se complace en recordarle (y ofrecerle arreglarlo) cuando busque.
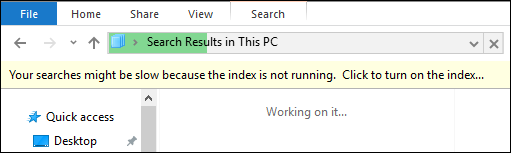
Si desea volver a habilitar la búsqueda de Windows, simplemente vuelva a ella en la ventana Servicios, cambie la opción «Tipo de inicio» a «Automático» y luego haga clic en Iniciar para reiniciar el servicio.
Reconstruya el índice de búsqueda de Windows si tiene algún problema
Si tiene problemas de búsqueda (búsquedas sorprendentemente lentas, no encuentra elementos que deberían indexarse o búsquedas que fallan), su mejor opción es reconstruir completamente el índice de búsqueda. La reconstrucción llevará tiempo, pero generalmente vale la pena. Sin embargo, antes de reconstruir el índice, puede valer la pena tomarse el tiempo para reducir las ubicaciones de su índice a lo que necesita para acelerar el proceso de indexación.
Abra la ventana «Opciones de indexación» presionando Inicio y escribiendo «Opciones de indexación», luego haga clic en el botón «Avanzado».
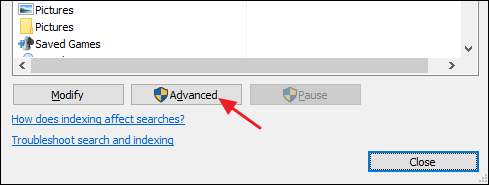
En la ventana «Opciones avanzadas», haga clic en el botón «Reconstruir».
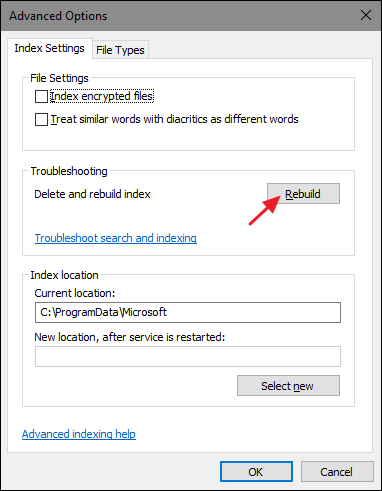
Después de eso, espere a que Windows reconstruya el índice desde cero. Por supuesto, puede seguir usando su PC con normalidad, pero la búsqueda seguirá siendo irregular hasta que el índice se haya reconstruido por completo. Además, Windows intenta indexar cuando su PC no está en uso, por lo que puede ser mejor reconstruir el índice antes de dormir y dejar su PC encendida durante la noche para que haga su trabajo. Deberías estar mirando por la mañana.